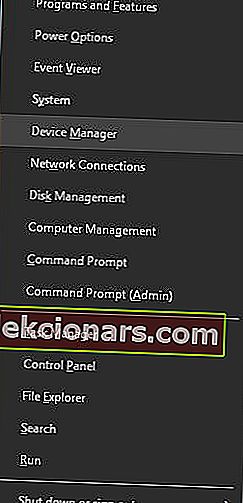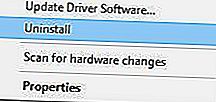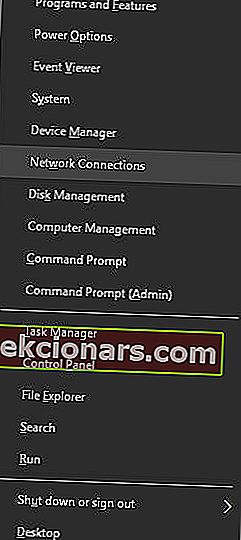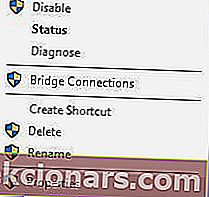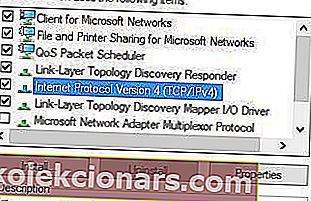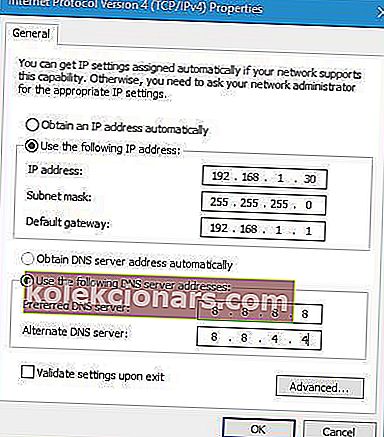- Brez konfiguracije IP računalnika ne morete povezati z omrežjem WiFi.
- To težavo običajno povzročijo težave z voznikom, vendar se lotevamo vseh možnih kotov.
- Za več vodnikov, kot je ta, obiščite naše središče za odpravljanje težav z WiFi.
- Če potrebujete dodatno pomoč, jo lahko dobite na naši strani z napakami v sistemu Windows 10.

Omrežje Wi-Fi je odlična izbira, če se ne želite ukvarjati z žicami in če želite prenosnik prenesti na drugo lokacijo.
Čeprav je Wi-Fi zelo uporaben, nekateri uporabniki sistema Windows 10 poročajo, da naletijo na Wi-Fi, nima veljavnega sporočila o napaki konfiguracije IP .
Ta napaka vam bo preprečila uporabo Wi-Fi-ja, zato poglejmo, kako jo popraviti.
Wi-Fi nima veljavnega konfiguracijo IP- sporočilo lahko prepreči dostop do interneta. Obstaja nekaj različic te napake, med podobnimi težavami pa so najpogostejše:
- Ni veljavne konfiguracije IP-ja Windows 10 - lahko nastane zaradi protivirusnih ali varnostnih nastavitev. Težavo bi morali odpraviti tako, da onemogočite protivirusni program.
- Wi-Fi nima veljavne konfiguracije IP. Lenovo, HP, Windows 10 Toshiba, ASUS, Surface Pro 4, Dell - C se pojavijo v skoraj vseh napravah, običajno pa jih povzročijo vozniki. Poskrbite, da posodobite gonilnike na najnovejšo različico.
- Wi-Fi nima veljavne konfiguracije IP, neidentificiranega omrežja, dostopa do interneta in zaščitenega interneta - to je nekaj različic te napake, vendar jih lahko vse popravite z rešitvami iz tega članka.
Kaj lahko storim, če Wi-Fi nima veljavne konfiguracije IP?
1. Odstranite gonilnik brezžičnega vmesnika
- Pritisnite tipko Windows + X in izberite Upravitelj naprav .
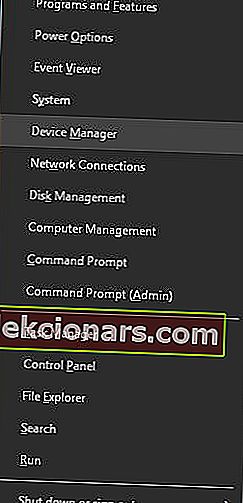
- Poiščite svojo brezžično napravo, jo kliknite z desno miškino tipko in izberite Odstrani.
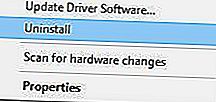
- Če je na voljo, preverite Izbriši programsko opremo gonilnika za to napravo in kliknite V redu .
- Znova zaženite računalnik.
Opomba: Windows 10 bo po ponovnem zagonu samodejno namestil privzeti brezžični gonilnik. Če privzeti gonilnik deluje dobro, ga lahko še naprej uporabljate, če pa obstajajo težave, boste morda morali prenesti najnovejši gonilnik in ga namestiti.
Upoštevajte, da je posodobitev gonilnikov napreden postopek. Če niste previdni, lahko s prenosom napačne različice gonilnika poškodujete sistem, zato bodite previdni.

Priporočamo DriverFix, da samodejno prenese vse zastarele gonilnike v računalnik. Postopek je skoraj popolnoma samodejen.
Najprej morate naložiti in namestiti orodje. DriverFix se bo nato zagnal sam in opravil pregled sistema v zvezi s težavnimi gonilniki.
Ko je postopek končan, dobite popoln seznam priporočenih gonilnikov za namestitev.
 Zadnji korak je klik na gumb Posodobi vse na vrhu poročila. Če želite namesto tega namestiti posamezne gonilnike, morate potrditi njihova polja z leve in gumb Posodobi z desne.
Zadnji korak je klik na gumb Posodobi vse na vrhu poročila. Če želite namesto tega namestiti posamezne gonilnike, morate potrditi njihova polja z leve in gumb Posodobi z desne.

DriverFix
DriverFix vam prihrani veliko časa in preglavic s samodejno namestitvijo pravih gonilnikov v rekordnem času. Brezplačna preizkusna različica Obiščite spletno mesto2. Ponastavite TCP / IP
- Poiščite cmd in kliknite Zaženi kot skrbnik, da zaženete ukazni poziv .

- Vnesite naslednje vrstice:
netsh winsock reset
netsh int ip reset
- Zaprite ukazni poziv in znova zaženite računalnik.
Opomba: če uporabljate statični naslov IP, ga boste morali znova nastaviti. Če prejšnji ukazi niso delovali, boste morda želeli preizkusiti tudi te ukaze:
ipconfig/releaseipconfig/flushdnsipconfig/renew
Če ne morete uporabiti CMD za vnos zgoraj naštetih ukazov, si oglejte ta vodnik za odpravljanje težav, da odpravite težavo.
3. Odstranite protivirusno programsko opremo

Protivirusna programska oprema ali požarni zid lahko pogosto moti vašo internetno povezavo in povzroči okvaro konfiguracije IP. Kot rešitev lahko začasno odstranite protivirusni program ali požarni zid.
Uporabniki so poročali, da lahko težavo povzročijo protivirusni programi Avast in AVG. Po odstranitvi problematične programske opreme je bila težava odpravljena.
Upoštevajte, da lahko to težavo povzroči skoraj vsaka protivirusna programska oprema, zato začasno odstranite vsa protivirusna orodja drugih proizvajalcev.
Številnih protivirusnih programov in katere koli druge programske opreme ni mogoče odstraniti v celoti z običajnim postopkom odstranitve, zato pogosto pustijo nekaj datotek, ki lahko zamašijo sistem ali preprečijo pravilno ponovno namestitev.
Zato priporočamo uporabo IObit Uninstaller Pro , profesionalnega orodja, ki bo popolnoma odstranilo vse sledi vašega protivirusnega programa, tudi iz registra.
Če težavo odpravite z odstranitvijo protivirusne programske opreme, lahko nadaljujete in namestite najnovejšo različico protivirusnega programa ali preklopite na drugo protivirusno programsko opremo.
Priporočamo vam, da preklopite na Bitdefender Antivirus Plus , ki ima veliko uporabnih funkcij.
Optimizira procesno dejavnost vašega računalnika, kar je zelo pomembno, kar vam lahko prepreči veliko težav, ki se lahko pojavijo med uporabo računalnika ( vključno s to vrsto napak v računalniku ).
Vsekakor vam priporočamo, da izberete ta protivirusni program kot najbolj združljiv in vsestranski AV za osebne računalnike z operacijskim sistemom Windows.

Bitdefender Antivirus Plus
Bitdefender Antivirus Plus ne moti vašega sistema, vendar ga optimizira z brezhibnimi rezultati. Brezplačen preizkus Dobite ga zdaj4. Spremenite brezžični SSID in geslo

Poročali so, da lahko Wi-Fi nima veljavne napake v konfiguraciji IP, tako da dostopate do modema in spremenite brezžični SSID in geslo.
Če želite to narediti, boste morali z Ethernet kablom povezati računalnik z modemom, dostopati do modema in spremeniti brezžični SSID in geslo.
Za več podrobnosti o tem toplo priporočamo, da preverite priročnik modema.
Veliko težav z omrežjem povzroča zlonamerna programska oprema, različni skripti in roboti. Zaščitite se lahko z namestitvijo zasebnega dostopa do interneta , vodilnega na trgu VPN. Zaščiti računalnik pred napadi med brskanjem, prikrije vaš naslov IP in blokira neželen dostop.
5. Širino kanala nastavite na Samodejno
- Pritisnite tipko Windows + X in v meniju izberite Network Connections .
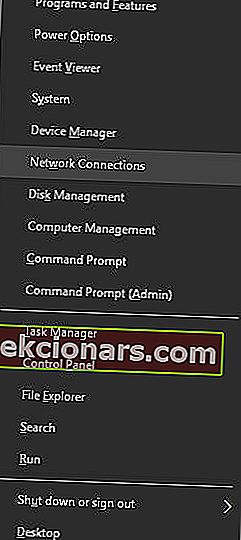
- Z desno miškino tipko kliknite svojo brezžično povezavo in v meniju izberite Lastnosti .

- Kliknite gumb Konfiguriraj in pojdite na zavihek Dodatno .
- Poiščite širino kanala 802.11n za pas 2.4 in jo nastavite na Samodejno.
- Kliknite V redu, da shranite spremembe.
Ne veste, kateri Wi-Fi kanal uporabiti? S pomočjo teh neverjetnih analizatorjev Wi-Fi boste lažje izbrali
6. Ročno nastavite naslov IP
- Pritisnite tipko Windows + X in izberite Network Connections.
- Z desno miškino tipko kliknite svoje brezžično omrežje in v meniju izberite Lastnosti .
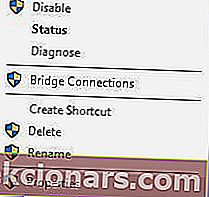
- Izberite Internet Protocol različice 4 (TCP / IPv4) in kliknite gumb Properties (Lastnosti ).
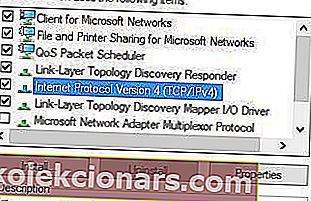
- Izberite možnost Uporabi naslednji naslov IP in vnesite naslov IP , masko podomrežja in privzeti prehod (morda boste morali vnesti drugačne podatke ).
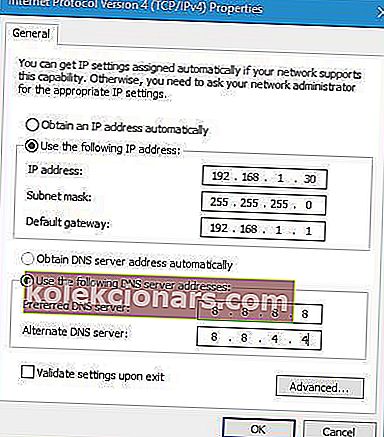
- Ko končate, kliknite gumb V redu .
Opomba: Strežnik DNS boste morali vnesti ročno. Uporabili smo Googlov javni DNS, vendar lahko kot svoj želeni strežnik DNS uporabite tudi 192.168.1.1 .
Opomba urednika: Ta članek se nadaljuje na naslednji strani . Potrebujete več vodnikov? Obiščite naše namensko središče za napake sistema Windows 10 .