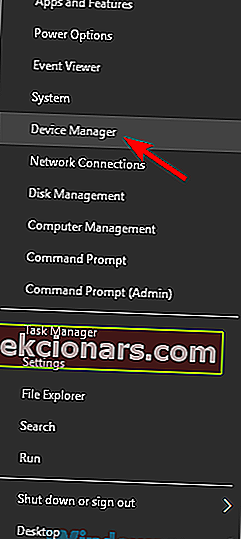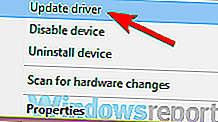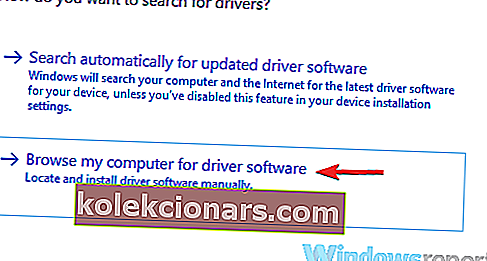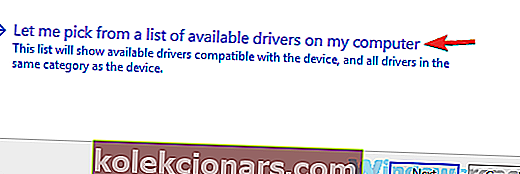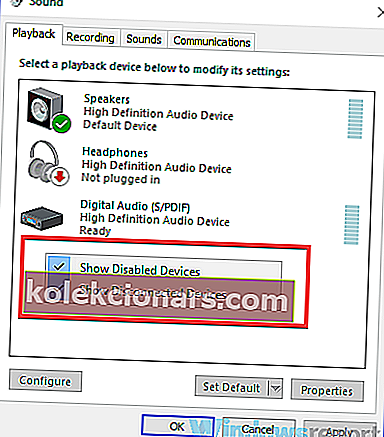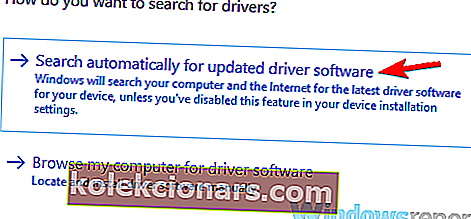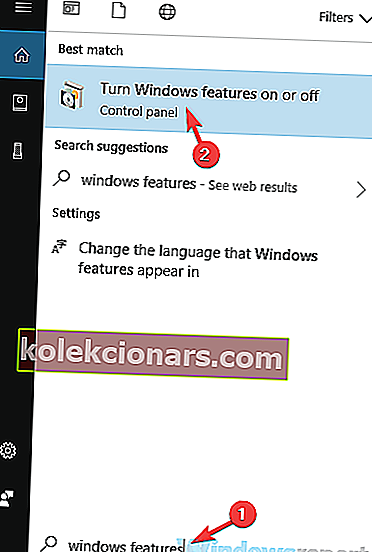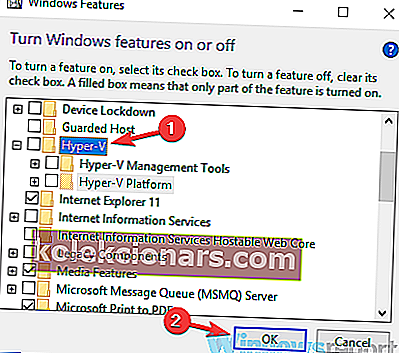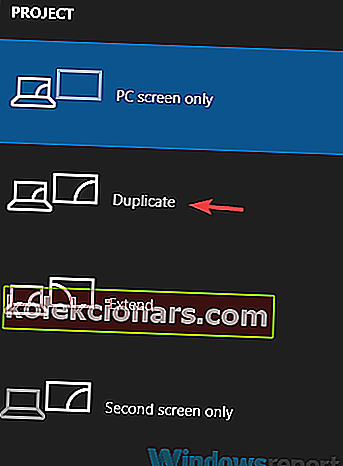- Vrata HDMI so odličen način za povezavo osebnega ali prenosnega računalnika z drugo prikazovalno napravo.
- Vendar nekatere težave s pregledom povzročijo, da se vrata HDMI ne prikažejo v sistemu.
- Če želite prebrati več o tej temi, si oglejte naše HDMI Hub.
- Za več odličnih vodnikov obiščite našo posebno stran o napakah sistema Windows 10.

Mnogi uporabniki običajno povežejo dodaten zaslon s svojim računalnikom prek povezave HDMI, včasih pa se HDMI ne prikaže v razdelku naprav za predvajanje. To lahko privede do določenih težav, danes pa vam bomo pokazali, kako to težavo enostavno odpraviti.
Včasih se naprava HDMI ne prikaže v razdelku naprave za predvajanje. To je lahko velika večpredstavnostna težava in če govorimo o težavah s HDMI, je nekaj pogostih težav, o katerih so poročali uporabniki:
- V digitalni izhodni napravi (HDMI) manjka Windows 10
- To je pogosta težava in če se to zgodi, se prepričajte, da vaša naprava HDMI ni skrita ali onemogočena v razdelku naprave za predvajanje.
- Windows 10 brez možnosti zvoka HDMI
- Zvok HDMI včasih zaradi vaših gonilnikov zvoka ne bo deloval.
- Če želite težavo odpraviti, znova namestite zvočni gonilnik. Če težava še vedno obstaja, posodobite zvočni gonilnik na najnovejšo različico in preverite, ali to pomaga.
- Vrata HDMI ne delujejo na prenosnem računalniku
- Včasih lahko do te težave pride zaradi gonilnikov grafične kartice.
- Če želite težavo odpraviti, posodobite gonilnike na najnovejšo različico in preverite, ali to pomaga.
- HDMI se ne prikaže kot zvočna naprava Windows 10, v zvoku
- To je razmeroma pogosta težava in jo odpravite tako, da vklopite napravo HDMI, jo povežete z računalnikom in nato vklopite računalnik.
- S tem boste prisilili računalnik, da prepozna napravo.
- HDMI ni zaznan, deluje, prepozna, predvaja zvok
- To je nekaj razmeroma pogostih težav s HDMI, večino pa smo jih obravnavali v članku o odpravljanju težav z izhodom HDMI, zato si oglejte več rešitev.
HDMI se ne prikaže v napravah za predvajanje, kako ga popraviti?
- Namestite privzeti grafični gonilnik
- Znova namestite gonilnike grafične kartice
- Znova preverite seznam naprav za predvajanje
- Posodobite zvočno napravo visoke ločljivosti
- Onemogoči funkcijo Hyper-V
- Spremenite način projekcije
- Poskrbite, da boste svoje naprave vklopili v pravilnem vrstnem redu
- Odstranite problematične programe
1. Namestite privzeti grafični gonilnik
Po mnenju uporabnikov je težava morda povezana z gonilniki, če se HDMI ne prikaže v napravah za predvajanje. Če želite odpraviti to težavo, uporabniki predlagajo namestitev privzetega gonilnika grafične kartice. To je dokaj enostavno narediti, in to lahko storite tako, da sledite tem korakom:
- Pritisnite tipko Windows + X, da odprete meni Win + X. Zdaj na seznamu izberite Device Manager .
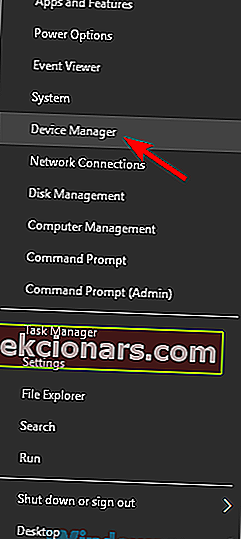
- Ko se odpre Device Manager , poiščite gonilnik grafične kartice in ga kliknite z desno miškino tipko. V meniju izberite Posodobi gonilnik .
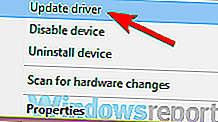
- Izberite Prebrskaj moj računalnik in poiščite gonilniško programsko opremo .
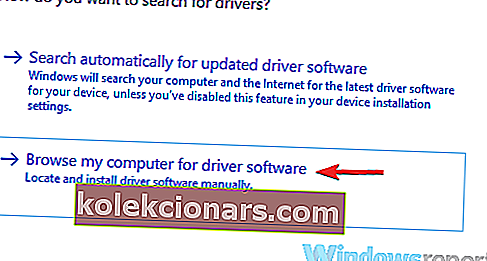
- Zdaj na seznamu gonilnikov naprav v računalniku izberite Izberi, naj izberem .
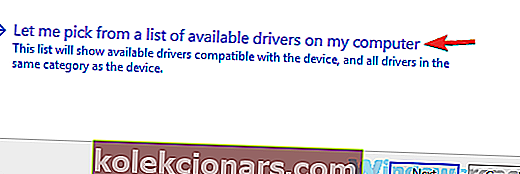
- Izberite razpoložljivi gonilnik in kliknite Naprej .
- Sledite navodilom na zaslonu, da dokončate postopek.
Ko je nameščen privzeti gonilnik, preverite, ali težava še vedno obstaja. Upoštevajte, da privzeti gonilnik morda ne bo imel enakih zmogljivosti kot najnovejši gonilnik.
Torej, če nameravate igrati najnovejše igre z največjimi nastavitvami, morda to ne bo dobra dolgoročna rešitev za vas.
2. Ponovno namestite gonilnike grafične kartice

Kot smo že omenili v prejšnji rešitvi, lahko včasih te težave povzročijo gonilniki grafične kartice. Če želite težavo odpraviti, nekateri uporabniki predlagajo odstranitev gonilnikov grafične kartice in namestitev najnovejše različice.
To je dokaj enostavno narediti in to lahko storite kar iz upravitelja naprav. Vendar ta metoda lahko za seboj pusti nekatere datoteke, kar lahko privede do težav v prihodnosti. Če želite popolnoma odstraniti gonilnike, priporočamo, da uporabite program za odstranjevanje gonilnikov zaslona. To je brezplačno orodje, ki bo odstranilo vse datoteke in vnose v registru, povezane z gonilniki grafične kartice.
Ko odstranite gonilnike, poskusite namestiti najnovejše gonilnike za grafično kartico. To je dokaj enostavno in to lahko storite tako, da obiščete spletno mesto proizvajalca grafične kartice in prenesete najnovejši gonilnik za svoj model.
Če se vam zdi ta postopek nekoliko zapleten ali če ne poznate modela grafične kartice, lahko vedno uporabite orodja, kot je TweakBit Driver Updater, da samodejno posodobite vse gonilnike z nekaj kliki. Ko so gonilniki posodobljeni, preverite, ali težava še vedno obstaja.
⇒ Prenesite Tweakbit Driver Updater
Omejitev odgovornosti: nekatere funkcije tega orodja morda niso brezplačne
3. Še enkrat preverite seznam naprav za predvajanje
Mnogi uporabniki so poročali, da HDMI ni prikazan v razdelku naprave za predvajanje, in če se to zgodi v vašem računalniku, morda naprava HDMI na seznamu ni navedena kot HDMI.
Številni uporabniki so poročali, da je bila njihova naprava navedena kot model njihovega zaslona, čemur sledi NVIDIA High Definition Audio .
Kot lahko vidite, naprava ne bo navedena kot HDMI, zato boste morali nekoliko bolj paziti in preveriti vse naprave v razdelku naprave za predvajanje, da boste našli svojo napravo HDMI.
Več uporabnikov je poročalo, da je bila njihova naprava HDMI onemogočena in zato skrita v razdelku naprave za predvajanje. Če želite to popraviti, morate razkriti vse naprave za predvajanje tako:
- Odprite naprave za predvajanje
- Z desno miškino tipko kliknite prazen prostor in preverite, ali ste označili možnost Pokaži onemogočene naprave in Pokaži odklopljene naprave .
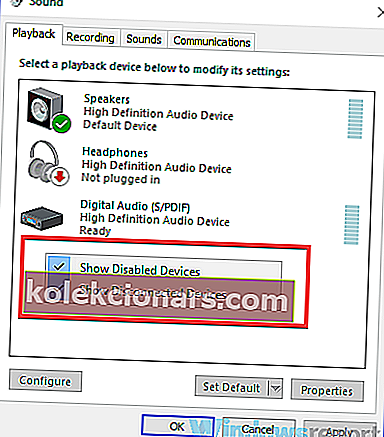
Po tem bi morali na seznamu videti svojo napravo HDMI in jo omogočiti.
4. Posodobite zvočno napravo visoke ločljivosti

Če želite to narediti, sledite tem korakom:
- Odprite Device Manager in poiščite High Definition Audio Device . Na seznamu naj bo AMD High Definition Audio Device ali NVIDIA High Definition Audio Device .
- Z desno miškino tipko kliknite napravo in izberite Posodobi gonilnik . Zdaj izberite samodejno iskanje posodobljene programske opreme in Windows bo poskušal posodobiti gonilnik sam.
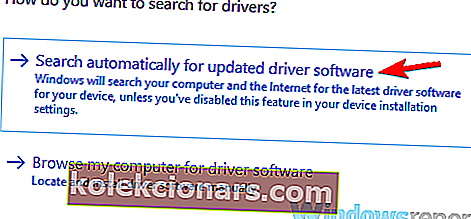
Po mnenju uporabnikov je težava lahko povezana z vašim zvočnim gonilnikom, če HDMI v napravah za predvajanje ni prikazan. Če želite odpraviti težavo, morate le posodobiti ta gonilnik.
Ko je gonilnik posodobljen, preverite, ali je težava še vedno prisotna. Če vam ta način težave ni odpravil, lahko poskusite ročno posodobiti gonilnik in preverite, ali to pomaga.
Nekateri uporabniki predlagajo, da odstranite gonilnik zvoka HDMI in ga znova namestite, zato boste morda želeli poskusiti tudi to.
5. Onemogočite funkcijo Hyper-V
Hyper-V je funkcija za virtualizacijo, zahvaljujoč njej pa lahko v računalniku ustvarite navidezno okolje in ga uporabite za zagon katerega koli operacijskega sistema v sistemu Windows. Čeprav je ta funkcija nekaterim uporabnikom izjemno koristna, lahko povzroči težave tudi z napravami HDMI.
Številni uporabniki so dejansko poročali, da se njihova naprava HDMI zaradi funkcije Hyper-V ni prikazala v razdelku naprav za predvajanje. Po njihovem mnenju jim je težavo uspelo odpraviti preprosto z onemogočenjem funkcije Hyper-V. To je zelo enostavno narediti, in to lahko storite tako, da sledite tem korakom:
- Pritisnite tipko Windows + S in vnesite funkcije okna . Zdaj izberite Vklop ali izklop funkcij sistema Windows .
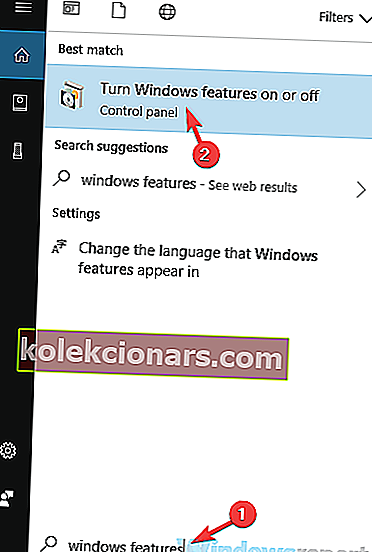
- Zdaj se prikaže okno s funkcijami sistema Windows . Na seznamu poiščite Hyper-V in ga onemogočite. Ko onemogočite to funkcijo, kliknite V redu, da shranite spremembe.
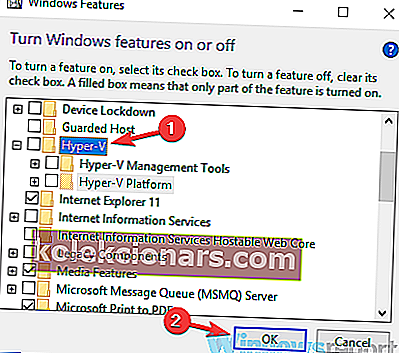
- Znova zaženite računalnik, da uveljavite spremembe.
Ko se računalnik znova zažene, bo funkcija Hyper-V onemogočena in težavo s HDMI je treba odpraviti.
6. Spremenite način projekcije
Če HDMI v predvajalnih napravah ni prikazan, je težava morda povezana z načinom projiciranja. Windows vam omogoča preklapljanje med več načini projekcije in zdi se, da bodo samo podvojeni in podaljšani načini prikazali vašo napravo HDMI v razdelku naprave za predvajanje.
Če želite spremeniti način projekcije, naredite naslednje:
- Pritisnite Windows Key + P .
- Zdaj bi morali videti seznam možnosti. Na seznamu izberite Podvoji ali Razširi .
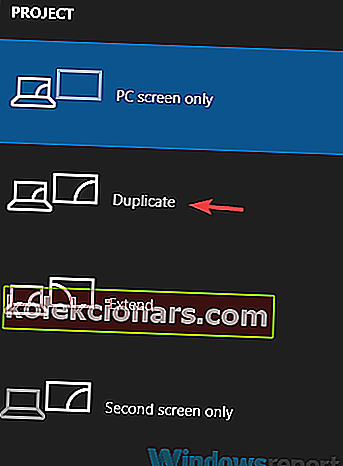
Po tem se mora naprava HDMI prikazati v razdelku naprave za predvajanje.
7. Naprave vklopite v pravilnem vrstnem redu
Po mnenju uporabnikov se včasih vaša naprava HDMI zaradi nekaterih napak ne bo prikazala v razdelku naprav za predvajanje. Očitno naprava HDMI ni prepoznana, če jo med delovanjem priključite neposredno na računalnik. Če želite odpraviti to težavo, morate storiti naslednje:
- Prepričajte se, da sta računalnik in drugi zaslon izklopljena.
- Vklopite drugi zaslon ali televizor.
- Zdaj povežite napravo HDMI z računalnikom.
- Vklopite računalnik.
Ko se računalnik zažene, je treba težavo odpraviti in naprava HDMI naj se prikaže v razdelku naprave za predvajanje. Upoštevajte, da gre za enkratni postopek in ko se vaša naprava HDMI prikaže v napravah za predvajanje, je treba težavo trajno odpraviti.
8. Odstranite problematične programe
Več uporabnikov je poročalo, da lahko aplikacije drugih proizvajalcev včasih povzročijo težave s HDMI in napravami za predvajanje. Če se naprava HDMI ne prikazuje, je težava morda povezana z aplikacijami drugih proizvajalcev.
Več uporabnikov je poročalo, da je težavo povzročil VLC Media Player, vendar je bila težava po odstranitvi aplikacije odpravljena.
Upoštevajte, da obstaja več načinov za odstranitev aplikacije, najučinkovitejši pa je uporaba programske opreme za odstranjevanje, kot je IOBit Uninstaller .
Če niste seznanjeni, je program za odstranjevanje poseben program, ki lahko iz računalnika odstrani katero koli aplikacijo, skupaj z vsemi datotekami in vnosi v register.
⇒ Prenesite zdaj IObit Uninstaller PRO brezplačno
Ko je aplikacija odstranjena, preverite, ali je težava še vedno prisotna. Težave z napravami HDMI so dokaj pogoste in če se vaša naprava HDMI ne prikazuje v napravah za predvajanje, preizkusite vse naše rešitve.
Opomba urednika: Ta objava je bila prvotno objavljena januarja 2019 in je bila od julija 2020 prenovljena in posodobljena zaradi svežine, natančnosti in celovitosti.