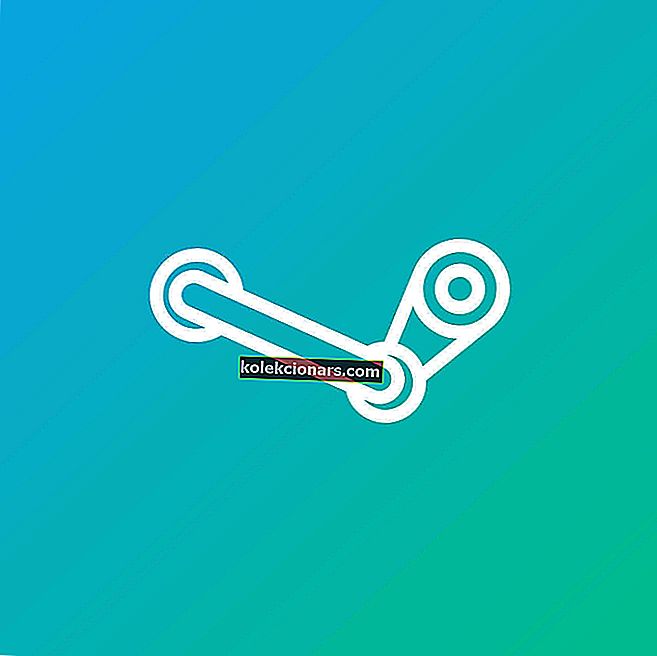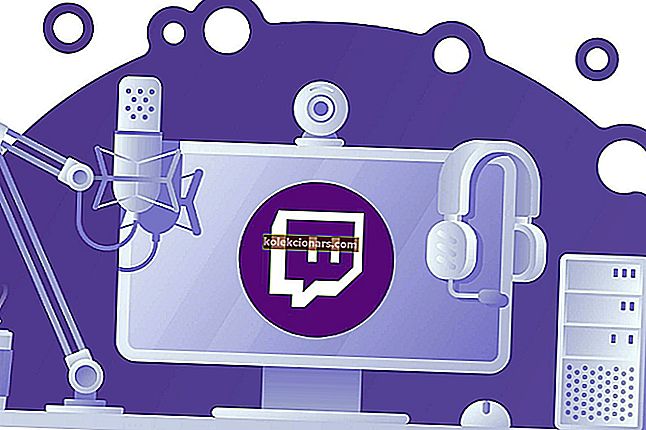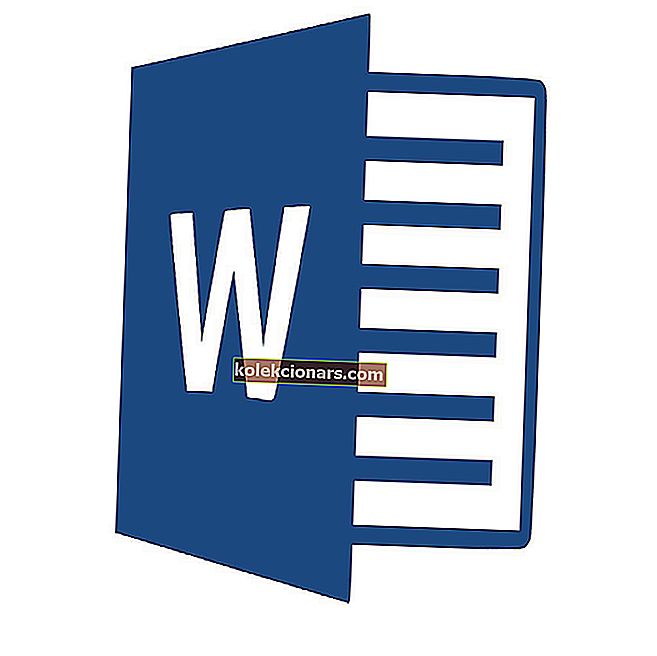
V Wordu ne morem izbrisati poudarjanja besedila. Kaj lahko naredim?
- Izberite možnost Počisti oblikovanje
- Izberite Brez barve za Tematske barve
- Nastavitev privzete paste prilagodite tako, da ostane samo besedilo
- Izrežite in prilepite besedilo nazaj v dokument
Word je aplikacija MS Office, ki je z možnostmi formatiranja prefinjena. Programska oprema vključuje veliko možnosti, s katerimi lahko uporabniki označijo in oblikujejo besedilo. Vendar so nekateri uporabniki v objavah na forumu navedli, da poudarjenega besedila v programu MS Word ne morejo odstraniti na običajen način, tako da v meniju orodja Text Highlight Color izberejo No Color . Tako lahko uporabniki odstranijo poudarjanje, če možnost Brez barvnega poudarka besedila ne izbriše poudarkov v programu MS Word.
Tako lahko uporabniki Worda izbrišejo poudarke dokumentov
1. Izberite možnost Počisti oblikovanje
Kar se zdi poudarjeno besedilo, je v resnici lahko senčenje znakov. Obstaja veliko načinov, kako lahko uporabniki oblikujejo besedilo v programu MS Word. Kot tak poskusite odstraniti poudarjanje tako, da izberete besedilo in na zavihku Domov kliknete možnost Počisti oblikovanje . Uporabniki lahko besedilo tudi izberejo in pritisnejo Ctrl + presledek, da odstranijo njegovo oblikovanje.

2. Izberite Brez barve za Tematske barve
Tudi senčenje teme, ki izbranemu besedilu in odstavkom doda barvo ozadja, je lahko videti enako kot poudarjanje. Kot taki bodo uporabniki MS Word morda morali namesto poudarkov odstraniti senčenje tem. Tako lahko uporabniki v Wordu odstranijo zasenčeno besedilo.
- Izberite zasenčeno besedilo, ki je na videz poudarjeno.
- Kliknite zavihek Domov.
- Nato kliknite puščico poleg gumba Senčenje, da odprete paleto, prikazano neposredno spodaj.

- Izberite možnost Brez barve , da odstranite senčenje.
- Uporabniki lahko tudi pritisnejo bližnjično tipko Ctrl + Q, da odstranijo senčenje iz izbranega besedila.
- POVEZANE: Kako popraviti, da Word Online ne deluje ali se ne odziva
3. Besedilo izrežite in prilepite nazaj v dokument
Če zgornje ločljivosti ne pomagajo, poskusite odstraniti poudarjanje tako, da izrežete besedilo iz dokumenta in ga znova prilepite z možnostjo Prilepi posebno . Tako se besedilo kopira, tako da ga lahko uporabniki nato prilepijo nazaj v dokument kot navadno besedilo. Tako lahko uporabniki izrežejo in prilepijo besedilo v MS Word.
- Izberite označeno besedilo za kopiranje.
- Pritisnite bližnjično tipko Ctrl + X, da izrežete besedilo iz dokumenta.
- Nato postavite kazalko na mesto v dokumentu, kamor morate prilepiti besedilo.
- Izberite zavihek Domov.
- Kliknite puščico na dnu gumba Prilepi, da razširite možnosti, kot je prikazano spodaj.

- Izberite možnost Prilepi posebno , da odprete okno, prikazano neposredno spodaj.

- Izberite možnost Neformatirano besedilo .
- Nato pritisnite gumb OK . Nato bo izrezano besedilo prilepilo nazaj v dokument brez kakršnega koli oblikovanja.
- POVEZANE: Popravek: Napaka »Microsoft Word je prenehal delovati«
4. Prilagodite privzeto nastavitev lepljenja tako, da ostane samo besedilo
Uporabniki lahko prilagodijo privzete nastavitve lepljenja za MS Word, tako da prilepljeno besedilo ne ohrani izvornega oblikovanja. Nato lahko uporabniki označeno besedilo kopirajo, izbrišejo in prilepijo nazaj v dokument kot navadno besedilo. Upoštevajte spodnja navodila, da prilagodite privzete nastavitve lepljenja v programu MS Word.
- Izberite zavihek Domov.
- Kliknite puščico na gumbu Prilepi, da izberete možnost Nastavi privzeto lepljenje , ki odpre okno, prikazano neposredno spodaj.

- Pomaknite se navzdol do možnosti Izreži, kopiraj in prilepi.
- Nato v istem spustnem meniju istega dokumenta izberite Ohrani samo besedilo na Pasting.

- Kliknite gumb V redu .
- Nato kopirajte označeno besedilo tako, da ga izberete in pritisnete Ctrl + C.
- Izbrišite označeno besedilo, ki ste ga pravkar kopirali.
- Nato pritisnite bližnjično tipko Ctrl + V, da jo prilepite nazaj v dokument. Ta bližnjica bo zdaj besedilo prilepila nazaj v dokument brez poudarjanja ali drugega oblikovanja.
Te ločljivosti bodo verjetno izbrisale poudarjanje iz dokumentov, ki jih možnost Oznaka besedila brez barve ne odstrani. Uporabniki lahko tudi kopirajo in prilepijo označeno besedilo v Beležnico, da odstranijo vse oblikovanje in poudarke, nato pa navadno besedilo v Beležnici kopirajo in prilepijo nazaj v dokument Word.
POVEZANI IZDELKI ZA OGLAŠEVANJE:
- Ne morete urediti Wordovega dokumenta? Tu je 6 rešitev za hitro popravilo, ki vam bodo v pomoč
- Kako popraviti napako MS Word pri »To ni veljavno dejanje za sprotne opombe«