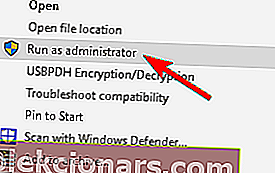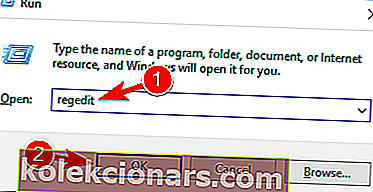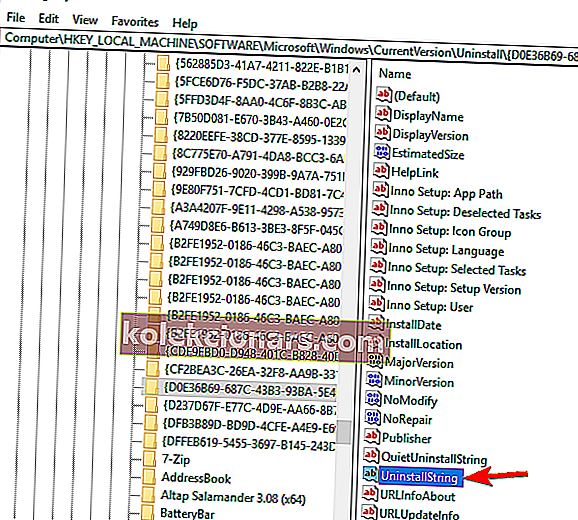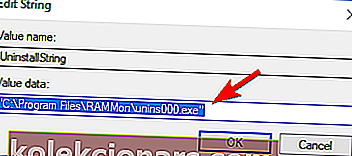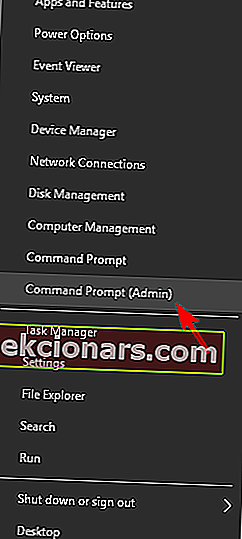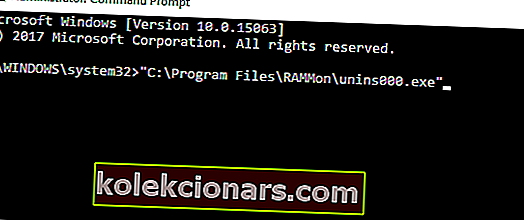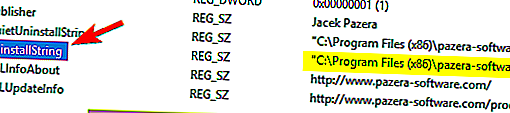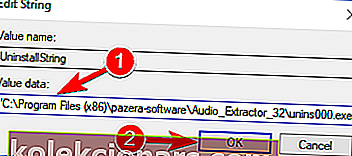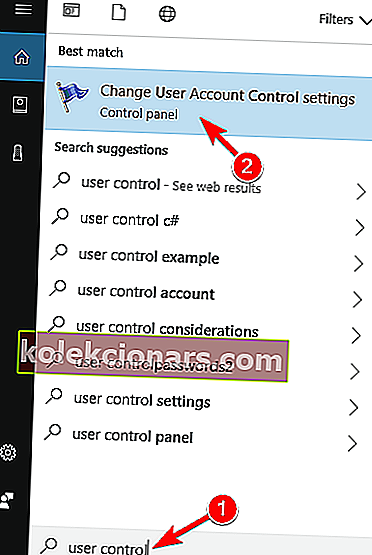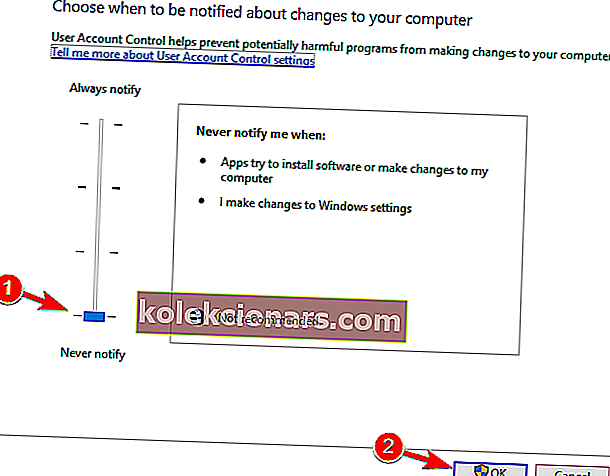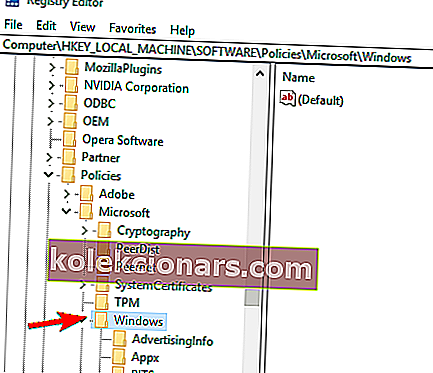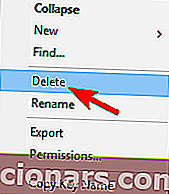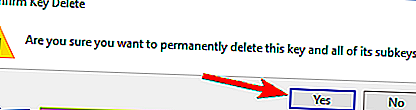- Se naveličate videti istega Nimate dovolj dostopa za odstranitev programske napake? Računajte na nas, da bomo rešili težavo.
- Najprej poskusite pridobiti skrbniška dovoljenja. Druga rešitev je uporaba urejevalnika registra.
- Za podrobne nasvete o ravnanju z drugimi nadležnimi programi obiščite tudi naš odsek Odstrani.
- Če se želite znebiti podobnih nadležnih težav, vas prosimo, da v središče za napake sistema Windows 10 dodate zaznamke.

Ob izidu sistema Windows Vista je Microsoft sistemu Windows dodal nove funkcije, da bi razvil uporabniku bolj prijazno platformo.
V tem smislu so Windows Vista, Windows 8, skupaj z Windows 10, operacijski sistemi, ki jih lahko preprosto uporablja tudi uporabnik, ki prvič preizkuša Microsoftovo platformo.
Ena od privzetih funkcij, nameščenih v sistemu Windows 10, je nadzor uporabniškega računa UAC. Ta protokol je razlog, da se pogosto prikaže naslednje sporočilo o napaki. Nimate dovolj dostopa za odstranitev .
Kot že lahko ugotovite, je bila ta funkcija dodana za zagotovitev zaščitenega sistema Windows, ki ponuja omejen dostop do nameščenih datotek in programov.
V zvezi s tem morda ne boste mogli odstraniti nekaterih orodij in aplikacij iz naprave Windows 10.
Če želite torej onemogočiti protokol UAC in se znebiti opozorila Nimate dovolj dostopa za odstranitev , ne oklevajte in uporabite korake od spodaj.
O težavah z odstranjevanjem smo že veliko pisali. To stran dodajte med zaznamke, če jo boste pozneje potrebovali.
Kako lahko popravim nezadosten dostop do sporočila o napaki pri odstranitvi?
1. Poskusite pridobiti skrbniška dovoljenja
- Pomaknite se do namestitvenega imenika aplikacije, ki jo želite odstraniti.
- Poiščite odstranljivo izvedljivo datoteko, jo kliknite z desno miškino tipko in v meniju izberite Zaženi kot skrbnik .
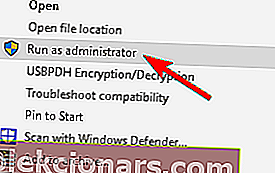
- Sledite navodilom na zaslonu, da dokončate postopek odstranitve.
Najprej morate poskusiti zagotoviti, da imate skrbniške pravice, ko poskušate odstraniti program iz sistema Windows 10. Če želite to narediti, pojdite v aplikacijo, ki jo želite odstraniti.
Poskusite ga odstraniti in če se prikaže sporočilo Nimate dovolj dostopa za odstranitev , morate datoteko za odstranitev zagnati kot skrbnik.
To bi moralo rešiti vaš problem; če pa še vedno ne morete odstraniti programov, ne da bi videli opozorilo, pojdite na naslednji razdelek te vadnice.
2. Uporabite hitri program za odstranjevanje drugih proizvajalcev

Če še vedno prejemate isto sporočilo o napaki, v katerem piše, da nimate dovolj dostopa za odstranitev , boste to težavo morda lahko rešili s pomočjo neodvisnega odstranjevalca.
Mnogi uporabniki so poročali, da so to težavo odpravili s pomočjo Revo Uninstallerja, zato ne pozabite preizkusiti tudi tega priročnega pripomočka.
Za nadaljevanje postopka z Revo Uninstaller je treba samo pritisniti gumb Naprej po standardni odstranitvi. Vsi ključi in vrednosti registra, ki jih najde orodje, so v krepkem tisku.
Poleg natančnega skeniranja ostankov boste kmalu prejeli tudi brezplačen prenos in brezplačno strokovno tehnično podporo.
Poleg tega je Revo Uninstaller neverjetno hiter in enostaven za uporabo, zato vsekakor poskusite.

Revo Uninstaller
Ali nimate dovolj dostopa za odstranitev programa? Kljub natančni naravi opozorila bo težavo rešil Revo Uninstaller. Brezplačno Obiščite spletno mesto3. Uporabite urejevalnik registra
- V napravi Windows 10 pojdite na Začetni zaslon in uporabite bližnjično tipko Windows Key + R , da odprete polje Zaženi .
- Vnesite regedit in pritisnite OK .
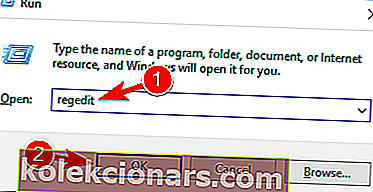
- Iz urejevalnika registra pojdite na:
HKEY_LOCAL_MACHINE\SOFTWARE\Microsoft\Windows\CurrentVersion\Uninstall - Zdaj, če na tej poti kliknete vsako tipko, boste lahko dostopali do vsakega programa iz vaše naprave, zato ga boste lahko odstranili.
- Zdaj izberite programsko opremo, ki jo želite odstraniti, in si oglejte desno ploščo urejevalnika registra. Dvokliknite UninstallString, da odprete njegove lastnosti.
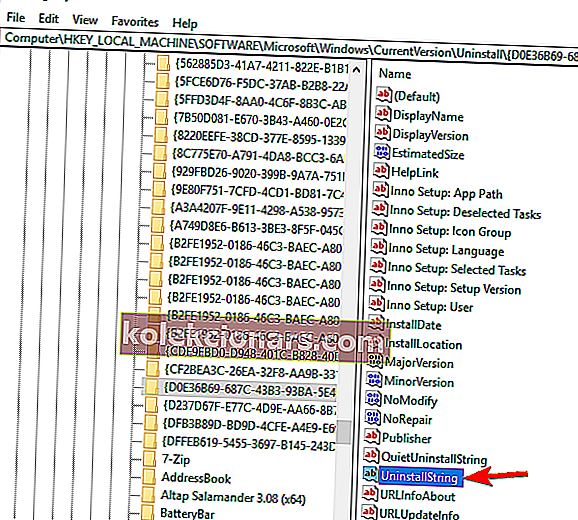
- Ko se odpre okno Lastnosti , kopirajte pot iz polja Podatki o vrednosti .
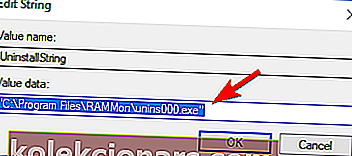
- Nato v napravi odprite okno ukaznega poziva - z desno miškino tipko kliknite gumb Start ali pritisnite tipke Windows + X na tipkovnici in izberite Command Prompt (Admin) .
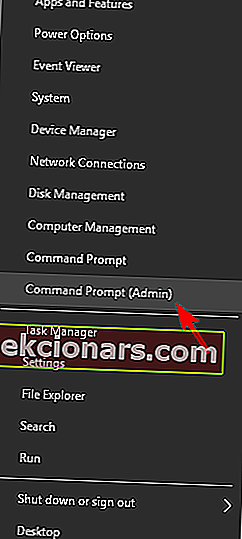
- Zdaj z desno miškino tipko kliknite okno ukaznega poziva, da prilepite pot in pritisnite Enter
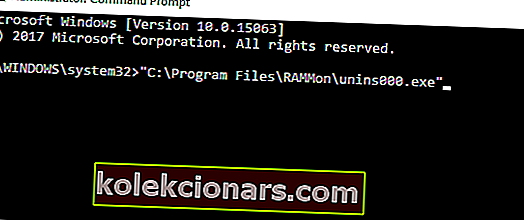
Po tem se bo začel postopek odstranjevanja in svojo aplikacijo bi morali odstraniti.
Omeniti velja, da ta metoda ne deluje pri aplikacijah, ki uporabljajo namestitveni program MSI, zato imejte to v mislih.
Ne morete dostopati do urejevalnika registra? Stvari niso tako strašne, kot se zdijo. Oglejte si ta priročnik in hitro rešite težavo.
4. Preverite, ali je pot odstranitve v registru pravilna
- Odprite urejevalnik registra . V prejšnji rešitvi smo vam pokazali, kako to storiti.
- Ko se odpre urejevalnik registra , morate v levem podoknu odpreti eno od naslednjih tipk.
- Za 32-bitne programe pojdite na:
HKEY_LOCAL_MACHINE\SOFTWARE\Microsoft\Windows\CurrentVersion\Uninstall - Za 64-bitne aplikacije pojdite na:
HKEY_LOCAL_MACHINE\SOFTWARE\Wow6432Node\Microsoft\Windows\CurrentVersion\Uninstall - V desnem podoknu bi morali videti veliko podključev, predstavljenih s številkami in črkami. Vsako posamezno tipko morate klikniti, dokler ne najdete problematične aplikacije. Najlažji način prepoznavanja aplikacije je poiskati niz DisplayName v desnem podoknu.

- Ko poiščete problematično aplikacijo, poiščite vrednost UninstallString v desnem podoknu. Včasih ima ta niz poševnico ali kak drug znak pred svojo vrednostjo, zaradi česar se pojavi težava. Dvokliknite UninstallString .
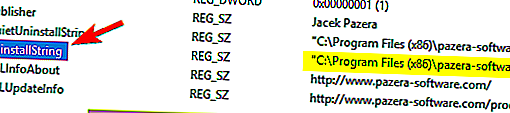
- Zdaj odstranite dodatne znake iz polja Podatki o vrednosti in kliknite V redu, da shranite spremembe. Upoštevajte, da bi morali vaši podatki o vrednosti ostati v narekovajih.
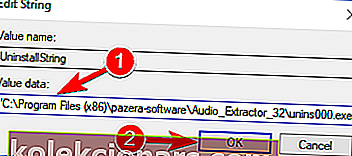
Če dobite Nimate zadostnega dostopa do sporočila o napaki med odstranjevanjem nekaterih aplikacij, je težava morda povezana z vašim registrom.
Po mnenju uporabnikov ima vaš register pot odstranitve za vsako nameščeno aplikacijo, in če ta pot ni pravilna, boste morda naleteli na to in druge napake.
Vendar lahko to težavo odpravite tako, da preverite pot odstranitve v registru. Če želite to narediti, sledite zgornjim korakom.
V večini primerov bo vaš UninstallString v svojem imenu imel poševnico nazaj, po odstranitvi pa bi morali težavo odpraviti.
V nekaterih primerih ima lahko ta niz namesto namestitvenega imenika spremenljivko okolja. To popravite tako, da odstranite spremenljivko okolja in jo nadomestite z dejanskim namestitvenim imenikom.
Če ne veste, kaj je spremenljivka okolja, smo že napisali članek o spremenljivkah okolja, zato si oglejte, če želite več informacij.
Kot lahko vidite, je to lahko nekoliko zmedena rešitev, saj morate sami prebrskati svoj register in poiskati problematično aplikacijo in njen niz za odstranitev.
Če ste napredni uporabnik, po teh korakih ne bi smeli imeti težav.
So stvari za vas preveč zapletene? Na našem svežem seznamu izberite uporabniku prijaznejši urejevalnik registra.
5. Namestite najnovejšo različico in jo nato odstranite

Več uporabnikov je poročalo, da med odstranjevanjem uTorrent nimate dovolj dostopa do sporočila o napaki.
Po mnenju uporabnikov morate samo posodobiti aplikacijo na najnovejšo različico in jo nato poskusiti odstraniti.
Ta rešitev je delovala z uTorrentom, lahko pa tudi z drugimi aplikacijami, zato jo preizkusite.
6. Izklopite nadzor uporabniškega računa
- Pritisnite tipko Windows + S in vnesite nadzor uporabnika . V meniju izberite Spremeni nastavitve nadzora uporabniškega računa .
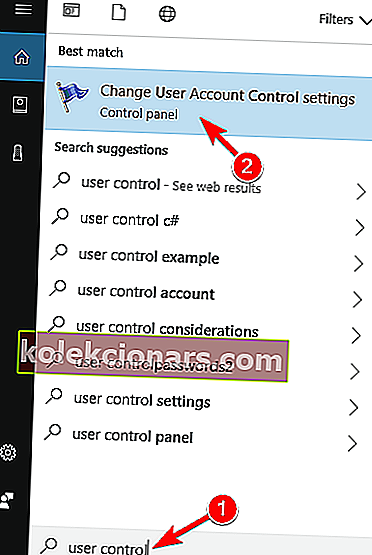
- Drsnik premaknite do konca do možnosti Nikoli ne obvesti . Zdaj kliknite V redu, da shranite spremembe.
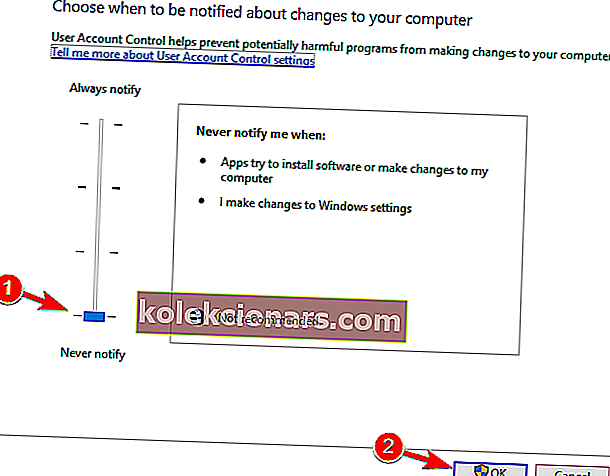
Po onemogočanju nadzora uporabniškega računa bi lahko svoje programe brez težav odstranili.
Windows ima vgrajeno funkcijo, imenovano Nadzor uporabniškega računa, ki preprečuje izvajanje dejanj, ki zahtevajo skrbniške pravice.
Po mnenju uporabnikov lahko včasih ta funkcija moti vaš sistem in povzroči, da se prikaže to sporočilo o napaki.
Če želite odpraviti težavo, morate onemogočiti nadzor uporabniškega računa po zgornjem postopku.
Nadzor uporabniškega računa upravljajte kot strokovnjak s pomočjo priročnega vodiča!
7. Iz registra izbrišite ključ Varnejši
- Odprite urejevalnik registra .
- Ko se odpre urejevalnik registra , v levem podoknu poiščite:
HKEY_LOCAL_MACHINE\SOFTWARE\Policies\Microsoft\Windows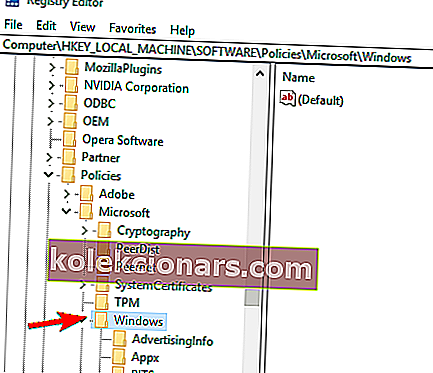
- Razširite tipko Windows in se pomaknite do tipke za varnejše identifikatorje . Če imate tam podključe 0 in Paths , je verjetno, da je vaš register spremenil zlonamerna programska oprema. Preprosto kliknite tipko Pot in v meniju izberite Izbriši .
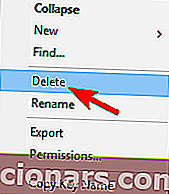
- Ko se prikaže potrditveno pogovorno okno, kliknite Da .
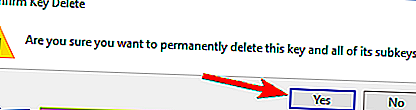
Po mnenju uporabnikov lahko včasih zlonamerna programska oprema povzroči, da nimate dovolj dostopa do sporočila o napaki za odstranitev .
Zlonamerna programska oprema lahko spremeni vaš register in te spremembe vam bodo preprečile odstranitev aplikacij.
To težavo lahko odpravite tudi tako, da iz registra odstranite varnejši ključ, če pa je to prizadeto, bi moralo biti odstranjevanje ključa Poti več kot dovolj.
Po odstranitvi tega ključa iz registra morate težavo odpraviti in znova boste lahko odstranili programe.
Torej, tu ste; tako lahko iz naprav Windows 10 odstranite sporočilo Nimate dovolj dostopa za odstranitev .
Upoštevajte, da se lahko zgornji koraki uporabijo v vseh teh scenarijih, o katerih poročajo uporabniki:
- Nimate zadostnega dostopa za odstranitev uTorrenta - ta težava lahko vpliva na uTorrent in eden od načinov, da ga odpravite, je posodobitev uTorrenta na najnovejšo različico in nato poskus odstranitve.
- Nimate dovolj dostopa za odstranitev BitTorrenta - kot vidite, težava ni povezana samo z uTorrentom. Vendar zgornje vrstice ponujajo rešitve za vaš problem.
- Nimate dovolj dostopa za odstranitev Hotspot Shield, Search Protect, Spotify, Web Companion, Relevantknowledge, iTunes, Microsoft Office, Google Chrome, Ccleaner, Visual Studio - po mnenju uporabnikov lahko ta napaka vpliva na vse vrste aplikacij. Vpliva lahko na običajne programe, kot so iTunes, Spotify ali Chrome, lahko pa tudi na zlonamerno programsko opremo, kot so Search Protect, Relevantknowledge itd.
- Programa Windows 10 ni mogoče odstraniti - če aplikacije v sistemu Windows 10 ne morete odstraniti, boste morda težavo odpravili z eno od naših rešitev.
- Z nadzorno ploščo programa ni mogoče odstraniti - Številni uporabniki so poročali, da z nadzorno ploščo ne morejo odstraniti programov. Razlog za to je najverjetneje vaš register, vendar je to enostavno rešiti.
- Kako prisilno odstraniti program Windows 10 - Včasih morate prisilno odstraniti program, da ga odstranite. Najboljši način za to v operacijskem sistemu Windows 10 je uporaba neodstranljivega programa za odstranjevanje. O najboljši programski opremi za odstranjevanje za Windows smo že pisali, zato si oglejte ta članek.
- Kako odstraniti programe, ki niso navedeni na nadzorni plošči Windows 10 - v nekaterih primerih nekatere aplikacije morda niso na nadzorni plošči. Če jih želite odstraniti, morate odstraniti vse njihove datoteke in vnose v registru, zato v zvezi s tem uporabite tretji odstranjevalec.
Opomba urednika : Ta objava je bila prvotno objavljena januarja 2018 in je bila od junija 2020 prenovljena in posodobljena zaradi svežine, natančnosti in celovitosti.