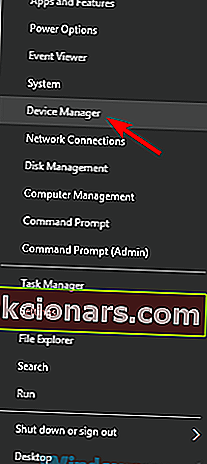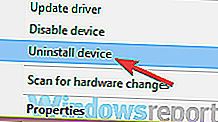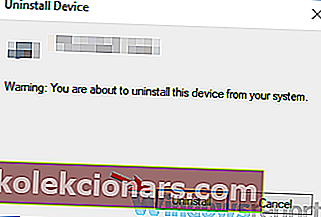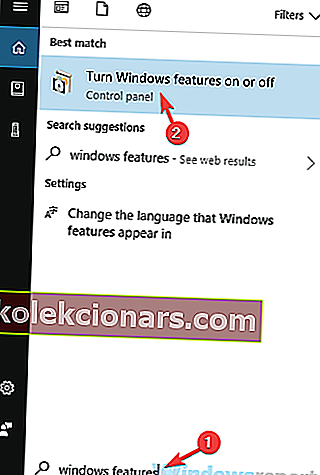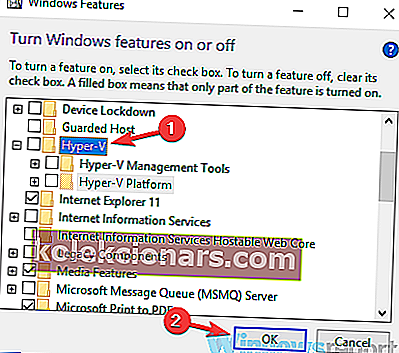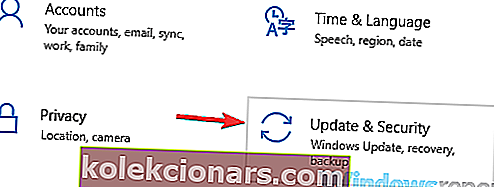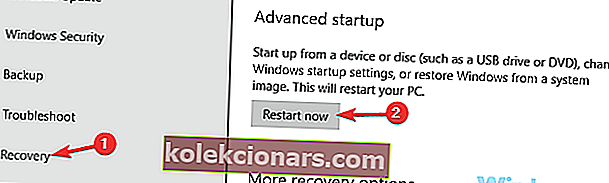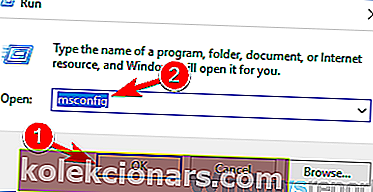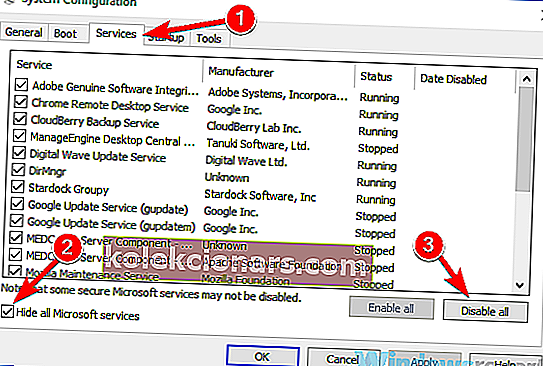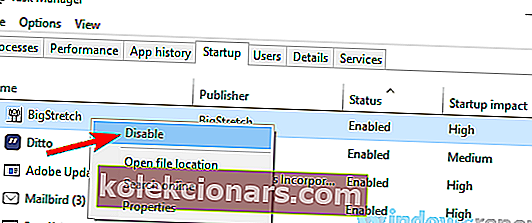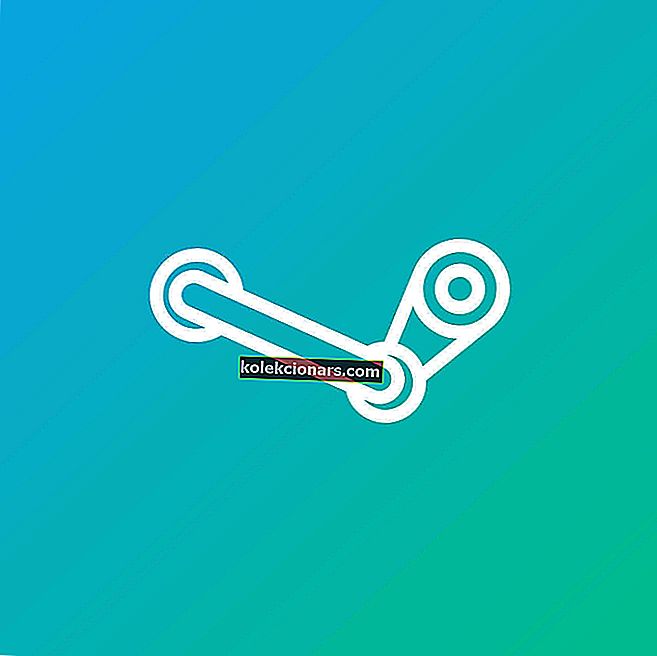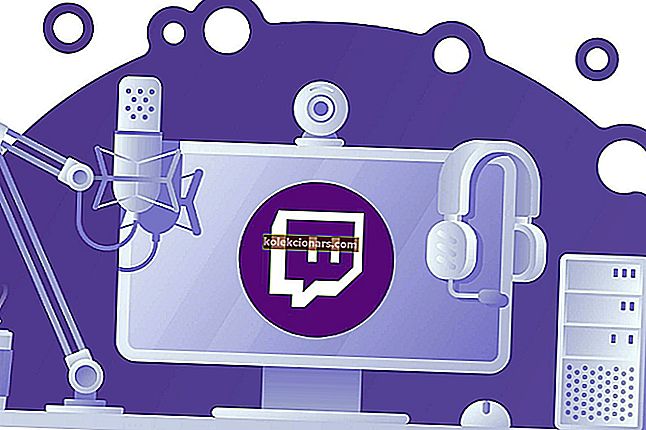- Bluestacks je najbolj znana programska oprema za posnemanje Androida v računalniku.
- Številni uporabniki so med uporabo Bluestacksa poročali o napakah BSoD, vendar ta članek ponuja rešitve, potrebne za odpravo te težave.
- Naše tehnično središče za odpravljanje težav je napolnjeno z rešitvami, če imate kakršne koli druge težave z računalnikom ali programsko opremo.
- Če potrebujete več informacij o tem emulatorju, obiščite naš razdelek Bluestacks.

V sistemu Windows je možna emulacija Androida, vendar so mnogi uporabniki med uporabo programske opreme BlueStacks poročali o napakah modrega zaslona smrti.
To je lahko velik problem in povzroča težave s stabilnostjo vašega računalnika, toda v tem članku vam bomo pokazali, kako to težavo odpraviti.
Napake modrega zaslona smrti so lahko precej problematične in se včasih pojavijo med uporabo BlueStacksa. Tu je nekaj težav, o katerih so poročali uporabniki:
- BlueStacks nenehno sesuje Windows 10 - včasih lahko BlueStacks nenehno treska v računalniku. Do tega lahko pride zaradi funkcije Hyper-V, zato jo obvezno onemogočite.
- BlueStacks BSOD memory_management - Aplikacije drugih proizvajalcev lahko povzročijo to napako. Če želite težavo odpraviti, izvedite čist zagon in onemogočite vse zagonske programe in storitve.
- Modri zaslon po namestitvi BlueStacksa - tudi vaš protivirusni program lahko povzroči težave s sistemom BlueStacks. Če želite težavo odpraviti, začasno onemogočite ali odstranite protivirusni program in preverite, ali to pomaga.
- BlueStacks se nepričakovano zapre - včasih lahko pride do nepričakovanih zrušitev in če naletite na to težavo, poskusite nekaj naših rešitev.
Kako lahko popravim BlueStacks Blue Screen of Death?
- Preverite protivirusni program
- Znova namestite gonilnike grafične kartice
- Onemogočite funkcijo Hyper-V
- Znova namestite programsko opremo BlueStacks
- Namestite najnovejšo različico programske opreme BlueStacks
- Poskusite zagnati BlueStacks v varnem načinu
- Izvedite čisti zagon
1. Preverite protivirusni program

Če v računalniku med uporabo BlueStacksa dobite modri zaslon smrti, je težava morda povezana z protivirusno programsko opremo.
Nekatera protivirusna orodja, kot je AVG, lahko motijo BlueStacks in povzročijo to in številne druge težave.
Če želite težavo odpraviti, svetujemo, da onemogočite nekatere protivirusne funkcije ali celo celoten protivirusni program in preverite, ali to pomaga.
Če je težava še vedno prisotna, morate odstraniti protivirusni program in poskusiti znova zagnati BlueStacks.
Če težavo odpravite z odstranitvijo protivirusnega programa, vam svetujemo, da razmislite o prehodu na drug protivirusni program.
Bitdefender Antivirus Plus ponuja odlično zaščito in ne bo motil vaših aplikacij, zato ga boste morda želeli upoštevati kot nadomestno protivirusno programsko opremo.

Bitdefender Antivirus Plus
Z Bitdefenderjem ne boste imeli težav z Bluestacksom in imeli boste računalnik, varen pred grožnjami! 74,99 $ / leto Prejmite zdajSpodaj navedeni paket Bitdefender je priložen enemu posegu s pripomočkom Computer Tune-up, ki bo vaš računalnik spremenil v dobro naoljen stroj.
2. Ponovno namestite gonilnike grafične kartice
- Pritisnite tipko Windows + X in na seznamu izberite Upravitelj naprav .
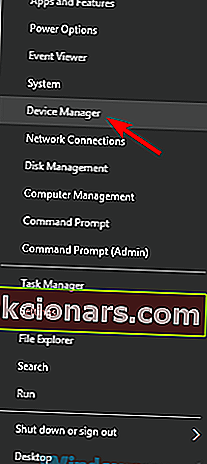
- Ko se odpre Device Manager , ga kliknite z desno miškino tipko in izberite Uninstall device .
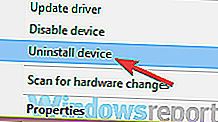
- Če je na voljo, potrdite možnost Odstrani programsko opremo gonilnika za to napravo in kliknite Odstrani .
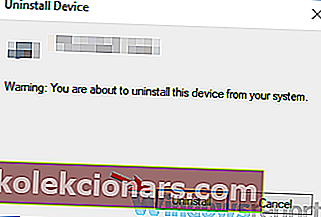
- Znova zaženite računalnik, da uveljavite spremembe.

Če se vam zdi ta postopek nekoliko dolgočasen, lahko za samodejno posodobitev vseh gonilnikov vedno uporabite orodja drugih proizvajalcev, kot je DriverFix .
To orodje bo posodobilo gonilnike grafične kartice, posodobilo pa bo tudi vse druge gonilnike v računalniku, zato ga boste morda želeli preizkusiti.
In to je tudi otroška igra. Ko prenesete in namestite DriverFix , ga morate le odpreti in že bo začel skenirati sistem, da ne bo našel težav z gonilnikom.
 Zadnja stvar je, da potrdite polja na levi strani gonilnikov, ki jih želite posodobiti, in na desni strani kliknete namestitveni gumb. Prav tako jih lahko namestite, če kliknete polje Izberi vse .
Zadnja stvar je, da potrdite polja na levi strani gonilnikov, ki jih želite posodobiti, in na desni strani kliknete namestitveni gumb. Prav tako jih lahko namestite, če kliknete polje Izberi vse .

DriverFix
Gonilnik grafične kartice se bo samodejno posodobil z uporabo DriverFix, po tem pa bo Bluestacks deloval brez težav. Brezplačna preizkusna različica Obiščite spletno mesto3. Onemogočite funkcijo Hyper-V
- V polje za iskanje vnesite funkcije okna . Izberite Vklop ali izklop funkcij sistema Windows .
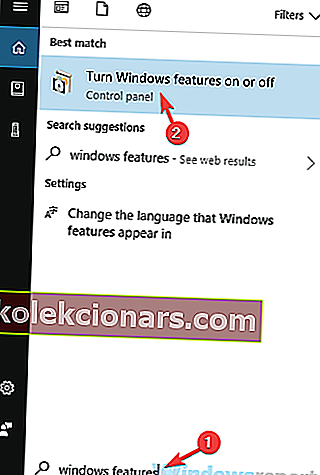
- Ko se prikaže okno s funkcijami sistema Windows , poiščite Hyper-V in ga onemogočite. Po tem kliknite V redu, da shranite spremembe.
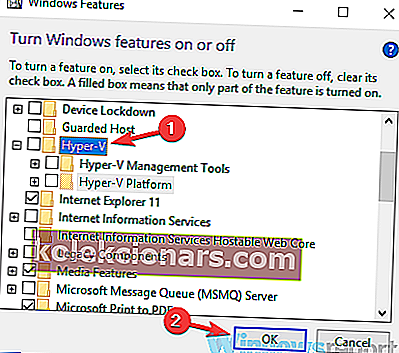
- Znova zaženite računalnik, da uveljavite spremembe.
Bluestacks se ni uspel povezati s strežnikom? Težavo odpravite s tem vodnikom
4. Znova namestite programsko opremo BlueStacks
 V nekaterih primerih se med uporabo BlueStack-a lahko prikaže modri zaslon smrti, če je namestitev poškodovana. Če želite odpraviti to težavo, uporabniki predlagajo popolno ponovno namestitev programske opreme.
V nekaterih primerih se med uporabo BlueStack-a lahko prikaže modri zaslon smrti, če je namestitev poškodovana. Če želite odpraviti to težavo, uporabniki predlagajo popolno ponovno namestitev programske opreme.
To lahko storite na več načinov, če pa želite popolnoma odstraniti BlueStacks, morate uporabiti programsko opremo drugih proizvajalcev, kot je IOBit Uninstaller .
To je odlična programska oprema za odstranjevanje in lahko iz računalnika odstrani katero koli aplikacijo, skupaj z vsemi datotekami in vnosi v register.
Z uporabo programske opreme za odstranjevanje boste zagotovili, da v računalniku ne bo sledi Bluestacks in boste pripravljeni na novo namestitev.

IoBit Uninstaller 10 Pro
IoBit Uninstaller 10 Pro popolnoma odstrani vso programsko opremo iz računalnika, vključno z Bluestacksom, tako da ne boste imeli težav, če jo znova namestite. 19,99 USD Dobite ga zdaj5. Namestite najnovejšo različico programske opreme BlueStacks
 Če med poskusom uporabe programa BlueStacks dobivate modri zaslon smrti, je težava morda povezana s programsko opremo BlueStacks.
Če med poskusom uporabe programa BlueStacks dobivate modri zaslon smrti, je težava morda povezana s programsko opremo BlueStacks.
Včasih pri programski opremi obstajajo določene napake in če jih želite odpraviti, je najbolje, da redno posodabljate BlueStacks.
Če imate kakršne koli težave, prenesite in namestite najnovejšo različico BlueStacksa in preverite, ali to odpravlja težavo. S tem boste aplikacijo posodobili na najnovejšo različico, kar bi upalo, da bo odpravilo vse težave z BlueStacksom.
⇒ Prenesite Bluestacks
6. Poskusite zagnati BlueStacks v varnem načinu
- Odprite aplikacijo Nastavitve . Najhitreje to storite z uporabo bližnjice Windows Key + I.
- Ko se odpre aplikacija Nastavitve , pojdite na razdelek Posodobitev in varnost .
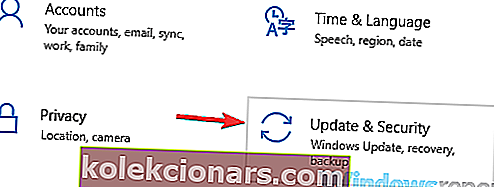
- V levem podoknu izberite Obnovitev . Kliknite Restart zdaj gumb na desni strani.
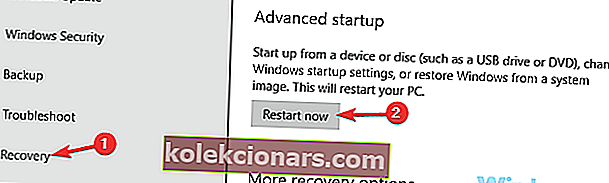
- Izberite Odpravljanje težav> Napredne možnosti> Nastavitve zagona . Kliknite gumb Ponovni zagon .
- Zdaj bi morali videti seznam možnosti. S pritiskom ustrezne tipke na tipkovnici izberite varni način z omrežjem .
7. Izvedite čisti zagon
- Pritisnite tipko Windows + R, da odprete pogovorno okno Zaženi.
- Vnesite msconfig in kliknite V redu ali pritisnite Enter .
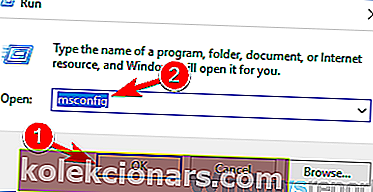
- Pomaknite se do zavihka Storitve in potrdite polje Skrij vse Microsoftove storitve .
- Kliknite gumb Onemogoči vse, da onemogočite storitve.
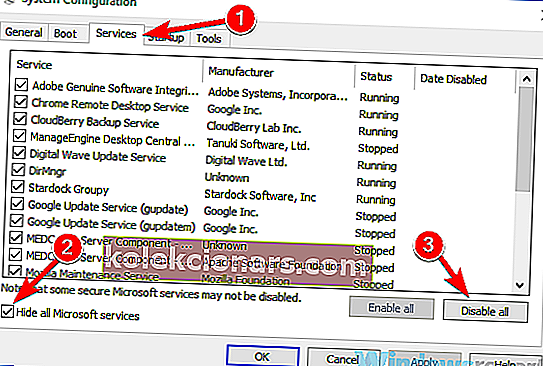
- Pojdite na zavihek Startup in kliknite Open Task Manager .
- Z desno miškino tipko kliknite prvi vnos na seznamu in v meniju izberite Onemogoči . Naredite to za vse vnose na seznamu.
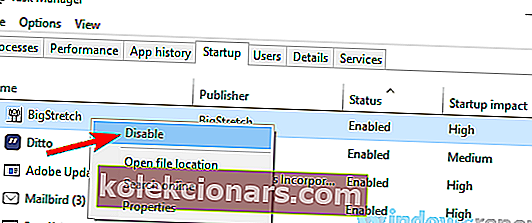
- Vrnite se v okno System Configuration .
- Kliknite Apply in OK, da shranite spremembe in znova zaženete računalnik.
Ko se računalnik znova zažene, preverite, ali težava še vedno obstaja. Če se modri zaslon smrti ne prikaže več, je gotovo, da je težavo povzročil eden od vaših zagonskih programov ali storitev.
Če želite natančno določiti vzrok, morate omogočiti onemogočene programe in storitve enega za drugim.
Upoštevajte, da boste morali računalnik znova zagnati, ko boste omogočili skupino storitev ali aplikacij, da boste lahko uveljavili spremembe.
Ko najdete problematično aplikacijo, jo odstranite ali onemogočite, da preprečite, da bi se ta težava ponovno pojavila.
Upamo, da so vam naše rešitve pomagale rešiti to težavo, in če imate kakšne predloge, nam to sporočite v spodnjem oddelku za komentarje.
Opomba urednika: Ta objava je bila prvotno objavljena januarja 2019, od takrat pa je bila prenovljena in posodobljena septembra 2020 zaradi svežine, natančnosti in celovitosti.