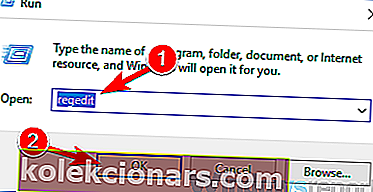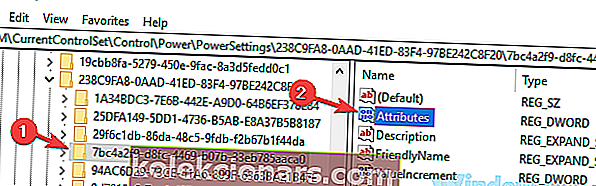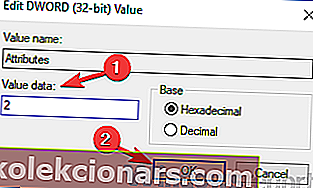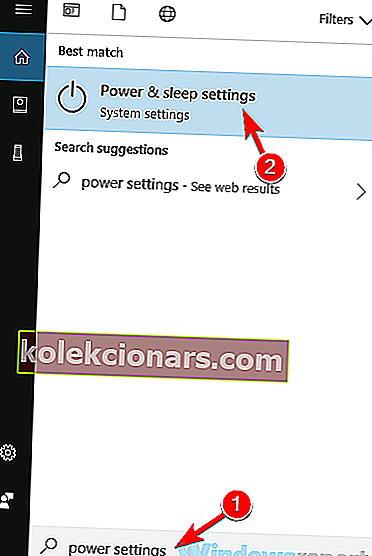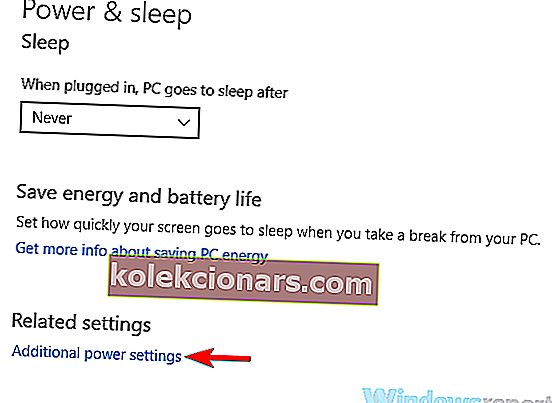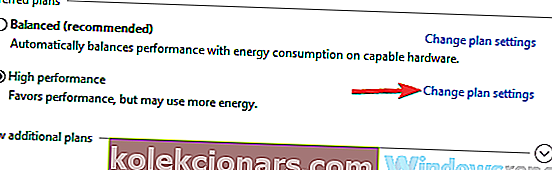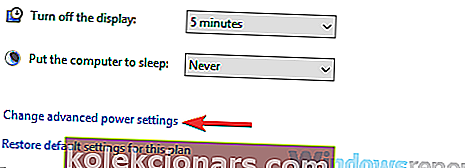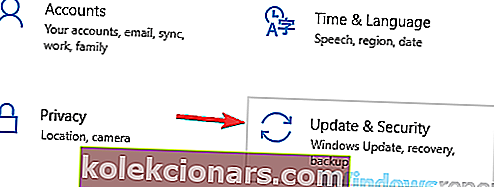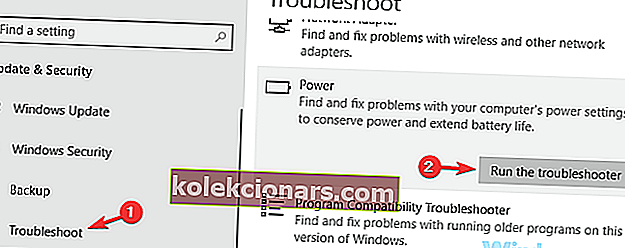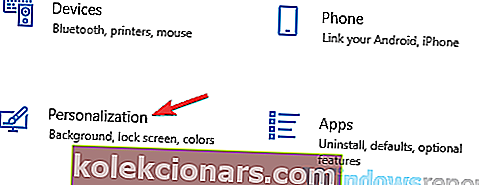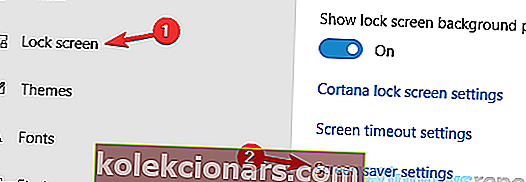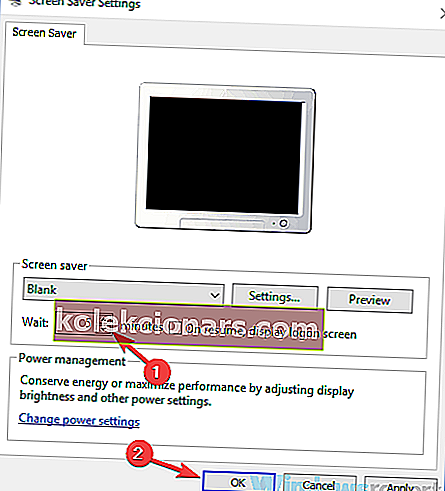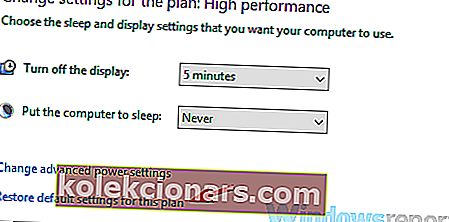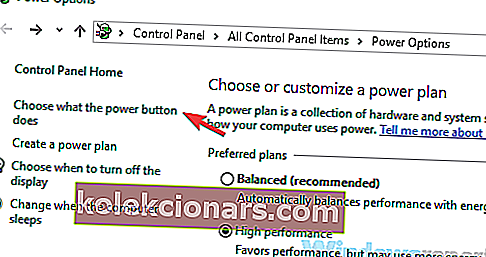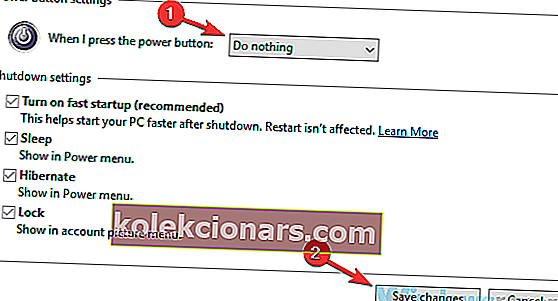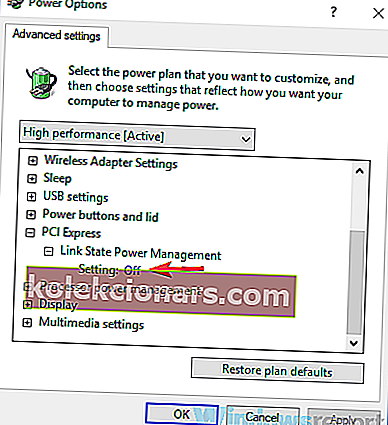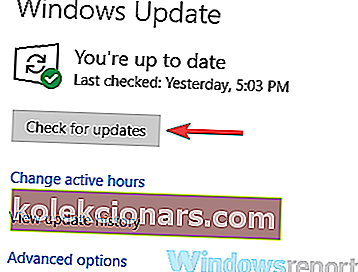Funkcija spanja je zelo koristna in jo mnogi redno uporabljajo na naših računalnikih, vendar je veliko uporabnikov poročalo, da Windows 10 preklopi v stanje spanja po 2 minutah. To je lahko moteča težava, saj boste morali računalnik nenehno prebujati, toda v tem članku vam bomo pokazali, kako to popraviti.
Včasih lahko računalnik z operacijskim sistemom Windows 10 po nekaj minutah preide v stanje spanja, kar je lahko precej moteče. Ko že govorimo o težavah, povezanih s spanjem v sistemu Windows 10, je nekaj težav, o katerih so poročali uporabniki:
- Windows 10, pri čemer prezre nastavitve spanja, se zaslon po dveh minutah izklopi - do te težave lahko pride zaradi različnih razlogov, najboljši način za odpravo pa je spreminjanje registra in nato spreminjanje nastavitev napajanja.
- Prenosnik preklopi v stanje pripravljenosti, ko je priključen na Windows 10 - do te težave lahko pride zaradi nastavitev načrta porabe. Preprosto preklopite na enega od več privzetih načrtov porabe ali ponastavite načrt porabe na privzeti.
- Prenosnik z operacijskim sistemom Windows 10 po dveh minutah preklopi v stanje spanja - po mnenju uporabnikov se ta težava lahko pojavi na njihovem prenosniku, zato bi ga morali odpraviti z zagonom orodja za odpravljanje težav z električno energijo.
- W indows 10 preklopi spat prehitro, hitro, zgodaj, vsakih nekaj minut, medtem ko uporabljate - Lahko se pojavijo različne težave, povezane z napajanjem, vendar jih lahko večino odpravite z eno od naših rešitev.
Windows 10 preklopi v stanje spanja po 2 minutah, kako ga popraviti?
- Spremenite register in spremenite nastavitve napajanja
- Zaženite orodje za odpravljanje težav z napajanjem
- Spremenite nastavitve ohranjevalnika zaslona
- Odklopite USB ključe
- Obnovite privzete nastavitve načrta porabe
- Spremenite nastavitve gumba za vklop
- Prilagodite nastavitve napajanja
- Namestite najnovejše posodobitve
1. rešitev - spremenite register in spremenite nastavitve napajanja
Po mnenju uporabnikov lahko vaš računalnik, če ves čas po dveh minutah ves čas preklopi v stanje spanja, to težavo odpravite tako, da v registru naredite nekaj sprememb. Če želite to narediti, sledite tem korakom:
- Odpri Run pogovorno okno s pritiskom na Windows tipka + R . Zdaj vnesite regedit in pritisnite Enter ali kliknite V redu .
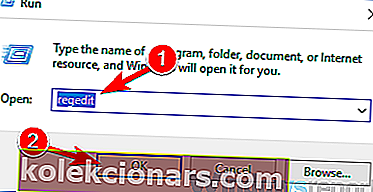
- V levem podoknu se pomaknite do HKEY_LOCAL_MACHINE \ SYSTEM \ CurrentControlSet \ Control \ Power \ PowerSettings \ 238C9FA8-0AAD-41ED-83F4-97BE242C8F20 \ 7bc4a2f9-d8fc-4469-b07b-33eb785a . V desnem podoknu dvokliknite Atribut DWORD.
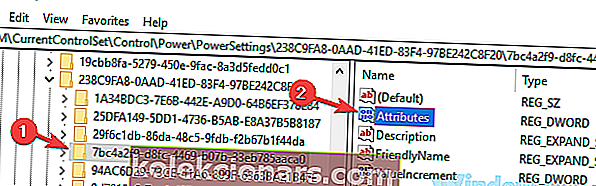
- Spremenite podatke o vrednosti na 2 in kliknite V redu, da shranite spremembe.
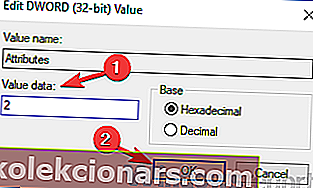
Po tem morate samo spremeniti napredne nastavitve napajanja. Če želite to narediti, sledite tem korakom:
- Pritisnite tipko Windows + S in vnesite nastavitve napajanja . Zdaj na seznamu izberite Nastavitve napajanja in spanja .
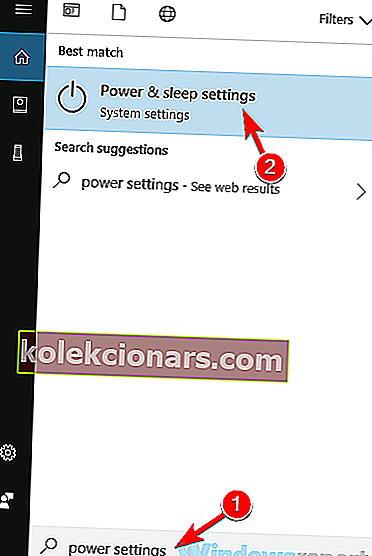
- Aplikacija Nastavitve se prikaže. V desnem podoknu se pomaknite navzdol do Sorodne nastavitve in kliknite Dodatne nastavitve napajanja .
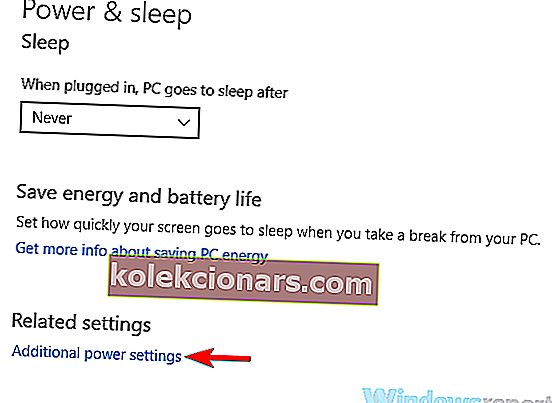
- Zdaj bi morali videti vse načrte za napajanje v računalniku. Poiščite načrt porabe in zraven kliknite Spremeni nastavitve načrta .
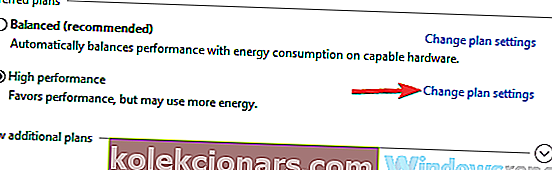
- Zdaj kliknite Spremeni napredne nastavitve porabe .
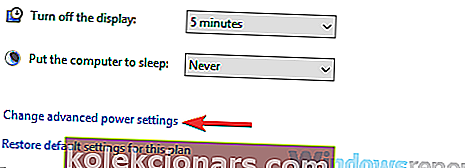
- Kliknite Spremeni nastavitve, ki trenutno niso na voljo . Pojdite v stanje spanja> Časovna omejitev brez nadzora sistema in spremenite vrednost z 2 na 20 minut.
Po tem shranite spremembe in preverite, ali je težava odpravljena. Mnogi uporabniki so poročali, da jim je ta metoda odpravila težavo, zato jo preizkusite.
- PREBERITE ŠE: Kaj storiti, če se prenosnik sam prebudi iz spanja
2. rešitev - zaženite orodje za odpravljanje težav z napajanjem
Včasih se na vašem računalniku lahko pojavijo določene napake in napake, ki lahko povzročijo različne težave. Vendar pa ima Windows različne vgrajene odpravnike težav, ki lahko računalnik skenirajo glede morebitnih težav in jih samodejno popravijo.
Če Windows 10 po dveh minutah preklopi v stanje spanja, boste morda težavo odpravili z zagonom orodja za odpravljanje težav z napajanjem. Če želite to narediti, sledite tem korakom:
- Odprite aplikacijo Nastavitve in se pomaknite do razdelka Posodobitve in varnost . Aplikacijo Nastavitve lahko hitro odprete z bližnjico Windows Key + I.
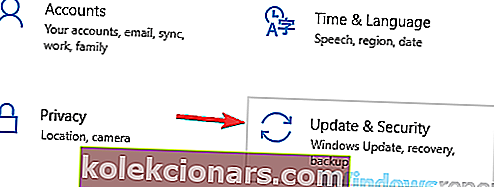
- V levem podoknu izberite Odpravljanje težav . V desnem podoknu izberite Napajanje in kliknite Zaženi gumb za odpravljanje težav .
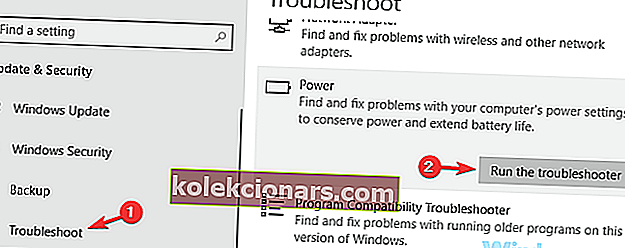
- Zdaj se bo pojavilo okno za odpravljanje težav in slediti morate navodilom na zaslonu.
Ko je postopek odpravljanja težav končan, preverite, ali je težava še vedno prisotna. Več uporabnikov je poročalo, da je ta preprosta rešitev delovala zanje, zato ni razloga, da je ne bi preizkusili.
3. rešitev - spremenite nastavitve ohranjevalnika zaslona
Če Windows 10 po dveh minutah preklopi v stanje spanja, je težava morda povezana z ohranjevalnikom zaslona. Očitno računalnik preklopi v stanje pripravljenosti takoj, ko se prikaže ohranjevalnik zaslona, vendar lahko to težavo odpravite s spremembo nekaj nastavitev ohranjevalnika zaslona. Če želite to narediti, sledite tem korakom:
- Odprite aplikacijo Nastavitve in se pomaknite do razdelka Prilagajanje .
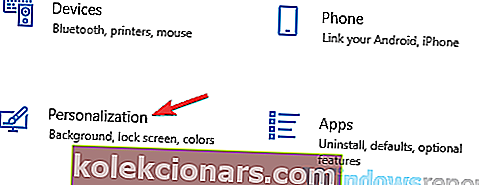
- V meniju na levi izberite zaslon za zaklepanje . Zdaj v desnem podoknu izberite nastavitve ohranjevalnika zaslona .
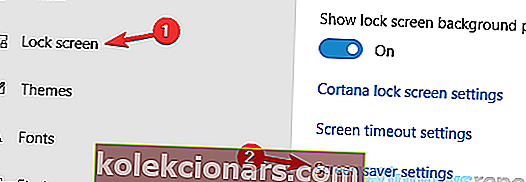
- Nastavite Čas čakanja na katero koli višjo vrednost, na primer približno 20 minut. Zdaj kliknite Uporabi in V redu, da shranite spremembe. Lahko pa se odločite, da ne uporabljate ohranjevalnika zaslona.
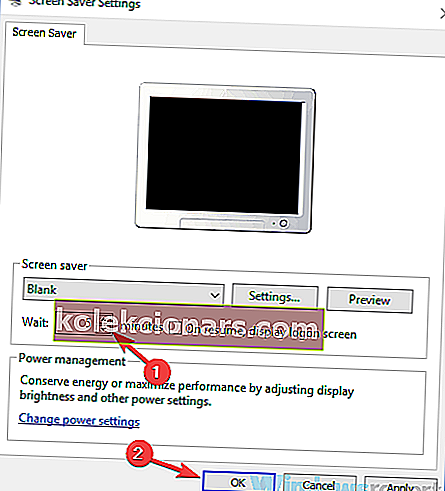
Po izvedbi teh sprememb preverite, ali je težava še vedno prisotna.
4. rešitev - Odklopite USB ključe
Po mnenju uporabnikov je v primeru, da Windows 10 po dveh minutah preklopi v stanje pripravljenosti, težavo povzročil ključ USB. Le malo uporabnikov je poročalo, da je težavo povzročil USB ključ za brezžično miško Logitech.
Če želite težavo odpraviti, uporabniki predlagajo, da USB ključ odklopite iz računalnika in preverite, ali to rešuje vašo težavo. Če je težava v ključu, poskusite posodobiti gonilnike in preverite, ali to pomaga. V najslabšem primeru boste morda morali zamenjati miško.
- PREBERITE ŠE: Kako odpraviti težave v načinu spanja v sistemih Windows 8.1 in Windows 10
5. rešitev - Obnovite privzete nastavitve načrta porabe
Včasih lahko pride do težav s načinom spanja, če so nastavitve načrta porabe napačne ali ne delujejo pravilno. Če Windows 10 po dveh minutah pogosto preklopi v stanje spanja, je težava morda v načrtu porabe, zato je priporočljivo, da ga ponastavite na privzeto. To je zelo enostavno narediti, in to lahko storite tako, da sledite tem korakom:
- Sledite korakom iz 1. rešitve, da odprete okno Power Options .
- Poiščite trenutno izbrani profil in kliknite Spremeni nastavitve načrta .
- Zdaj kliknite Obnovi privzete nastavitve za ta načrt.
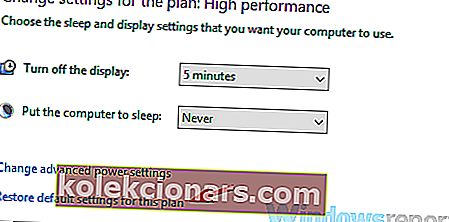
Po tem je treba težavo popolnoma rešiti. Če uporabljate svoj profil napajanja po meri, preklopite na enega od več vgrajenih profilov in preverite, ali to odpravlja težavo.
6. rešitev - spremenite nastavitve gumba za vklop
Po mnenju uporabnikov so v primeru, da Windows 10 po dveh minutah preklopi v stanje spanja, težava morda v nastavitvah gumba za vklop. Kot morda že veste, lahko gumb za vklop konfigurirate za izvajanje različnih nalog, včasih pa lahko te nastavitve povzročijo druge težave.
Če imate težave s funkcijo spanja v sistemu Windows 10, morate spremeniti le naslednje nastavitve:
- Odprite okno Power Options .
- V levem podoknu izberite Izberite, kaj počne gumb za vklop .
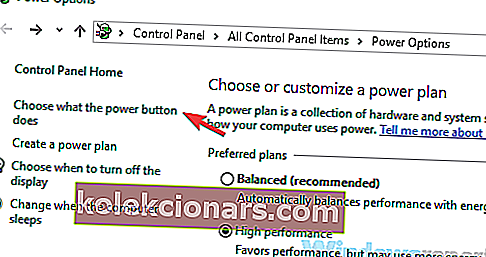
- Nastavi Ko pritisnem gumb za vklop na Nič . Zdaj kliknite Shrani spremembe .
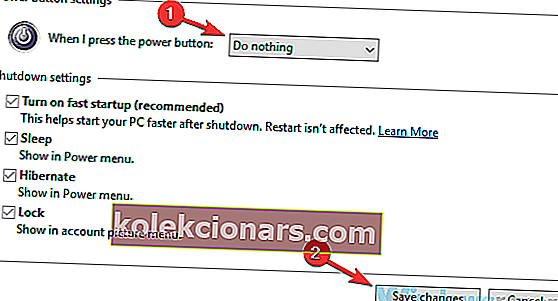
Po izvedbi teh sprememb preverite, ali je težava še vedno prisotna. Več uporabnikov je poročalo, da je ta rešitev med uporabo zunanjega zaslona delovala s prenosnikom, vendar lahko to preizkusite tudi v namiznem računalniku.
7. rešitev - prilagodite nastavitve napajanja
Če Windows 10 po dveh minutah preklopi v stanje spanja, je verjetno, da so vzrok za to nastavitve napajanja. Če želite odpraviti to težavo, uporabniki predlagajo nadaljevanje naprednih nastavitev porabe in njihovo prilagoditev.
To je morda nekoliko napredna rešitev, vendar bi morali biti sposobni nadaljevati. Če želite to narediti, sledite tem korakom:
- Odprite okno Power Options . Poiščite načrt porabe in kliknite Spremeni nastavitve načrta > Spremeni napredne nastavitve porabe .
- Zdaj pojdite na PCI Express> Link State Power Management in ga nastavite na Off .
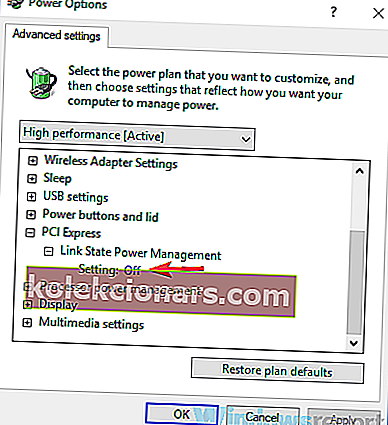
- Zdaj morate onemogočiti varčevanje z energijo in spanje za vse naprave na seznamu, kot so brezžični vmesnik, zaslon, trdi disk itd. Po tem kliknite Uporabi in V redu .
To je nekoliko napredna rešitev, saj boste morali ročno poiskati in onemogočiti nastavitve varčevanja z energijo. Ko pa onemogočite nastavitve varčevanja z energijo, je treba težavo popolnoma odpraviti.
8. rešitev - Namestite najnovejše posodobitve
Če Windows 10 po dveh minutah preklopi v stanje spanja, so morda težave v nekaterih napakah v sistemu. Te napake se lahko pojavijo iz različnih razlogov in najboljši način za njihovo odpravo je namestitev najnovejših posodobitev. Običajno Windows 10 manjkajoče posodobitve namesti sam, včasih pa lahko zaradi nekaterih napak zamudite posodobitev ali dve.
Vendar lahko vedno ročno preverite, ali so na voljo posodobitve, tako:
- Odprite aplikacijo Nastavitve in pojdite na razdelek Posodobitve in varnost .
- Zdaj kliknite gumb Preveri za posodobitve .
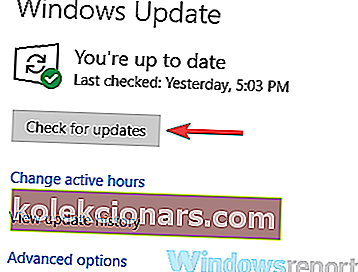
Če so na voljo kakšne posodobitve, se bodo samodejno prenesle v ozadje. Zdaj morate le znova zagnati računalnik, da namestite posodobitve. Ko so posodobitve nameščene, preverite, ali je težava še vedno prisotna.
PREBERITE TUDI:
- Popolna rešitev: Surface Pro 4 se ne zbudi iz spanja
- Kako blokirati Windows 10, 8, 8.1, da preide v način spanja
- Popravek: Računalniki s sistemom Windows 10 po načinu spanja izgubijo zvok