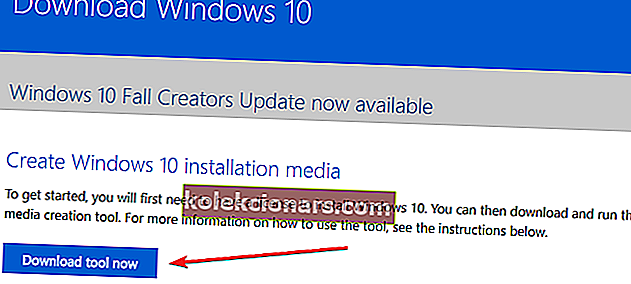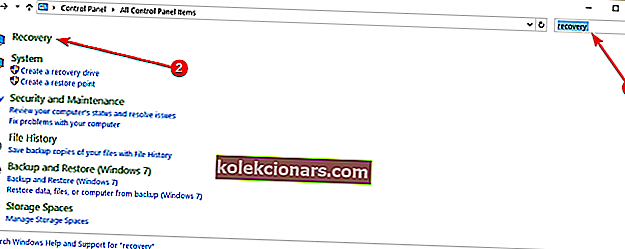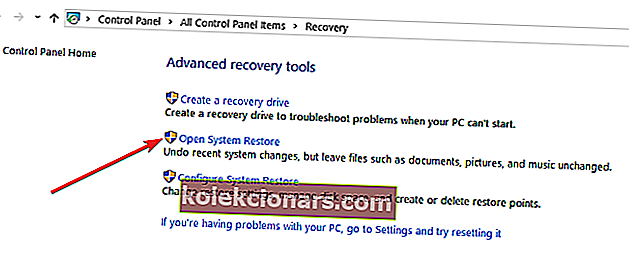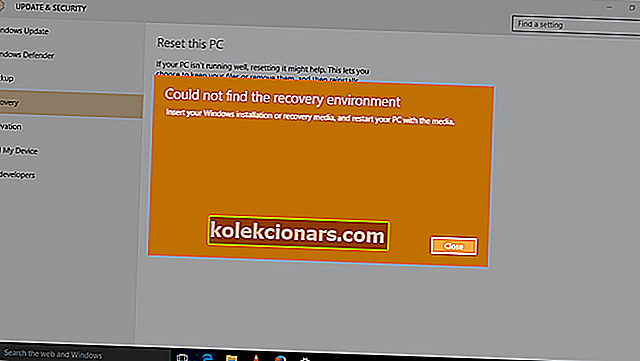
Ste že poskusili osvežiti sistem v operacijskem sistemu Windows 10, ker deluje počasneje, kot naj bi?
Nekateri uporabniki sistema Windows 10 imajo težave s sporočilom o napaki »Ne morem najti obnovitvenega okolja«, ki se pojavi tik na začetku postopka osveževanja ali ponastavitve.
Torej, preberite spodnjo vadnico in odpravili boste sporočilo o napaki »Ne najdem obnovitvenega okolja« v sistemu Windows 10 in dokončali osvežitev sistema, kot ste želeli.

To sporočilo o napaki se prikaže predvsem zato, ker je disk namestitvenega medija Windows 10 pokvarjen ali pa za začetek preprosto nimate namestitvenega medija.
Po spodnji vadnici boste izvedeli, kako pravilno narediti namestitveni medijski disk za Windows 10 in zagnati postopek osveževanja sistema.
Kako lahko popravim Ne morem najti napake v obnovitvenem okolju v sistemu Windows 10?
1. Ustvarite namestitveni medij za Windows 10
Tu so potrebne zahteve, da sledite spodnjim korakom:
- USB ključek, na katerem je vsaj 8 GB prostora.
Opomba: Preden v tem koraku uporabite pogon USB, se prepričajte, da na njem ni pomembnih podatkov.
- Stabilna internetna povezava.
Zdaj za preproste korake, kako ustvariti namestitveni medij za Windows 10 in zagnati postopek osveževanja:
- V napravo Windows 10 vstavite prazno ključ USB.
- Prenesite orodje za ustvarjanje medijev
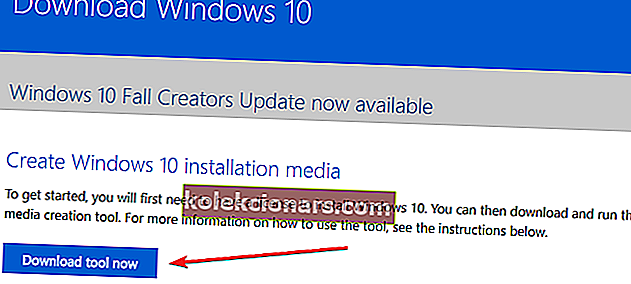
- V pojavnem oknu izberite gumb »Shrani datoteko«.
- Začel se bo postopek prenosa »orodja za ustvarjanje medijev«.
- Ko je prenos končan, pojdite v imenik, kjer ste shranili izvršljivo datoteko.
- Z desno miškino tipko kliknite ali zadržite tapnitev izvršljive datoteke in izberite možnost »Zaženi kot skrbnik«.
- Sledite navodilom na zaslonu za ustvarjanje namestitvenega medija s pomočjo USB ključka.
- Po končanem postopku znova zaženite operacijski sistem.
- Odklopite in znova priključite USB, na katerem je namestitveni medij Windows 10.
- V meniju Start premaknite kazalec miške na zgornjo desno stran zaslona.
- V meniju, ki se odpre, izberite funkcijo »Nastavitve«.
- V funkciji »Nastavitve« poiščite in izberite »Spremeni nastavitve računalnika«.
- Izberite možnost »Posodobitev in obnovitev«, ki jo dobite v oknu »Spremeni nastavitve računalnika«.
- Izberite funkcijo »Obnovitev«.
- Pomaknite se do »Osvežite računalnik, ne da bi to vplivalo na vaše datoteke« in izberite gumb »Začni«.
- Zdaj, ko je USB ključ priključen, ne smete več prejemati sporočila »Napaka v okolju za obnovitev ni uspela najti«.
- Za dokončanje osveževanja sistema sledite navodilom na zaslonu.
Če med zagonom orodja za ustvarjanje medijev naletite na napake, vam bo morda v pomoč naslednji vodnik za odpravljanje težav. Če se s klikom na Zaženi kot skrbnik nič ne zgodi, ne skrbite. Za vas imamo pravo rešitev.
Ne morete ustvariti namestitvenega medija za Windows 10? Ta čudovit vodnik vam bo v kratkem pomagal rešiti težavo.
Če se želite prepričati, da je ta rešitev delovala, poskusite uporabiti namenski gumb za obnovitev sistema Windows 10, ki omogoča ponastavitev naprave. Tokrat se ta nadležna napaka ne bi smela več pojaviti.
Odprite Nastavitve> Posodobitev in varnost> pojdite na Obnovitev. Odpre se novo okno s tremi glavnimi možnostmi: Ponastavi ta računalnik, Napredni zagon in Več možnosti obnovitve.

Za ponastavitev naprave izberite možnost »Ponastavi ta računalnik«. Za dokončanje postopka sledite navodilom na zaslonu. Odločite se lahko, da obdržite svoje osebne datoteke ali jih odstranite.
Če imate težave z odpiranjem aplikacije Nastavitev, si oglejte ta članek, da rešite težavo.
Nesreča se zgodi in računalnika ne morete ponastaviti! Na srečo imamo prave rešitve za vas.
2. Uporabite obnovitveno točko
- Pojdite na Start > izberite Nadzorna plošča
- V iskalno polje na nadzorni plošči vnesite obnovitev
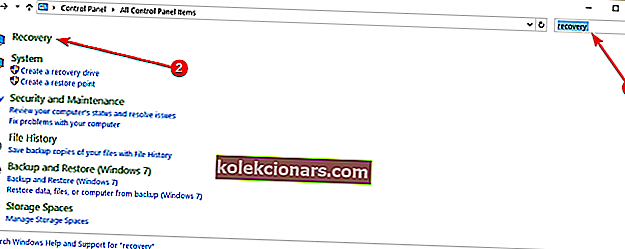
- Med rezultati iskanja izberite Obnovitev > Odpri obnovitev sistema> kliknite Naprej
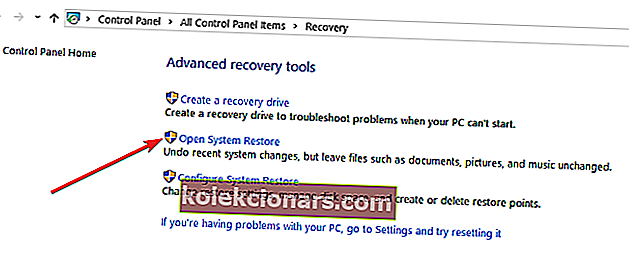
- Izberite obnovitveno točko, ki jo želite uporabiti, nato pa izberite Naprej in Dokončaj.
- Ko je postopek končan, pojdite v Nastavitve> Posodobitev in varnost> poiščite Obnovitev> izberite Ponastavi ta računalnik in preverite, ali težava še vedno obstaja.
Ne morete odpreti nadzorne plošče? Za rešitev poiščite ta vodnik po korakih.
Če vas zanima več informacij o tem, kako ustvariti obnovitveno točko in kako bi vam to pomagalo, si oglejte ta preprost članek, kjer boste izvedeli vse, kar morate vedeti.
Če obnovitev sistema ne deluje, brez panike. Oglejte si ta uporaben vodnik in še enkrat popravite stvari.
To je to, tam imate nekaj preprostih korakov, ki vam ne bodo vzeli več kot 10 minut, da boste v kratkem zagnali in zagnali funkcijo Ponastavitev sistema v sistemu Windows 10.
Če imate dodatna vprašanja v zvezi s to težavo, nam v spodnjem oddelku za komentarje pošljite vrstico in jaz ali moji kolegi vam bomo pomagali naprej.
POVEZANE ZGODBE ZA OGLAŠEVANJE:
- Popravek: Možnost obnovitve »Odstrani vse« v sistemu Windows 10 ne deluje
- Popravek: »Pri ponastavitvi računalnika je prišlo do težave«
- Windows 10 ni mogoče ponastaviti na tovarniške nastavitve: Tu je 6 načinov za odpravo te težave
Opomba urednika: Ta objava je bila prvotno objavljena aprila 2015 in je bila od takrat popolnoma prenovljena in posodobljena zaradi svežine, natančnosti in celovitosti.