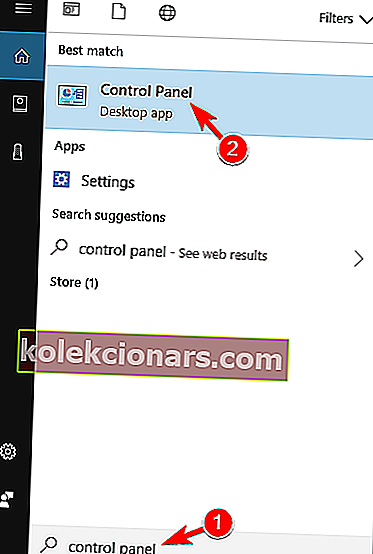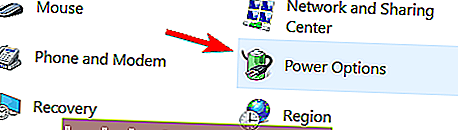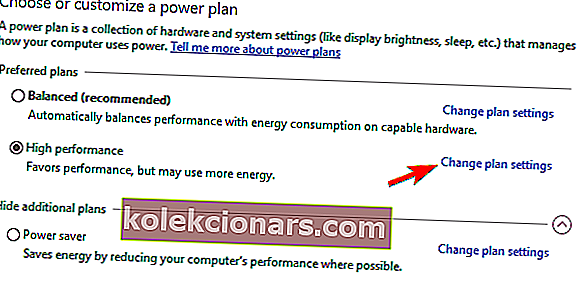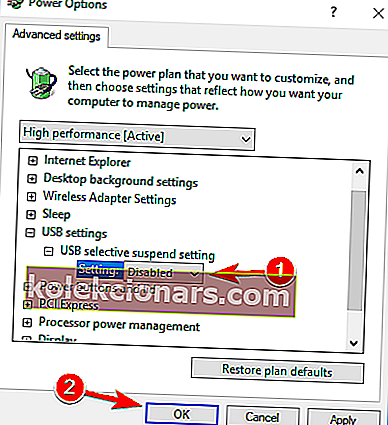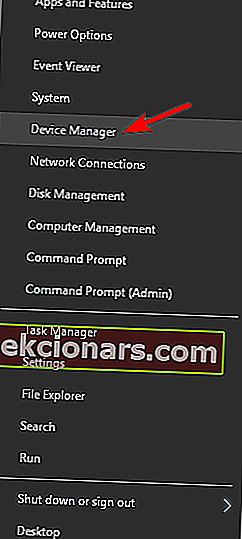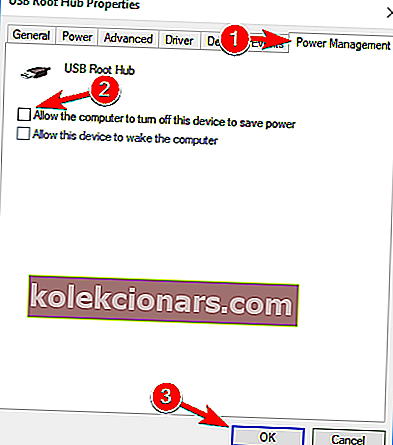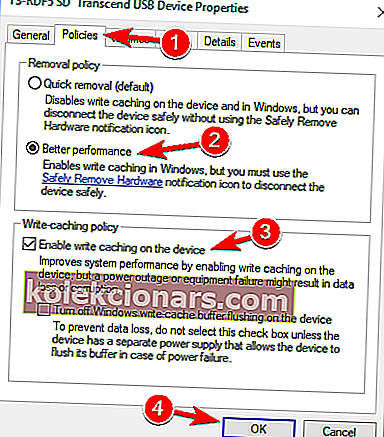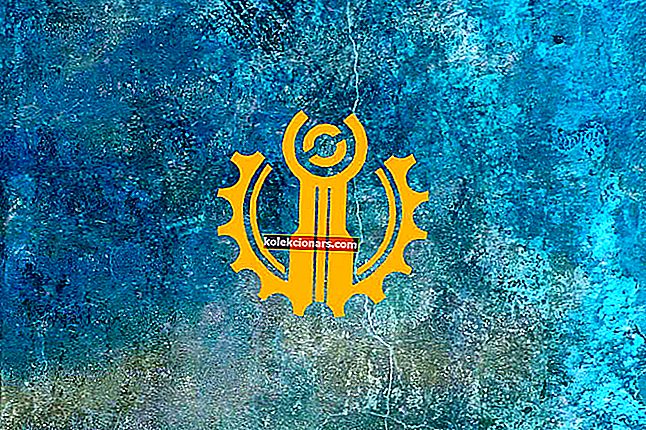- Zunanji trdi diski so odličen način za razširitev prostora za shranjevanje v računalniku, ne da bi ga bilo treba odpreti in zamenjati notranji trdi disk.
- Ni nujno, da so ti zunanji trdi diski tipa HDD, saj obstajajo tudi zunanji trdi diski in so prav tako hitri kot njihove notranje različice.
- Imamo razširjeno vozlišče za odpravljanje napak sistema, kjer najdete še podrobnejša navodila, zato ga shranite za poznejšo uporabo.
- Če pa želite prebrati več o odpravljanju težav z zunanjimi trdimi diski, si oglejte našo stran za odpravljanje perifernih naprav.

Nadležne težave s sistemom Windows 10 se nadaljujejo in zdaj se zdi, da to vpliva na lastnike zunanjih trdih diskov. O težavah poročamo in poskušamo najti tudi nekaj rešitev.
Pravkar smo zaključili s pogovorom o omrežju WiFi, ki se v sistemu Windows 10 pogosto prekinja, zdaj pa uporabniki poročajo o težavah, povezanih z zunanjimi trdimi diski:
Torej, včeraj sem iz trgovine Windows namestil operacijski sistem Windows 8.1 x64 in zdaj se moji trdi diski QB-35US3 še naprej naključno prekinjajo in ponovno povezujejo. Pred nadgradnjo nisem imel težav. Predel je povezan prek USB 3.0.
Tako pravi en frustriran uporabnik. Zdi se, da je težava podobna tudi z zvezdišči USB - glede na to, kar sem prebral, so napake enake kot pri zunanjih trdih diskih:
Po nadgradnji z 8 na 8,1 se soočim s težavo, ko se moji 4 zunanji trdi diski USB odklopijo in ponovno priklopijo vsakih nekaj minut. Če pogon miruje, ga Windows odklopi in če ga potrebujem, potrebuje čas, da ga znova povežete / zbudite. to mi povzroča veliko težav in že sem uporabil nastavitve upravljanja porabe in to funkcijo onemogočil v 8.1, vendar težava še vedno obstaja. Videoposnetka ne morem zaustaviti za nekaj sekund, ne da bi Windows odklopil pogon. Imam 16 TB podatkov in me skrbi, da mi bo ta neumna lastnost uničila pogone.
Še eno škodljivo pričevanje drugih prizadetih uporabnikov. Pred časom smo z vami delili vadnico o odpravljanju težav s počasnim USB 3.0 v sistemu Windows 10.
Lahko se odpravite tja in sledite navodilom od tam ter preizkusite tudi ta članek iz spletnega dnevnika Microsoftove ekipe USB Core.
Z zunanjim trdim diskom se lahko pojavijo številne težave, v tem članku pa bomo obravnavali naslednje težave:
- Zunanji trdi disk se med prenosom in kopiranjem prekine
- Mnogi uporabniki so poročali, da se zunanji trdi disk med prenašanjem ali kopiranjem datotek nenehno prekinja.
- To je lahko moteča težava, vendar bi jo morali odpraviti z eno od naših rešitev.
- Seagate zunanji trdi disk odklopi
- Ta težava vpliva tudi na zunanje pogone Seagate.
- O težavah s trdim diskom Seagate smo že napisali članek, zato si ga oglejte.
- Zunanji trdi disk se naključno odklopi
- Mnogi uporabniki so poročali, da se ta težava pojavlja naključno.
- To je lahko velika težava, saj se med prenosom datoteke lahko trdi disk prekine.
- Dobesedno odklop zunanjega trdega diska
- Ta težava vpliva tudi na trde diske Verbatim.
- Če imate to težavo s trdim diskom Verbatim, preizkusite eno od naših rešitev.
- Zunanji trdi disk Trenutno nimate dovoljenja. Za to dejanje potrebujete dovoljenje, dostop zavrnjen
- Včasih lahko med dostopom do zunanjega trdega diska dobite sporočilo o napaki glede dovoljenj.
- Sporočilo o napaki Access je zavrnjeno v enem od naših starejših člankov, zato ga preverite, če imate to težavo.
- Zunanji trdi disk, ki ga potrebujete za formatiranje diska
- Včasih se to sporočilo o napaki prikaže med poskusom dostopa do trdega diska.
- V večini primerov boste morali formatirati trdi disk, če ga želite znova uporabiti.
- Zunanji trdi disk ni dostopen, se ne prikazuje, ne deluje, ni prepoznan, ni dostopen, ni inicializiran
- S trdim diskom se lahko pojavijo različne težave.
- Številni uporabniki so poročali, da njihov trdi disk ni dostopen, vendar lahko to in druge težave odpravite z eno od naših rešitev.
- Zunanji trdi disk nenehno nalaga in zamrzne
- Le malo uporabnikov je poročalo, da se njihov zunanji trdi disk kar nalaga ali zamrzne.
- To je najverjetneje posledica konfiguracije računalnika, vendar jo je mogoče enostavno odpraviti.
- Zunanji trdi disk zelo počasen
- To je še ena težava, ki se lahko pojavi na vašem trdem disku.
- Če je vaš trdi disk počasen, ga priključite na vrata USB 3.0 in posodobite vse gonilnike.
Kaj lahko storim, če se zunanji trdi disk nenehno prekinja?
- Trdi disk priključite na druga vrata USB
- Izklopite selektivno začasno zaustavitev USB
- Ustavite računalnik, da ne izklopi naprave za shranjevanje
- Onemogočite podporo za starejše USB v BIOS-u
- Namestite gonilnike krmilnika USB 3.0
- Uporabite KeepAliveHD
1. Trdi disk priključite na druga vrata USB
Številni uporabniki so poročali, da se zunanji trdi disk na njihovem računalniku z operacijskim sistemom Windows 10 neprestano prekinja. Vendar lahko to težavo odpravite preprosto tako, da pogon povežete z drugimi vrati USB.
Po mnenju uporabnikov se ta težava pojavi le, če je pogon povezan z določenimi vrati USB. Ko ga povežete z drugimi vrati USB, je treba težavo odpraviti.
Če imate vrata USB 3.0 in 2.0, boste morda želeli poskusiti trdi disk priključiti na vrata USB 2.0 in preveriti, ali to pomaga.
Nekatere naprave imajo težave z USB 3.0, vendar se večini težav USB 3.0 lahko izognete tako, da svojo napravo povežete z vrati USB 2.0. Upoštevajte, da boste med uporabo USB 2.0 imeli počasnejšo hitrost prenosa, vendar se trdi disk ne bi smel več odklopiti.
Vrata USB 3.0 niso prepoznana v sistemu Windows 10? Ne skrbite, za vas imamo prave rešitve.
2. Izklopite selektivno začasno zaustavitev USB
- Pritisnite tipko Windows + S in vnesite nadzorno ploščo .
- Na seznamu rezultatov izberite Nadzorna plošča .
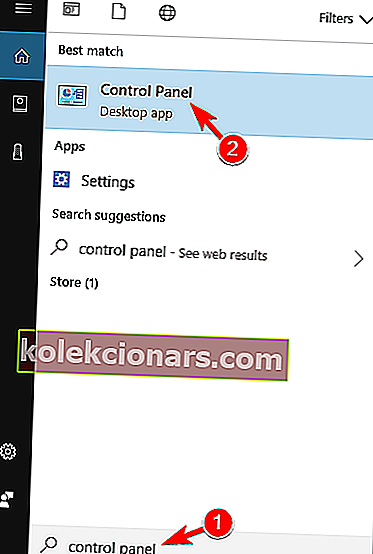
- Ko se odpre nadzorna plošča , pojdite na Možnosti porabe energije .
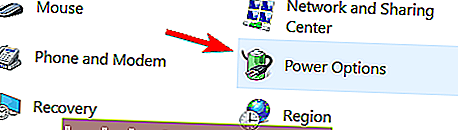
- Zdaj se bo odprlo okno Power Options .
- Poiščite načrt porabe in kliknite Spremeni nastavitve načrta .
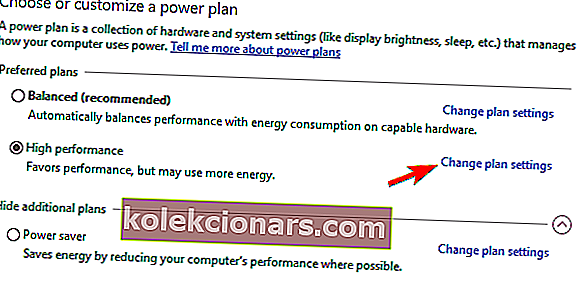
- Kliknite Spremeni napredne nastavitve napajanja .
- Pojdite na Nastavitve USB> Nastavitev začasnega zaustavitve USB in jo nastavite na Onemogočeno .
- Kliknite Uporabi in V redu, da shranite spremembe.
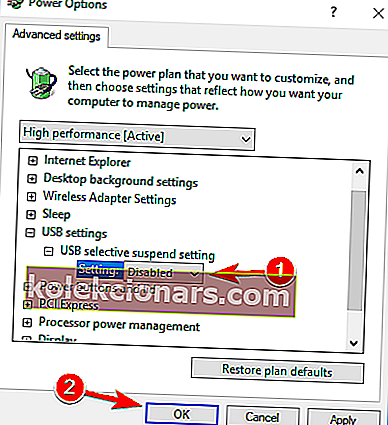
Če se zunanji trdi disk nenehno prekinja, je morda težava v funkciji varčevanja z energijo. Vaš računalnik je morda nastavljen tako, da čez nekaj časa izklopi naprave USB, da prihrani energijo.
Po tem računalnik ne bo izklopil naprav USB za varčevanje z energijo in težave z zunanjim trdim diskom bodo odpravljene. Številni uporabniki so poročali, da je ta rešitev delovala zanje, zato toplo priporočamo, da jo preizkusite.
Če ne morete odpreti nadzorne plošče, si oglejte ta vodnik po korakih, da poiščete rešitev.
Ne najdete svojih načrtov za napajanje? Pridobite jih nazaj, tako da sledite preprostim korakom v tem članku.
3. Zaustavite računalnik, da ne izklopi naprave za shranjevanje
- Prepričajte se, da je zunanji trdi disk povezan z računalnikom.
- Odprite Device Manager .
- Če želite to narediti hitro, preprosto pritisnite tipko Windows + X, da odprete meni Win + X in na seznamu izberite Upravitelj naprav .
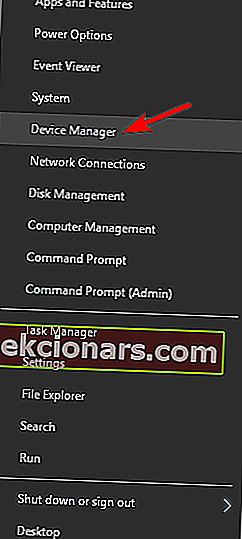
- Če želite to narediti hitro, preprosto pritisnite tipko Windows + X, da odprete meni Win + X in na seznamu izberite Upravitelj naprav .
- Pomaknite se do razdelka Universal Serial Bus Controller in dvokliknite USB Mass Storage Device .
- Upoštevajte, da ima zunanji trdi disk v računalniku drugačno ime.
- Pomaknite se do zavihka Upravljanje porabe in počistite polje Dovoli računalniku, da izklopi to napravo za varčevanje z energijo .
- Zdaj kliknite gumb V redu, da shranite spremembe.
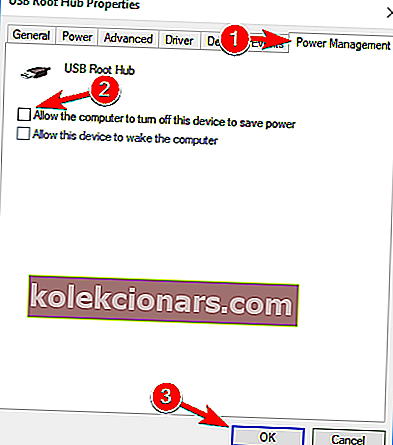
Če se trdi disk nenehno prekinja, lahko težavo odpravite tako, da preprečite, da bi računalnik izklopil napravo za shranjevanje. Vaš računalnik samodejno izklopi različne naprave, da prihrani energijo, včasih pa lahko izklopi tudi zunanji trdi disk.
Da se to ne bi zgodilo, morate v upravitelju naprav spremeniti nekaj nastavitev. Po tem računalnik ne bo izklopil zunanjega trdega diska in težava se ne bo več pojavljala.
Dostop do BIOS-a se zdi prevelika naloga? Dovolite nam, da vam olajšamo stvari s pomočjo tega neverjetnega vodnika!
4. Onemogočite podporo za starejše USB v BIOS-u
- Odprite Device Manager , poiščite zunanji trdi disk in ga dvokliknite.
- Pomaknite se do zavihka Pravilniki in preverite Boljša zmogljivost .
- Označite možnost Omogoči predpomnjenje pisanja na tej napravi .
- Zdaj kliknite V redu, da shranite spremembe.
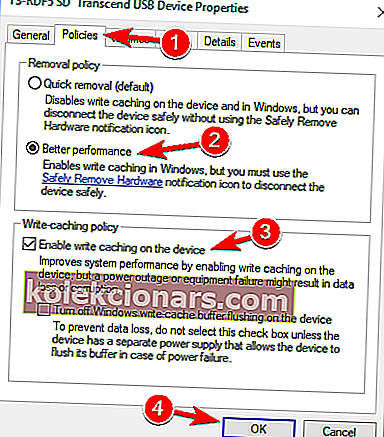
- Nazadnje poiščite gonilnik razširitve Intel USB 3.0 v upravitelju naprav in ga odstranite.
Če imate v računalniku vrata USB 3.0 in USB 2.0, boste to težavo morda lahko odpravili tako, da onemogočite podedovano podporo USB v BIOS-u. Če želite izvedeti, kako to storiti, vam toplo priporočamo, da podrobna navodila preberete v priročniku matične plošče.
Več uporabnikov trdi, da morate za odpravo te težave opraviti nekaj dodatnih korakov. Če želite težavo odpraviti, morate nekaj sprememb spremeniti v upravitelju naprav. Po tem znova zaženite računalnik in težava bi morala biti popolnoma odpravljena.
5. Namestite gonilnike krmilnika USB 3.0
Če se zunanji trdi disk nenehno prekinja, je težava morda povezana z gonilniki. Vendar lahko to težavo odpravite preprosto z namestitvijo novih gonilnikov za krmilnik USB 3.0.
Najboljši način za to je, da obiščete spletno mesto proizvajalca matične plošče in prenesete najnovejše gonilnike nabora čipov za svojo matično ploščo. Ta gonilnik lahko tudi posodobite ročno.
Prav tako toplo priporočamo TweakBit-ov program za posodobitev gonilnikov (ki sta ga odobrila Microsoft in Norton) za samodejni prenos vseh zastarelih gonilnikov v računalnik. To orodje bo poskrbelo za vaš sistem, saj lahko ročno prenesete in namestite napačno različico gonilnika.
Omejitev odgovornosti : nekatere funkcije tega orodja niso brezplačne.
Več uporabnikov je poročalo o težavah z Microsoftovim gonilnikom krmilnika USB 3.0, vendar je bila težava po uporabi gonilnika drugega proizvajalca popolnoma odpravljena.
Ste vedeli, da ima večina uporabnikov sistema Windows 10 zastarele gonilnike? Bodite korak naprej s tem vodnikom.
6. Uporabite KeepAliveHD
Več uporabnikov je poročalo, da se njihov zunanji trdi disk zaradi nedejavnosti nenehno prekinja. To je običajno vedenje zunanjih trdih diskov, vendar če želite preprečiti, da bi se to zgodilo, poskusite uporabiti to orodje.
KeepAliveHD je majhna in brezplačna aplikacija, ki bo na zunanji trdi disk zapisala majhno datoteko in preprečila njeno spanje. Aplikacija vam omogoča nastavitev časovnika, tako da bo na vaš trdi disk občasno zapisovala majhno datoteko.
To je preprosta rešitev in če ne želite spremeniti konfiguracije sistema, preizkusite to orodje.
Pogosta vprašanja: Preberite več o zunanjih trdih diskih
- Ali obstaja razlika med notranjim trdim diskom in zunanjim trdim diskom?
Kar zadeva notranje komponente, so tako notranji kot zunanji trdi diski enaki. Edina razlika med njima je, kako se povežejo z matično ploščo.
- Kako veliki so lahko zunanji trdi diski?
Kar zadeva prostor za shranjevanje, so lahko zunanji trdi diski tako veliki kot njihove notranje različice, s prostori za shranjevanje v deset terabajtov. Najboljši pa so tako glede prostora za shranjevanje kot tudi cene približno 5 TB.
- Kako se zunanji trdi diski povežejo z računalnikom?
Tipični zunanji trdi diski se z računalnikom povežejo prek vmesnika USB. Tisti z večjo zmogljivostjo shranjevanja bodo zdaj ponavadi imeli vrata USB 3.0 za hitrejši prenos datotek, tanjši modeli pa izberejo povezavo USB-C.
To je približno od nas. Upam, da vam je ena od naših rešitev pomagala rešiti težavo. Če imate kakršna koli druga vprašanja, jih spustite v spodnjem oddelku za komentarje in jih bomo zagotovo preverili.
Opomba urednika: Ta objava je bila prvotno objavljena aprila 2019, od takrat pa je bila prenovljena in posodobljena aprila 2020 zaradi svežine, natančnosti in celovitosti.