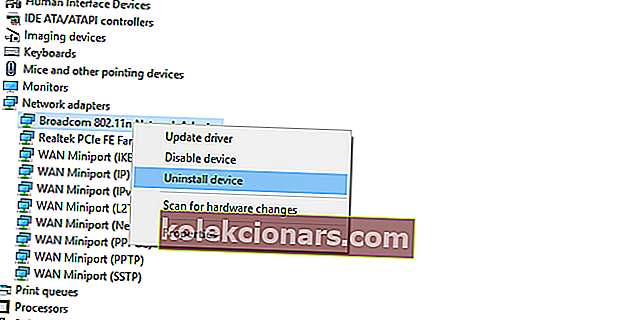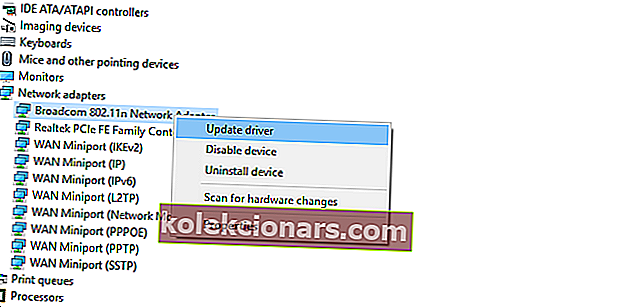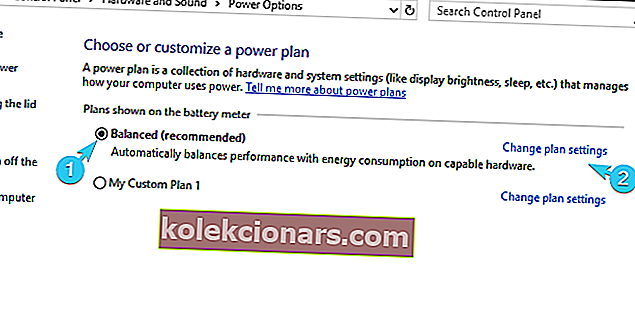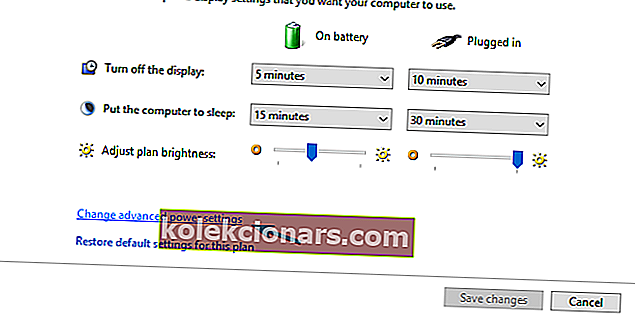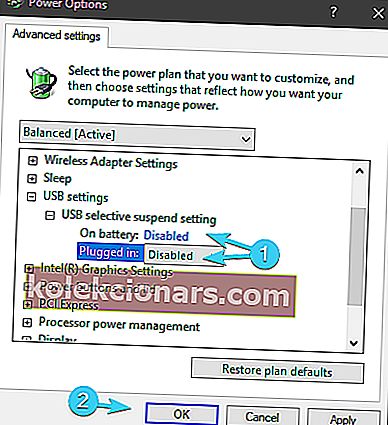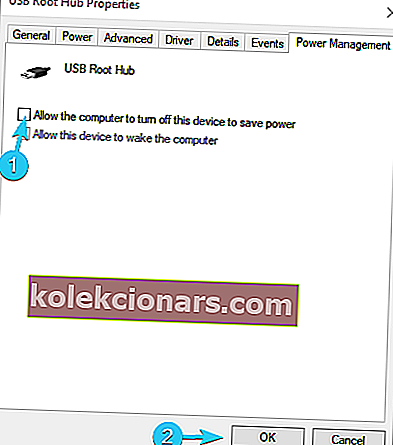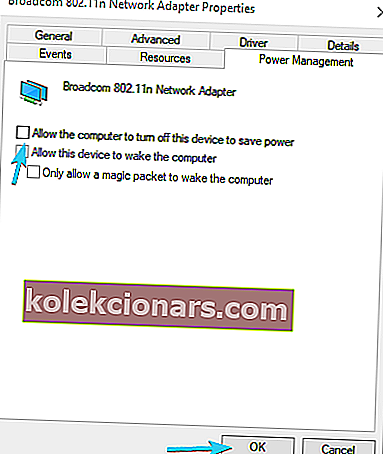- Povezava WiFi je danes vseprisotna. Kljub temu moramo včasih dodati ali posodobiti WiFi v napravi, zato za to namestimo WiFi adapter.
- Če se adapter USB WiFi nenehno prekinja z usmerjevalnikom in prekine povezavo, poskrbite, da se ne bo preveč segrela. Posodobite gonilnike in spremenite nekatere nastavitve napajanja, kot smo opisali v članku.
- Če imate težave z WiFi, vas pokrijemo. Oglejte si namenski razdelek o težavah z WiFi, kjer najdete druge vrste odpravljavcev težav.
- Kdo ne mara dodatkov? Sploh kadar so tako koristni. Naše središče za zunanje naprave je napolnjeno s članki o vsem, kar lahko priključite na računalnik, in o tem, kako poskrbeti za njihovo pravilno delovanje.
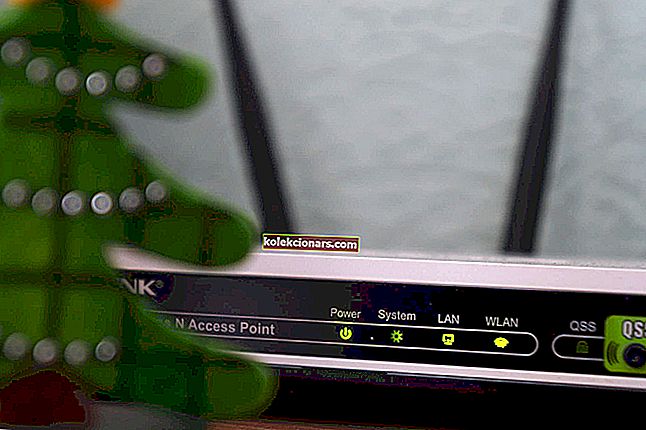
Če želite izkoristiti najboljše iz domačega omrežja, pogosto potrebujete dostop do Wi-Fi. Kljub temu se zdi, da uporabniki, ki se obrnejo na zunanji vmesnik Wi-Fi USB, pogosto naletijo na težave. Ta, na katero se sklicujemo danes, se nanaša na pogoste odklope.
Uporabniki ne morejo vzdrževati trajne povezave in ni nobenega trdnega razloga, zakaj bi bilo tako. V ta namen smo na spodnjem seznamu ponudili več korakov za odpravljanje težav, ki bi morali pomagati tistim, ki jih potrebujejo.
Kaj lahko storim, če se moj USB WiFi adapter pogosto prekinja?
- Preverite strojno opremo
- Posodobite gonilnike
- Preverite nastavitve napajanja
1: Preverite strojno opremo
Prvi in očiten korak je potrditev, da USB Wi-Fi adapter dejansko deluje. Preizkus na različnih osebnih računalnikih bi vam moral predstavljati dobro izhodišče.
Če je vmesnik Wi-Fi USB res brez napak, se bojimo, da vam noben od spodnjih korakov ne bi pomagal. Če pa deluje dobro in so težave tesno povezane z enim računalnikom, nadaljujte s spodnjimi koraki.
Poskusite tudi z več vrati USB, preden zaprete strojno opremo in se premaknete na odpravljanje težav s programsko opremo.
Zaradi podpore frekvenčnega pasu bo USB 3.0 deloval izključno na pasu 5 GHz, medtem ko je USB 2.0 vnaprej določen za delovanje na frekvenci 2,4 GHz.
Vrata USB ne delujejo v sistemu Windows 10? To enostavno popravite po tem neverjetnem vodniku.
2: Posodobite gonilnike
Najverjetnejši spodbujevalci nedoslednosti povezav so vozniki. Večina priljubljenih USB Wi-Fi adapterjev ima namestitveno ploščo s podporno programsko opremo.
Vendar pa zaradi nezdružljivosti s starejšimi matičnimi ploščami tudi gonilnik, ki ga nudijo proizvajalci originalnih naprav, ne bo deloval vsakič.
Poleg tega veliko proizvajalcev originalne opreme preskoči značilno podporno programsko opremo in vam svetuje, da uporabite splošne gonilnike, ki jih običajno namestite na notranji adapter Wi-Fi.
S tem v mislih lahko izberemo dva načina za odpravo verjetnih težav z gonilniki. Prvi način je znova namestiti gonilnik prek storitve Windows Update, drugi pa ročni prenos gonilnikov.
Najprej poskusimo odpraviti težavo s storitvijo Windows Update:
- Z desno tipko miške kliknite gumb Start in odprite Device Manager .
- Pomaknite se do Omrežni vmesniki in razširite ta razdelek.
- Na seznamu z desno tipko miške kliknite vmesnik Wi-Fi USB in ga odstranite .
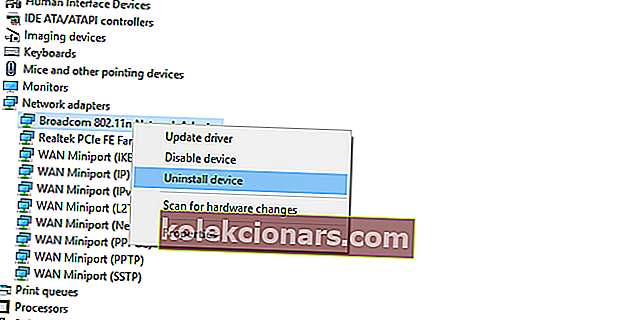
- Znova zaženite računalnik, pri čemer mora biti naprava USB priključena .
- Nov gonilnik se bo takoj namestil.
Windows ne more samodejno najti gonilnika za vaš omrežni vmesnik? Računajte na nas, da bomo rešili težavo.
Drugič, poskusimo ročno poiskati gonilnike v sistemu:
- Z desno miškino tipko kliknite Start in odprite Device Manager .
- Razširite razdelek Omrežni vmesniki .
- Z desno miškino tipko kliknite svoj adapter Wi-Fi USB in izberite Posodobi gonilnik .
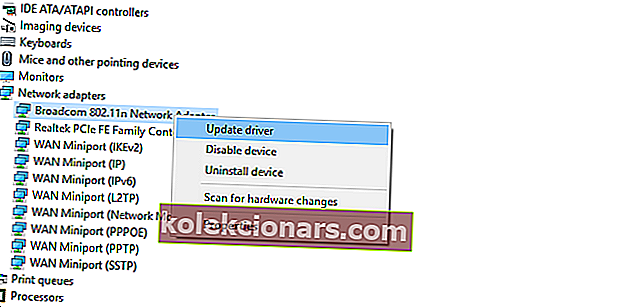
- Kliknite Prebrskaj moj računalnik in poiščite gonilniško programsko opremo .
- Na naslednjem zaslonu kliknite Dovoli mi, da izberem s seznama razpoložljivih gonilnikov v računalniku .
- Izberite nadomestni gonilnik in ga namestite.
Prav tako lahko po spletu poiščete zunanji adapter in poiščete ustrezne gonilnike. Pazite, da iz uradnih virov naložite samo zaupanja vredne gonilnike, da se izognete okužbam z zlonamerno programsko opremo.
Ste vedeli, da ima večina uporabnikov sistema Windows 10 zastarele gonilnike? Bodite korak naprej s tem vodnikom.
3: Preverite nastavitve napajanja
Poleg običajne težave z gonilniki še en možen razlog za slabo izvedbo vmesnika Wi-Fi USB vodi do nastavitev napajanja.
Vključene so različne možnosti napajanja - nekatere so povezane z zvezdiščem USB, druge pa v naprednih nastavitvah vmesnika.
Kljub temu so vsi enotni v enem cilju sistema: ohraniti porabo energije z onemogočanjem nekaterih funkcij USB Wi-Fi adapterja.
Da bi to rešili, moramo torej zagotoviti, da so vse povezane možnosti onemogočene.
Onemogoči selektivno začasno zaustavitev USB
- Z desno tipko miške kliknite ikono baterije v območju za obvestila in odprite možnosti porabe energije .
- Izberite Spremeni nastavitve načrta .
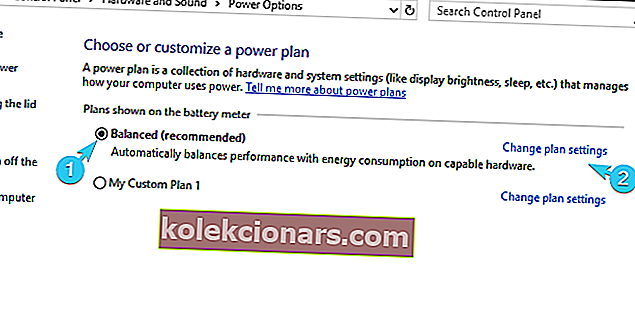
- Izberite Spremeni napredne nastavitve napajanja .
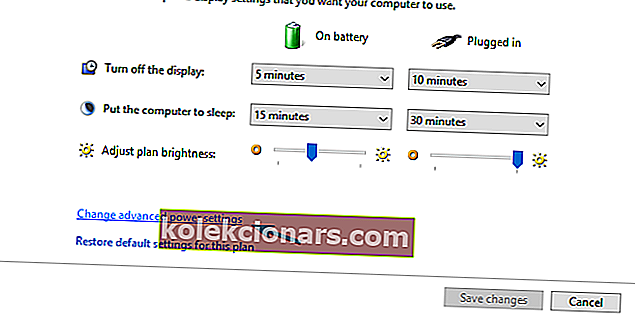
- Razširite nastavitve USB in nato razširite nastavitve za selektivno zaustavitev USB .
- Onemogočite to možnost za obe izbiri in potrdite spremembe.
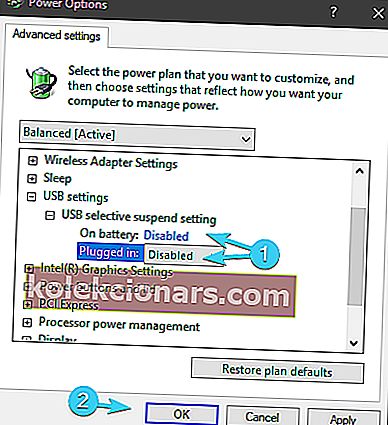
Ne najdete svojih načrtov za napajanje? Pridobite jih nazaj, tako da sledite preprostim korakom v tem članku.
Onemogoči ohranjanje napajanja korenskega zvezdišča USB
- Z desno miškino tipko kliknite Start in v meniju Power User izberite Device Manager .
- Razširite se na krmilnike Universal Serial Bus .
- Z desno miškino tipko kliknite korensko zvezdišče USB in odprite Properties .
- Kliknite zavihek Upravljanje porabe .
- Počistite polje Dovoli računalniku, da izklopi to napravo, da prihrani energijo in potrdite spremembe na vseh vratih.
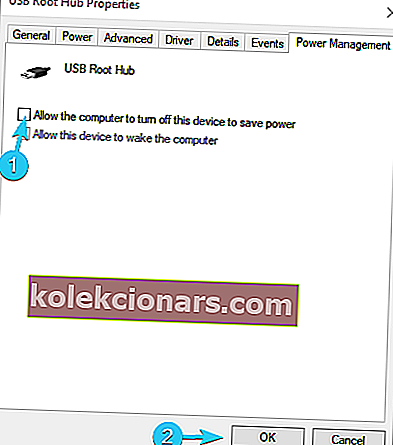
- Znova zaženite računalnik.
Onemogoči začasno zaustavitev vmesnika WLAN
- Odprite Device Manager .
- Razširite omrežne kartice .
- Z desno tipko miške kliknite USB Wi-Fi Adapter in odprite Properties .
- Na zavihku Upravljanje porabe počistite polje Dovoli računalniku, da izklopi napravo za varčevanje z energijo .
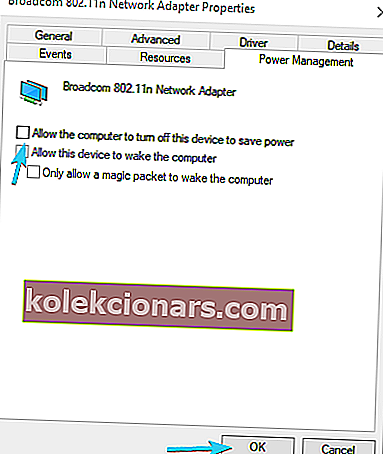
- Zdaj na zavihku Advanced poiščite Selective suspend in ga onemogočite .
To bi moralo storiti. Če imate kakršna koli vprašanja ali predloge v zvezi s pogostim odklopom USB Wi-Fi adapterja, jih lahko delite z nami v oddelku za komentarje.
Pogosta vprašanja: Preberite več o odklopu vmesnika WiFi
- Zakaj moj vmesnik WiFi še naprej prekinja Windows 10?
Hitri vodič za pritrditev vmesnika USB WiFi, ki nenehno prekinja, vas popelje skozi nekaj najpogostejših vzrokov in kaj storiti v vsakem primeru.
- Zakaj se moj brezžični adapter še naprej onemogoča?
Če je vmesnik WiFi prikazan kot Onemogočen , običajno kaže na napako strojne opreme ali slabe gonilnike. Najprej poskusite posodobiti ali spremeniti gonilnike. V nasprotnem primeru zamenjajte strojno opremo. Morda imamo nekaj predlogov za vmesnike WiFi z nizko zakasnitvijo.
- Zakaj računalnik ne zazna mojega WiFi-ja?
Za to se lahko zgodi več razlogov: morda so gonilniki naprav poškodovani. Ali omrežje WiFi je skrito. Oglejte si ta obsežen vodnik, če se domače omrežje ne prikaže.
Opomba urednika: Ta objava je bila prvotno objavljena januarja 2018 in je bila od leta 2020 prenovljena in posodobljena zaradi svežine, natančnosti in celovitosti.