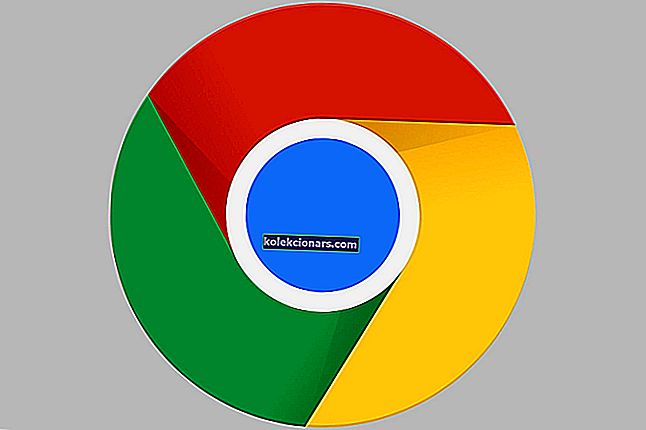- Če uporabljate aplikacije za takojšnje sporočanje, je Skype verjetno eden izmed najboljših izbir.
- Kljub odlični aplikaciji za takojšnje sporočanje so mnogi uporabniki poročali, da se jim Skype nenehno zapira.
- Če želite odpraviti to težavo, morate ponastaviti Skype na privzeto ali posodobiti na najnovejšo različico.
- Ali imate dodatne težave s Skypeom? V tem primeru poglejte v razdelek Skype za bolj poglobljene rešitve.

Vsi so že slišali za Skype. To aplikacijo uporabljajo milijoni posameznikov in podjetij za brezplačne video in glasovne klice, pošiljanje neposrednih sporočil in skupno rabo datotek.
Skype lahko uporabljate v računalniku, telefonu ali tabličnem računalniku. Je brezplačen za prenos in zelo enostaven za uporabo. Tako kot katera koli druga aplikacija ima tudi ta zagotovo svoje vzpone in padce. Predogled sprememb (odpre se v novem zavihku)
Če uporabljate Skype v računalniku z operacijskim sistemom Windows 10 in se aplikacija nenehno zapira, si oglejte spodnje rešitve in upajmo, da bo na koncu vaša težava rešena.
5 rešitev za popravek Skypea, če se še naprej zapira
- Ponastavite aplikacijo Skype
- Namestite paket medijskih funkcij
- Preverite, ali je Skype posodobljen
- Zaženite orodje za odpravljanje težav s sistemom Windows
- Znova namestite Skype
Kako popravim Skype, če se zapre takoj po odprtju?
1. Ponastavite Skype
- Pritisnite tipko Windows + I , da odprete nastavitve sistema Windows
- Kliknite Aplikacije in poiščite Skype na seznamu aplikacij in funkcij

- S klikom na aplikacijo Skype se obrnite na razširjeni pogled

- Kliknite na Dodatne možnosti in nato kliknite na Reset gumb

Opomba : Ko ponastavite aplikacijo Skype, boste izgubili vse podatke v aplikaciji. Torej, naš predlog je, da pred začetkom postopka ponastavitve varnostno kopirate svoje uporabne podatke.
O težavah s Skypeom smo že veliko pisali. To stran dodajte med zaznamke, če jo boste pozneje potrebovali.
2. Namestite Media Feature Pack
- Pojdite na Microsoftovo uradno spletno mesto in se spustite po strani, da poiščete razdelek s podatki o prenosu. Tam najdete dve možnosti: za 32-bitne procesorje (x86) in enega od 64-bitnih procesorjev (x64).

- Prenesite ustrezno datoteko in jo nato zaženite iz mape Prenosi.
- Sledite navodilom na zaslonu
- Znova zaženite računalnik.
Če ne veste, katero možnost izbrati, 32-bitni procesorji (x86) ali 64-bitni procesorji (x64), potem:
- V iskalno polje v opravilni vrstici vnesite raziskovalec datotek
- Poiščite to mapo na računalniku in izberite Lastnosti
- Na zavihku Splošne lastnosti boste videli sistemske informacije
- Preverite pod vrsto sistema , da vidim, katero različico CPU imate.
3. Preverite, ali je Skype posodobljen
Kadar koli želite, lahko preverite, ali so na voljo posodobitve, in jih namestite sami:
- Prijavite se v Skype
- V menijski vrstici kliknite Pomoč in pojdite na Preveri posodobitve
- Če je posodobitev na voljo, boste pozvani, da jo prenesete
- Kliknite Prenesi
Skype lahko tudi samodejno namesti posodobitve. Če želite preveriti, ali se to dogaja:
- Prijavite se v Skype in nato v menijski vrstici pojdite na Orodja
- Kliknite Možnosti in na zavihku Napredno izberite Samodejne posodobitve
- Prepričajte se, da so vklopljene samodejne posodobitve .
Še vedno niste mogli posodobiti Skypea? Ta vodnik vam bo pomagal.
4. Zaženite orodje za odpravljanje težav s sistemom Windows
- V iskalno polje v opravilni vrstici vnesite odpravljanje težav
- Pomaknite se navzdol do dna in kliknite orodje za odpravljanje težav z aplikacijami Windows Store

- Kliknite gumb Zaženi orodje za odpravljanje težav in sledite navodilom.
Če samo orodje za odpravljanje težav ni na voljo, ga lahko uporabite v tem vodniku po korakih, da ga popravite.
5. Znova namestite Skype
- Odprite nadzorno ploščo in v zgornjem desnem kotu izberite Prikaži po: Kategorija
- Kliknite Uninstall program, v okviru programov odseku

- Poiščite Skype in kliknite Odstrani
- Sledite navodilom, da ga popolnoma odstranite
- Ko je postopek končan, znova prenesite program z interneta
Vse skupaj upamo, da se vam je ta članek zdel koristen in zdaj Skype deluje normalno. Sporočite nam, katere druge rešitve so se vam zdele koristne.
Pogosta vprašanja: Preberite več o Skypeu
- Kako popravim zrušitev Skypea v sistemu Windows 10?
Če se Skype še vedno zruši, ga poskusite ponastaviti in posodobiti na najnovejšo različico. Če to ne deluje, boste morda morali znova namestiti Skype.
- Kako ustavim samodejni zagon Skypea?
Če želite ustaviti samodejni zagon Skypea, pojdite na Skype Settings> General in onemogočite možnost Samodejni zagon Skypea .
- Ali lahko odstranite Skype v sistemu Windows 10?
Če želite odstraniti Skype v sistemu Windows 10, odprite aplikacijo Nastavitve> Aplikacije . Izberite različico Skypea, ki jo želite odstraniti, in kliknite gumb Odstrani .
- Kje je moja orodna vrstica Skype?
Skype orodna vrstica je privzeto skrita, lahko pa jo razkrijete s pritiskom na tipko Alt na tipkovnici.
Opomba urednika: Ta objava je bila prvotno objavljena oktobra 2018, od marca 2020 pa je bila prenovljena in posodobljena zaradi svežine, natančnosti in celovitosti.