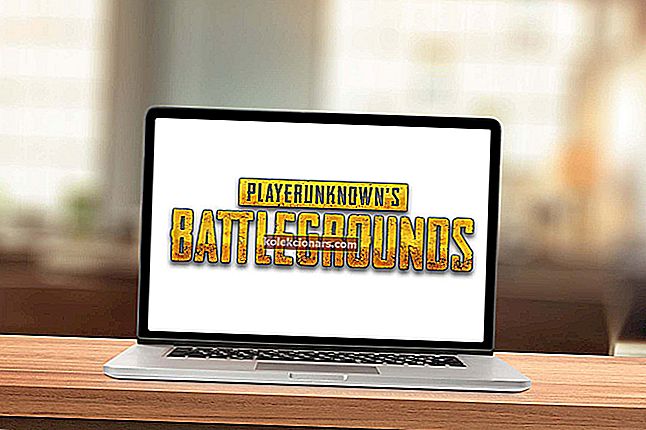Koraki za odpravljanje težav z miško Razer na osebnih računalnikih s sistemom Windows
- Odprite orodje za odpravljanje težav s strojno opremo in napravami
- Namestite Razer Synapse
- Prilagodite nastavitve Razer Synapse
- Ponastavite umerjanje površine
- Izklopite hitri zagon
- Prilagodite nastavitve upravljanja napajanja za krmilnike USB
- Izklopite Razer Game Scanner
- Posodobite gonilnik miške Razer
Obstaja nekaj visoko ocenjenih miši Razer, ki so posebej zasnovane za igre na srečo v sistemu Windows. Kljub zanesljivosti pa miši Razer pri nekaterih uporabnikih še vedno zaostajajo in zmrznejo. Nekateri uporabniki so na forumih celo izjavili, da miši Razer ob zagonu sistema Windows ne delujejo. To je nekaj možnih popravkov za težave z miško Razer v sistemu Windows 10.
S tem vodnikom lahko odpravite naslednje težave:
- Razer miška se ne bo premaknila
- Razer miška se ne premika, lahko pa klikne
- Razer miška ne bo spremenila barve
- Razer miška se ne bo povezala s sinapso
- Razer miška se ne odzove
- Razer miška ne deluje pri zagonu
- Težave z nenamernim gibanjem miške Razer in še več.
Kaj storiti, če miška Razer ne deluje v sistemu Windows 10
1. rešitev - Odprite orodje za odpravljanje težav s strojno opremo in napravami
Orodje za odpravljanje težav s strojno opremo in napravami lahko poudari in odpravi težave z zunanjimi napravami. Tako lahko to orodje za odpravljanje težav pride prav, da popravite miško Razer. Orodje za odpravljanje težav s strojno opremo in napravami lahko odprete na naslednji način.
- Kliknite gumb Vnesite tukaj za iskanje v opravilni vrstici, da odprete iskalno polje Cortane.
- V iskalno polje vnesite »odpravljanje težav«.
- Izberite Troubleshoot (Odpravljanje težav), da odprete seznam programov za odpravljanje težav s sistemom Windows 10 v Settings.

- V oknu z nastavitvami izberite orodje za odpravljanje težav s strojno opremo in naprave in pritisnite gumb Zaženi orodje za odpravljanje težav .
- Orodje za odpravljanje težav lahko predlaga možne popravke za miško. Če se to zgodi, lahko pritisnete gumb Uporabi ta popravek .

2. rešitev - Namestite Razer Synapse
Programska oprema Razer Synapse je upravitelj naprav v oblaku, ki vključuje nastavitve konfiguracije za miši Razer in upravlja posodobitve gonilnikov. To je dokaj pomemben komplet za vašo miško Razer. Brez Razer Synapse se lahko vaša miška počuti zaostalo in vznemirljivo. Namestite najnovejši Razer Synapse, če tega še niste storili. Kliknite gumb Prenesi zdaj na tej strani, da dodate Razer Synapse v sistem Windows 10.
- POVEZANE: Kako popraviti skoke miške v sistemu Windows 10
3. rešitev - prilagodite nastavitve Razer Synapse
- Če prilagodite nekaj nastavitev Razer Synapse, lahko v igrah odpravite naključno zamrznitev miške. Najprej odprite programsko opremo Razer Synapse.
- Kliknite zavihek Performance v Razer Synapse.
- Po potrebi prilagodite nastavitev Polling Rate na 500.
- Izberite zavihek Calibration.
- Izberite možnost Surface Calibration , če trenutno ni vklopljena.
- Če nimate podloge za miško Razer, izberite možnost Ostalo in miško. Sledite navodilom za kalibracijo podloge za miško.
- Povlecite vrstico Liftoff Range na 1.
4. rešitev - ponastavite umerjanje površine
Senzor miške morda ni pravilno umerjen. Zato boste morda morali ponastaviti površinsko kalibracijo, da popravite miško Razer. Če želite to narediti, hkrati pritisnite in držite levi in desni gumb miške ter srednje kolo, tako da miška približno 10 sekund leži na njeni preprogi.
- POVEZANE: Kako odpraviti težave z gibanjem miške v računalniku z operacijskim sistemom Windows
5. rešitev - izklopite hitri zagon
Nekateri uporabniki so potrdili, da lahko izklop hitrega zagona popravi miško Razer, ki ne deluje. To zagotavlja, da ima Windows dovolj časa za nalaganje gonilnika miške med zagonom. Tako lahko prilagodite možnost Vklopi hiter zagon v sistemu Windows 10.
- Pritisnite tipko Windows + R, da odprete Zaženi.
- V zagon vnesite "Nadzorna plošča" in kliknite gumb V redu .
- Izberite Power Options, da odprete nastavitve, prikazane neposredno spodaj.

- Kliknite Izberite, kaj naredijo gumbi za vklop , da odprete možnosti, prikazane na posnetku neposredno spodaj.

- Nastavitve zaustavitve v sivi barvi lahko prilagodite tako, da kliknete Spremeni nastavitve, ki trenutno niso na voljo .
- Počistite potrditveno polje Vklopi hitro zagon, če je izbrana.
- Pritisnite gumb Shrani spremembe.
- POVEZANE: Kako popraviti poškodovan kazalec miške v sistemih Windows 10, 8, 7
6. rešitev - prilagodite nastavitve upravljanja napajanja za krmilnike USB
- Miška se lahko naključno izklopi, ko je za krmilnike USB izbrana nastavitev Dovoli temu računalniku, da izklopi to napravo . Če želite preklicati izbiro te možnosti, v polje Zaženi vnesite 'devmgmt.msc' in kliknite V redu .
- Dvokliknite krmilnike Universal Serial Bus, da razširite to kategorijo naprav.

- Zdaj tam z desno miškino tipko kliknite krmilnik USB in izberite Lastnosti .
- Izberite zavihek Upravljanje porabe, prikazan neposredno spodaj.

- Prekličite izbiro možnosti Dovoli temu računalniku, da izklopi to napravo za varčevanje z energijo , če je izbrana. Nato pritisnite gumb OK .
- Prekličite izbiro možnosti Dovoli računalniku, da izklopi to napravo za vse krmilnike USB.
7. rešitev - izklopite Razer Game Scanner
Če miška Razer zaostaja, onemogočite storitev Razer Game Scanner. Razer Game Scanner je odvečna storitev, ki zavira sistemske vire. Razer Game Scanner lahko izklopite na naslednji način.
- Z desno tipko miške kliknite gumb Windows 10 Start in izberite Zaženi .
- V polje Zaženi vnesite 'services.msc' in kliknite V redu .
- Dvokliknite storitev Razer Game Scanner, da odprete okno z njegovimi lastnostmi.
- V spustnem meniju Vrsta zagona izberite Disabled .
- Kliknite gumb Uporabi, da shranite novo nastavitev, in izberite možnost V redu , da zaprete okno.
- Poleg tega onemogočite storitev strežnika Razer Chroma SDK.
- POVEZANE: kazalec miške izgine v operacijskih sistemih Windows 8.1, 8, 7 [popraviti]
8. rešitev - posodobite gonilnik miške Razer
- Posodabljanje gonilnikov je ločljivost, ki lahko popravi številne zunanje naprave. Gonilnik za miško Razer lahko posodobite tako, da odprete to spletno stran.

- Kliknite povezavo Miške in preproge.
- Za iskanje modela miške kliknite katalog Vsi. Miško lahko vnesete tudi v iskalno polje na dnu strani.
- Nato kliknite miško, da odprete stran s podporo.

- Na levi strani kliknite Programska oprema in gonilniki.
- Kliknite Prenos na desni strani gonilnika za osebni računalnik, da ga shranite v mapo.
- Nato lahko dvokliknete gonilnik exe, da posodobite gonilnik miške Razer.
Te ločljivosti lahko popravijo miško Razer, ki zaostaja in naključno zamrzne ali sploh ne deluje, ko zaženete Windows. Če zgornja ločljivost ne popravi miške, preverite garancijo zunanje naprave. Nadomestno miško Razer lahko dobite, če je vaša trenutna še vedno v garancijskem roku, ki je običajno približno dve leti.
POVEZANE ZGODBE ZA OGLAŠEVANJE:
- Popravek: miška ali sledilna ploščica v sistemu Windows 10 ne deluje
- Popravek: Miška v operacijskem sistemu Windows 10 klikne sama
- Popravek: miška Bluetooth v sistemu Windows 10 ne deluje