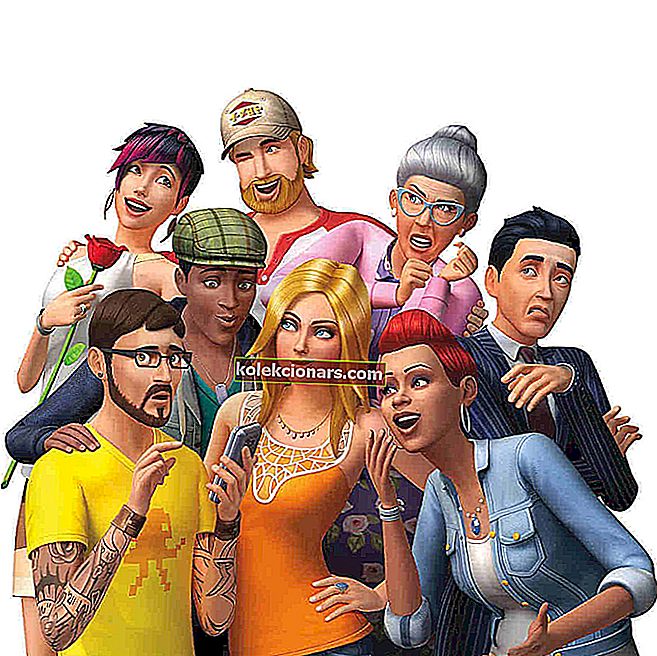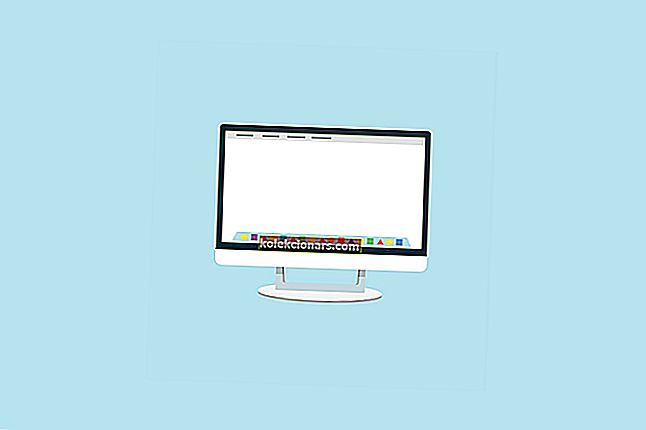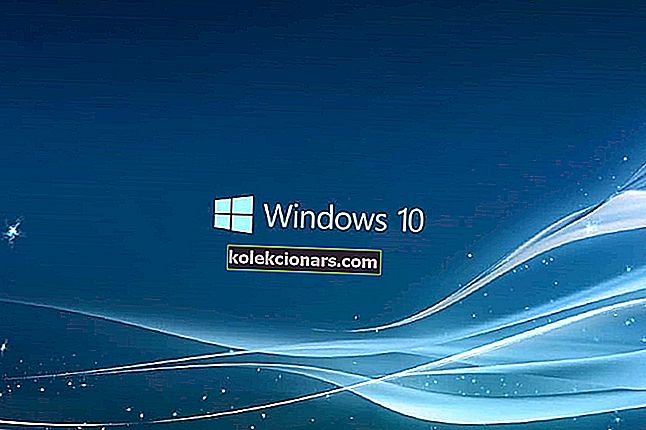Napake ID-ja dogodka upravitelja nadzora storitev 7000 preprečujejo zagon programskih storitev. Lahko so Windows in programske storitve tretjih oseb.
Pregledovalnik dogodkov te napake beleži z ID-jem dogodka 7000. Napake z ID-jem dogodka 7000 lahko upočasnijo sistem Windows.
Tako lahko popravite težavo s prijavo z ID-jem 7000, v kateri je zapisano: » Storitev se ni zagnala zaradi napake pri prijavi. "
Kako popraviti napako upravitelja nadzora storitve 7000
- Preverite dnevnik pregledovalnika dogodkov
- Znova zaženite storitev
- Prilagodite nastavitve za prijavo v storitev
- Popravite ID dogodka 7000 z urejevalnikom pravilnika skupine
Preverite dnevnik pregledovalnika dogodkov
Najprej boste morali ugotoviti, katera storitev se še ni začela. Dodatne podrobnosti najdete tako, da odprete Pregledovalnik dogodkov. Tako lahko v pregledovalniku dogodkov odprete dnevnike ID 7000.
- Pritisnite gumb Cortana v opravilni vrstici sistema Windows 10 in v iskalno polje vnesite ključno besedo »Pregledovalnik dogodkov«.
- Izberite Pregledovalnik dogodkov, da odprete okno neposredno spodaj.

- Kliknite Dnevniki sistema Windows, da razširite seznam kategorij dnevnikov.
- Izberite sistemski dnevnik, da odprete seznam dnevnikov.
- Če želite številčno organizirati dogodke, kliknite glavo stolpca ID dogodka.
- Nato kliknite eno od napak ID 7000 dogodka, da odprete nadaljnje podrobnosti zanjo, kot na posnetku neposredno spodaj.

V dnevniku z ID-jem dogodka 7000 lahko piše: » Storitev ServiceName se ni uspela zagnati zaradi naslednje napake: Storitev se ni zagnala zaradi napake pri prijavi. "
Natančne podrobnosti dnevnika pa se lahko nekoliko razlikujejo. Kljub temu vam bodo sporočili, da se določena storitev ni začela. Torej si zapišite določeno storitev.
Iščete najboljši pregledovalnik dnevnikov dogodkov v sistemu Windows 10? Tu so naši najboljši izbori.
Znova zaženite storitev
Mogoče je, da se aplikacijska storitev ne izvaja. Tako je storitev izključena. Storitev lahko znova zaženete na naslednji način.
- V iskalno polje Cortane vnesite 'Services.
- Izberite, da odprete okno Storitve, prikazano neposredno spodaj.

- Pomaknite se do storitve, ki se ni zagnala. Z desno miškino tipko kliknite programsko storitev in v priročnem meniju izberite Properties ( Lastnosti ), da odprete spodnje okno.

- Najprej kliknite spustni meni Vrsta zagona in od tam izberite Samodejno, če je storitev trenutno onemogočena.
- Pritisnite gumb Start, da ponovno zaženete storitev.
- Pritisnite gumba Apply in OK .
Prilagodite nastavitve za prijavo v storitev
- Morda boste morali konfigurirati prijavo storitve, tako da se bo ujemala z vašim uporabniškim računom. To lahko storite tako, da znova odprete okno Storitve.
- Z desno miškino tipko kliknite storitev, vključeno v dnevnik dogodkov ID 7000.
- Izberite Lastnosti, da odprete okno z lastnostmi storitve.
- Nato izberite zavihek Prijava na posnetku neposredno spodaj.

- Izberite izbirni gumb Ta račun .
- Vnesite prvo ime uporabniškega računa v prvo prazno polje z besedilom.
- V druga besedilna polja vnesite geslo uporabniškega računa.
- Pritisnite gumba Apply > OK .
- Zdaj znova zaženite namizje ali prenosnik.
- Če je storitev že konfigurirana z izbrano nastavitvijo Ta račun , izberite možnost Lokalni sistemski račun na zavihku Prijava. Nato kliknite V redu , z desno miškino tipko kliknite storitev in izberite Ponovni zagon .
Epsko opozorilo vodnika! Vse, kar morate vedeti o nadzoru uporabniškega računa, je tukaj!
Popravite ID dogodka 7000 z urejevalnikom pravilnika skupine
Prilagoditev uporabniških pravic za prijavo v storitev z urejevalnikom pravilnikov skupine je še ena možna rešitev za težavo s prijavo v ID dogodka 7000.
GPE lahko odprete samo v izdajah Windows 10 Professional in Enterprise. Tako lahko z urejevalnikom pravilnika skupine znova konfigurirate uporabniške pravice.
- Najprej se prijavite v skrbniški račun.
- Pritisnite bližnjično tipko Win + Q, da odprete Cortano.
- V iskalno polje vnesite 'gpedit.msc' in izberite, da odprete urejevalnik pravilnika skupine.
- Nato boste morali te kategorije razširiti v oknu urejevalnika pravilnikov skupine: Nastavitve lokalnega računalnika > Konfiguracija računalnika > Nastavitve sistema Windows > Varnostne nastavitve > Lokalni pravilniki > Dodelitev uporabniških pravic .
- Nato z desno tipko miške kliknite Prijava kot storitev na desni strani okna urejevalnika pravilnika skupine.
- V kontekstnem meniju izberite Lastnosti .
- Nato lahko kliknete Dodaj uporabnika, da v pravilnika dodate novega uporabnika.
- Nekajkrat kliknite V redu, da zaprete GPE.
Oglejte si naš vodnik in se naučite delati v urejevalniku pravilnikov skupin kot pravi tehnik!
Tako lahko popravite napako pri prijavi ID 7000, da zaženete nekatere programske storitve.
Skeniranje registra in posodobitve sistema Windows lahko prav tako pomagajo rešiti težavo. Upoštevajte, da lahko zgornje ločljivosti odpravijo tudi napake pri prijavi ID 7013.
POVEZANE ZGODBE ZA OGLAŠEVANJE:
- Trenutno se ni mogoče povezati z Microsoftovimi storitvami: 7 načinov za odpravo te napake
- Popravek: registracija storitve v sistemu Windows 10 manjka ali je poškodovana
- Popravek: »Povezava s storitvijo Windows ni uspela« v sistemu Windows 10