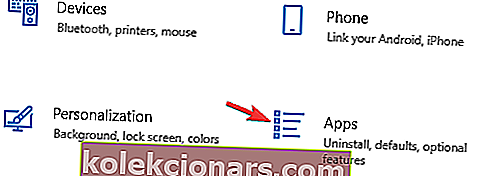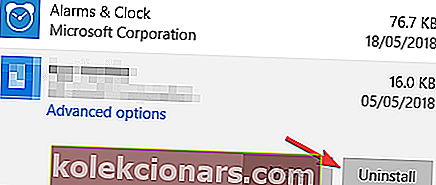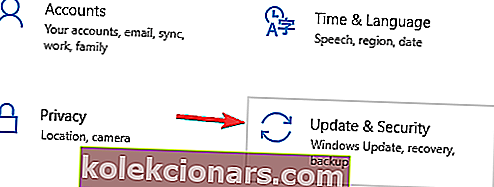- BlueStacks je priljubljen Android emulator, vendar se za številne uporabnike Bluestacks ne odpre.
- Do te težave lahko pride, če je pri vaši namestitvi težava, zato ne pozabite popolnoma namestiti BlueStacks in preklopiti na DirectX.
- Uporabniki BlueStacks med izvajanjem pogosto naletijo na težave, kar je sramota, ker je večino popravkov mogoče najti na naši poglobljeni strani za odpravljanje težav BlueStacks.
- Za lažje prebavljive vaje o programski in strojni opremi poiščite dlje od središča za odpravljanje težav, kjer lahko enostavno najdete popravke za večino težav.

BlueStacks je priljubljen Android emulator, vendar se Bluestacks včasih preprosto ne odpre. To je lahko velik problem, danes pa vam bomo pokazali, kako to odpraviti.
Kaj storiti, če se BlueStacks ne odpre? Ta težava se lahko pojavi, če imate težave z namestitvijo, zato ne pozabite popolnoma namestiti BlueStacks in preveriti, ali to pomaga. V nasprotnem primeru se boste morda morali vrniti na prejšnjo različico sistema Windows ali vklopiti virtualizacijo, da odpravite to težavo.
Tukaj je, kaj storiti, če BlueStacks ne deluje
- Odstranite in znova namestite BlueStacks
- Vrnite se na prejšnjo različico sistema Windows
- Preklopite na DirectX
- Vklopite virtualizacijo
- Izklopite Hyper-V
1. Odstranite in znova namestite BlueStacks
Popolna odstranitev aplikacije BlueStacks lahko včasih pomaga, če se BlueStacks ne odpre. To naredite tako:
- Odprite aplikacijo Nastavitve in pojdite na Aplikacije .
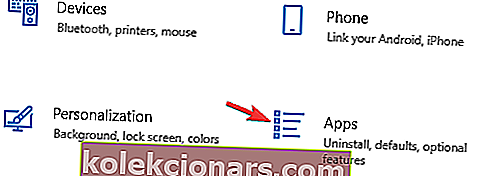
- Prikaže se seznam nameščenih aplikacij. Na seznamu izberite BlueStacks in kliknite Odstrani .
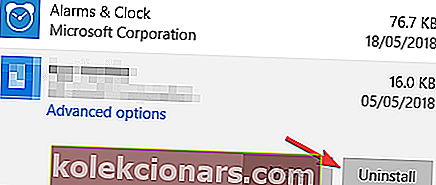
Čeprav je to najpreprostejši način, ne bo odstranil vseh datotek BlueStacks, zato priporočamo uporabo programa za odstranjevanje, kot je Revo Uninstaller . Z uporabo te programske opreme boste zagotovili, da bodo BlueStacks in vse njegove datoteke popolnoma odstranjene iz vašega računalnika.
2. Vrnite se na prejšnjo različico sistema Windows
Včasih se BlueStacks po posodobitvi sistema Windows ne odpre. Če je težavo povzročila posodobitev, je edina možnost vrnitev na prejšnjo gradnjo, tako da sledite tem korakom:
- Odprite aplikacijo Nastavitve .
- Kliknite možnost Posodobi in varnost .
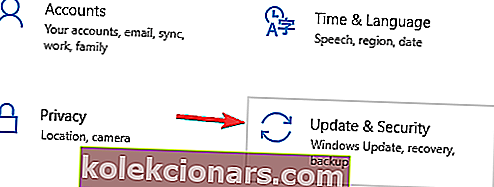
- V levem podoknu kliknite Obnovitev .
- Kliknite gumb Začni, da se vrnete na prejšnjo gradnjo.
- Sledite navodilom na zaslonu in dobro ste
Opomba : Če je gumb po poskusu 4. koraka siv, to pomeni, da je poteklo 10-dnevno obdobje vrnitve in se ne morete vrniti na prejšnjo različico sistema Windows.
3. Preklopite na DirectX
BlueStacks podpira DirectX in OpenGL, prehod na DirectX pa lahko reši to napako. Če želite spremeniti v DirectX, sledite tem korakom:
- Odprite BlueStacks .
- V zgornjem desnem kotu kliknite gumb Meni .
- Izberite Nastavitve .
- Kliknite Engine in izberite DirectX .
- Kliknite gumb Znova zaženi zdaj .
Takoj, ko se računalnik znova zažene, preverite, ali se napaka še vedno pojavlja.
4. Vklopite virtualizacijo
Nekateri uporabniki so to težavo rešili tako, da so na svojem računalniku preprosto omogočili možnost virtualizacije. Preden vklopite virtualizacijo, priporočamo, da preverite, ali jo osebni računalnik podpira.
Za procesor Intel
- Prenesite pripomoček za identifikacijo procesorja Intel.
- Zaženite programsko opremo in kliknite zavihek CPU Technologies .
- Iščite po spustnem meniju, dokler ne najdete možnosti Intel Virtualization Technology . Če je pred njim Da , to pomeni, da vaš računalnik podpira tehnologijo.
Za procesor AMD
- Prenesite pripomoček za zaznavanje AMD .
- Zaženite pripomoček in preverite, ali imate tehnologijo za virtualizacijo . Če je vaš sistem združljiv s tehnologijo, ga lahko omogočite.
Če želite omogočiti virtualizacijo, odprite BIOS in vklopite funkcijo tehnologije virtualizacije .
5. Izklopite Hyper-V

- Odprite nadzorno ploščo
- Pojdite na Programi in funkcije
- Na levi strani izberite Vklopi ali izklopi funkcije sistema Windows
- Odznačite Hyper-V
Ko izklopite Hyper-V, boste morali izklopiti Integrity Memory.

- Odprite nastavitve sistema Windows
- Pojdite na Posodobitev in varnost
- Na levi strani kliknite Windows Security
- Izberite Varnost naprave
- Odprlo se bo novo okno, kliknite Podrobnosti o izolaciji jedra
- Izklopite integriteto pomnilnika
Po zgornjih korakih poskusite zagnati BlueStacks. Če to ni delovalo, lahko uredite svoj register in onemogočite integriteto kode.
- Odprite urejevalnik registra tako, da v okno Zaženi (tipka Win + R) vnesete regedit
- Pomaknite se do naslednjega vnosa:
- HKEY_LOCAL_MACHINE> SISTEM> CurrentControlSet> Nadzor> DeviceGuard> Scenariji> HypervisorEnforcedCodeIntegrity
- Prepričajte se, da je vrednost nastavljena na 0
To je le nekaj uporabnih rešitev, ki vam lahko pomagajo, če se BlueStacks ne odpre v računalniku. Preizkusite vse naše rešitve in nam sporočite, ali so delovale za vas.
Pogosta vprašanja: pogoste težave pri zagonu BlueStacksa
- Kaj storiti, če se Bluestacks ne nalaga?
Sledite korakom, navedenim v zgornjem vodniku, da popravite, da se BluStacks ne nalaga. Poleg tega lahko preizkusite nekaj korakov za odpravljanje težav BlueStacks, ki so bili prikazani za odpravljanje težav pri zagonu.
- Zakaj Bluestacks ne deluje v sistemu Windows 10?
Razlogov, zakaj BlueStacks ne bo deloval, je več. Napačne povezave so odpravljene s spreminjanjem DNS-a, kot je prikazano tukaj, zagonske napake lahko odpravite tako, da sledite našemu vodniku za odpravljanje težav, in če ne morete namestiti BlueStacksa, si oglejte naš vodnik za rešitev.
- Zakaj BlueStacks ne deluje na mojem računalniku?
Vzrokov je lahko več, odvisno od vaše posebne konfiguracije. Ta vodnik za odpravljanje težav vam bo pomagal odpraviti težavo.
- Kako prenesem BlueStacks v sistem Windows 10?
Prenesite najnovejšo različico BlueStacksa in zaženite čarovnika za namestitev, kot bi to storili s katero koli programsko opremo. Če imate težave z namestitvijo, vam bo pomagal naš vodnik.
- Katera različica BlueStack je najboljša za Windows 10?
Vedno uporabite najnovejšo različico programske opreme, saj razvijalci iz stare izdaje vedno dodajajo nove funkcionalnosti in težave s popravki. Če želite najti najnovejšo različico, uporabite uradno spletno mesto BlueStacks.
Opomba urednika: Ta objava je bila prvotno objavljena maja 2019, od takrat pa je bila prenovljena in posodobljena marca 2020 zaradi svežine, natančnosti in celovitosti.