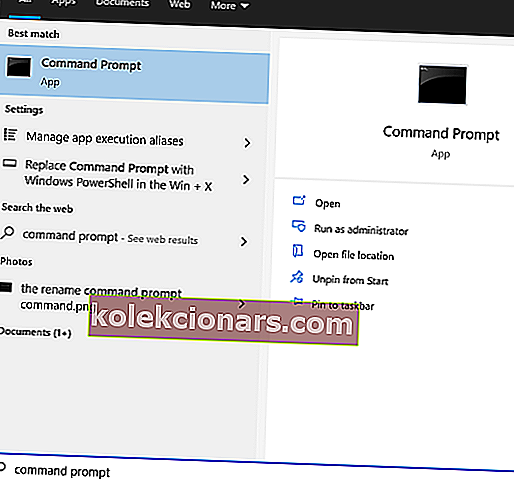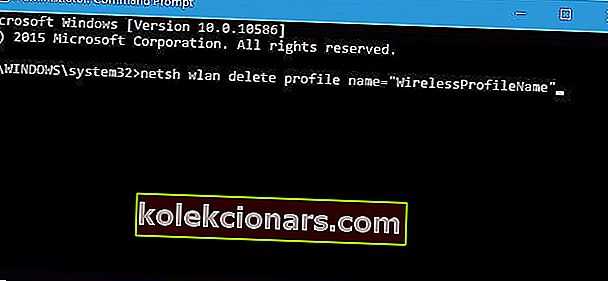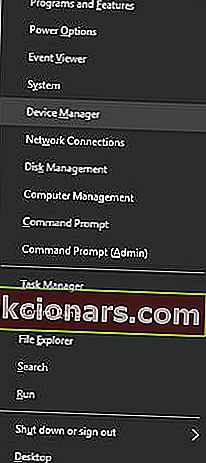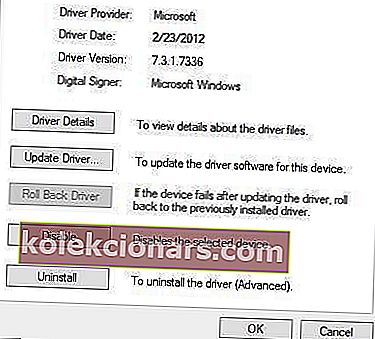- Včasih je lažje dostopati do interneta z brezžičnim vmesnikom.
- Težave z brezžičnim adapterjem ali dostopno točko povzročajo predvsem problematični gonilniki.
- Za vse informacije o brezžičnih povezavah si oglejte naš razdelek Omrežje in internet.
- Naše središče za Windows 10 pokriva svet informacij, od novic do nasvetov in vodnikov o operacijskem sistemu.

Številni osebni računalniki s sistemom Windows 10 dostopajo do interneta z brezžičnim vmesnikom. Kljub temu lahko brezžični vmesniki povzročajo težave, še posebej, če jih ne konfigurirate pravilno.
Uporabniki so poročali o težavi s sporočilom o napaki brezžičnega vmesnika ali dostopne točke , v tem priročniku pa vam bomo pokazali, kako to popraviti.
Ta številka je v glavnem prikazana na nekaterih modelih prenosnikov. To sploh ni presenetljivo, saj prenosniki navsezadnje uporabljajo predvsem brezžična omrežja.
To so tudi blagovne znamke prenosnikov, ki so najbolj nagnjene k tej težavi ( čeprav se to lahko zgodi v glavnem na katerem koli prenosnem računalniku ): HP, Dell, Toshiba, Asus, Lenovo, Acer.
Kako lahko odpravim težave z brezžičnim adapterjem?
- Posodobite brezžične gonilnike
- Preklopite na žično povezavo
- Odstranite protivirusni program
- Izbrišite svoj brezžični profil
- Preverite, ali je geslo pravilno
- Uporabite nekaj rešitev ukaznega poziva
- Preverite, ali je brezžični adapter onemogočen
- Spremenite ime in geslo za povezavo WiFi
- Ponastavite usmerjevalnik
- Preverite, ali so na voljo posodobitve za Windows
O težavah z brezžičnimi adapterji smo že veliko pisali. To stran dodajte med zaznamke, če jo boste pozneje potrebovali.
1. Posodobite brezžične gonilnike Ročno iskanje in prenos gonilnikov je lahko dolg, tvegan in dolgočasen postopek. Zato boste morda želeli uporabiti izjemno orodje DriverFix , ki samodejno prenese in namesti potrebne gonilnike.
Ročno iskanje in prenos gonilnikov je lahko dolg, tvegan in dolgočasen postopek. Zato boste morda želeli uporabiti izjemno orodje DriverFix , ki samodejno prenese in namesti potrebne gonilnike.
Po več preizkusih je naša ekipa ugotovila, da je to najbolj avtomatizirana rešitev brez težav.
Tudi to je izjemno enostavno, vendar lahko o tem presodite sami. Začnite s prenosom in namestitvijo DriverFix , nato pa samo zaženite program.
Programska oprema ne potrebuje nobenega ukaza, saj bo začela samodejno pregledovati vaš sistem in iskati manjkajoče ali problematične gonilnike.
Po tem kratkem postopku boste prejeli seznam priporočenih gonilnikov za namestitev.
 Zdaj je le še, da jih namestite ločeno ali kot celoto, tako da potrdite polje Izberi vse pod Središče za posodobitve.
Zdaj je le še, da jih namestite ločeno ali kot celoto, tako da potrdite polje Izberi vse pod Središče za posodobitve.
Seveda jih je lažje namestiti vse skupaj, vendar če imate razloge, da tega ne storite, lahko še vedno izberete enega ali več, tako da potrdite ustrezno polje levo od njihovih imen.
Gumbi za namestitev so na desni strani, za stolpcem Info.

DriverFix
Po posodobitvi omrežnih gonilnikov z uporabo DriverFix bi morala biti vaša internetna povezava v redu. Vse je hitro in samodejno! Brezplačna preizkusna različica Obiščite spletno mestoGonilnike namestite ročno
 Začeli smo z enostavnim in udobnim načinom, gonilnike pa lahko namestite tudi na staromoden način z uporabo upravitelja naprav .
Začeli smo z enostavnim in udobnim načinom, gonilnike pa lahko namestite tudi na staromoden način z uporabo upravitelja naprav .
Odprite Device Manager, poiščite omrežni vmesnik, z desno miškino tipko kliknite nanj in izberite Update Driver . Nato kliknite samodejno iskanje gonilnikov in preverite, ali sistem najde novega.
Obstaja tudi možnost, da obiščete spletno mesto proizvajalca omrežne kartice, poiščete svojo napravo in prenesete najnovejše gonilnike zanjo.
Gonilnike lahko poskusite namestiti tudi s CD-ja, ki ste ga dobili z brezžičnim vmesnikom. Namestitev gonilnikov s CD-ja je odlična rešitev, če nimate internetne povezave.
Kljub temu ne pozabite, da ti vozniki verjetno niso najnovejši.
2. Preklopite na žično povezavo
 Uporaba žične povezave na prenosnem računalniku resnično ubije vibracijo. Kljub temu, če se ne morete povezati z omrežjem WiFi, vam resnično ne preostane nič, vsaj dokler se težava ne reši.
Uporaba žične povezave na prenosnem računalniku resnično ubije vibracijo. Kljub temu, če se ne morete povezati z omrežjem WiFi, vam resnično ne preostane nič, vsaj dokler se težava ne reši.
Torej, povežite svoj prenosnik z usmerjevalnikom s kablom LAN. Če je edina težava povezava WiFi, se morate brez težav povezati z internetom.
Ker nekatere prihajajoče rešitve zahtevajo internetno povezavo, vam svetujemo, da ta LAN kabel hranite ob sebi, dokler ne najdemo ustrezne rešitve.
Če se še vedno ne morete povezati z internetom, čeprav uporabljate žično povezavo, z usmerjevalnikom nekaj ni v redu. V tem primeru vam priporočamo, da si ogledate ta članek.
3. Odstranite protivirusno programsko opremo
Protivirusna programska oprema je pomembna za vašo spletno varnost. Na žalost lahko nekateri protivirusni programi motijo vašo brezžično povezavo in povzročijo napako z brezžičnim vmesnikom ali dostopno točko .
Če želite odpraviti to težavo, morate začasno onemogočiti ali odstraniti vsa protivirusna orodja drugih proizvajalcev iz računalnika. Uporabniki so poročali, da McAfee povzroča to težavo.
Če je bil to vzrok, toplo priporočamo, da preklopite na boljšo in zanesljivejšo protivirusno rešitev, kot je Bitdefender Antivirus Plus .
To je večkrat nagrajena rešitev, izdelki Bitdefender pa so nameščeni na več kot 500 milijonov sistemov po vsem svetu, tako da veste, da imate opravka s profesionalnim, zaupanja vrednim izdelkom.
Bitdefender Antivirus Plus vključuje tudi namensko rešitev VPN in brskalnik za varno plačevanje, ki vse vaše spletne transakcije pripelje na varno območje.

Bitdefender Antivirus Plus
Bitdefender ne posega v nobeno drugo programsko opremo in na vaš računalnik prinaša vrhunske varnostne rešitve. 74,99 $ / leto Prejmite zdajZlonamerna programska oprema, različni skripti in roboti lahko povzročijo številne težave z omrežjem . Zavarujete se lahko z namestitvijo Cyberghost (77% hitra prodaja) , vodilnega na trgu VPN. Zaščiti računalnik pred napadi med brskanjem, prikrije vaš naslov IP in blokira neželen dostop.
4. Izbrišite svoj brezžični profil
- V Iskanje Windows vnesite cmd in kliknite Zaženi kot skrbnik, da odprete ukazni poziv .
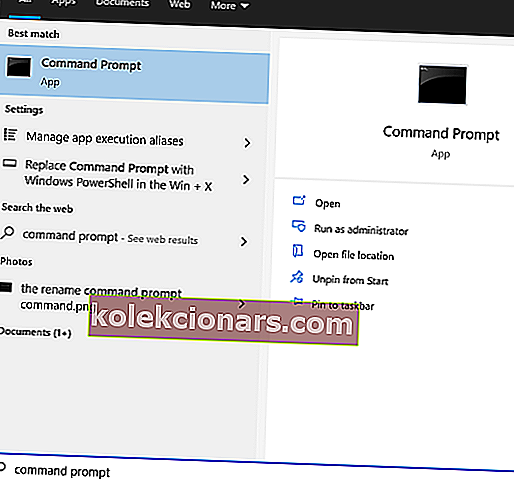
- Vnesite naslednji ukaz in pritisnite Enter ( WirelessProfileName nadomestite z dejanskim imenom vaše brezžične povezave ):
netsh wlan delete profile name="WirelessProfileName"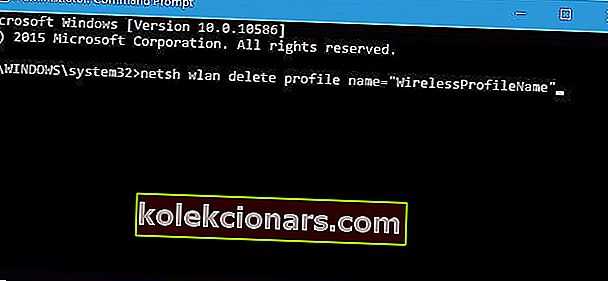
- Znova povežite in znova konfigurirajte omrežje, da odpravite težave z brezžičnim vmesnikom.
Omrežje WiFi se ne prikaže v prenosniku? Težavo odpravite s tem strokovnim vodnikom
5. Preverite, ali je geslo pravilno
 Omrežje Wi-Fi morate vedno zaščititi z geslom. Včasih lahko med poskusom povezave z brezžičnim omrežjem pomotoma vnesete napačno geslo.
Omrežje Wi-Fi morate vedno zaščititi z geslom. Včasih lahko med poskusom povezave z brezžičnim omrežjem pomotoma vnesete napačno geslo.
Če želite odpraviti to težavo, odklopite omrežje in znova vzpostavite povezavo, vendar se prepričajte, da je geslo pravilno.
Uporabniki so poročali, da lahko v nekaterih redkih primerih vaša tipkovnica vnese različne znake, zlasti če v računalniku uporabljate različne jezike vnosa. Zato še enkrat preverite svoje geslo.
Prav tako lahko uporabite upravitelj gesel s tega seznama, da si zapomnite vsa gesla.
6. Uporabite ukazni poziv

- Zaženite ukazni poziv kot skrbnik.
- Vnesite naslednje vrstice:
- netsh winsock ponastavi
- netsh int ip ponastavi
- ipconfig / javnost
- ipconfig / podaljšaj
- ipconfig / flushdns
7. Preverite, ali je brezžični adapter onemogočen
- Pritisnite tipko Windows + X in na seznamu možnosti izberite Upravitelj naprav .
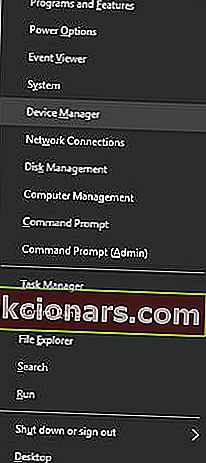
- Poiščite svoj brezžični adapter in ga dvokliknite, da odprete njegove lastnosti.
- Pojdite na zavihek Gonilnik in poiščite gumb Omogoči . Če gumba Omogoči ne vidite , to pomeni, da je vaša naprava omogočena in deluje.
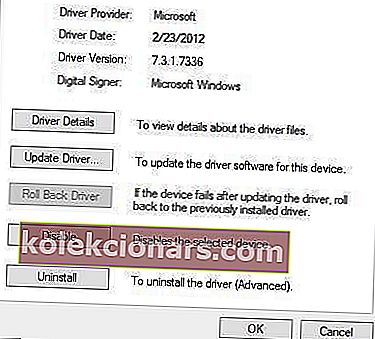
8. Spremenite ime in geslo za povezavo Wi-Fi
 Po mnenju uporabnikov lahko to težavo odpravite preprosto s spreminjanjem imena in gesla brezžičnega omrežja.
Po mnenju uporabnikov lahko to težavo odpravite preprosto s spreminjanjem imena in gesla brezžičnega omrežja.
To je precej preprost postopek. Če ne veste, kako to storiti, za podrobnosti preglejte navodila za uporabo usmerjevalnika.
9. Ponastavite usmerjevalnik
 To napako lahko povzroči nepravilna konfiguracija usmerjevalnika. Po mnenju uporabnikov lahko to težavo odpravite s ponastavitvijo usmerjevalnika.
To napako lahko povzroči nepravilna konfiguracija usmerjevalnika. Po mnenju uporabnikov lahko to težavo odpravite s ponastavitvijo usmerjevalnika.
Če želite to narediti, preprosto pritisnite gumb za ponastavitev na usmerjevalniku ali odprite nastavitve usmerjevalnika in izberite možnost ponastavitve.
Pred ponastavitvijo usmerjevalnika boste morda želeli shraniti in izvoziti svojo konfiguracijo, tako da vam je ni treba vnašati ročno.
Če želite več informacij o ponastavitvi usmerjevalnika ali izvozu konfiguracije usmerjevalnika, preverite priročnik usmerjevalnika.
Ne veste, kako konfigurirati usmerjevalnik? Za to imamo seznam z najboljšo programsko opremo
10. Preverite, ali so na voljo posodobitve za Windows
 Microsoft sodeluje s številnimi proizvajalci strojne opreme. Zato obstaja upravičena možnost, da posodobitev brezžičnega vmesnika dobite prek storitve Windows Update.
Microsoft sodeluje s številnimi proizvajalci strojne opreme. Zato obstaja upravičena možnost, da posodobitev brezžičnega vmesnika dobite prek storitve Windows Update.
Torej, priključite ta kabel LAN in preverite, ali so na voljo posodobitve. V primeru, da je za vaš usmerjevalnik na voljo nova posodobitev, jo bo sistem samodejno namestil
Druge pogoste napake v omrežju v sistemu Windows 10
 To še zdaleč ni edina težava v sistemu Windows 10, ko gre za internetno povezljivost. Morda ste že naleteli na druge podobne in za kar nekaj jih imamo rešitve:
To še zdaleč ni edina težava v sistemu Windows 10, ko gre za internetno povezljivost. Morda ste že naleteli na druge podobne in za kar nekaj jih imamo rešitve:
- Težave z Microsoftovim adapterjem za brezžični zaslon v sistemu Windows 10
- Težave z brezžičnim vmesnikom Netgear
- Težave s povezavo brezžičnega adapterja zaslona po posodobitvi sistema Windows 10 v1709
- Težave z obsegom Wi-Fi (ki jih povzroča brezžični vmesnik) v sistemu Windows 10
Opomba: Te rešitve niso namenjene samo računalnikom z operacijskim sistemom Windows 10. Preizkusite jih lahko za Windows 8 in 8.1.
V oddelku za komentarje nam sporočite, kateri je delal za vas. Najprej jih bomo z veseljem priporočili.
Opomba urednika: Ta objava je bila prvotno objavljena aprila 2019, od takrat pa je bila prenovljena in posodobljena septembra 2020 zaradi svežine, natančnosti in celovitosti.