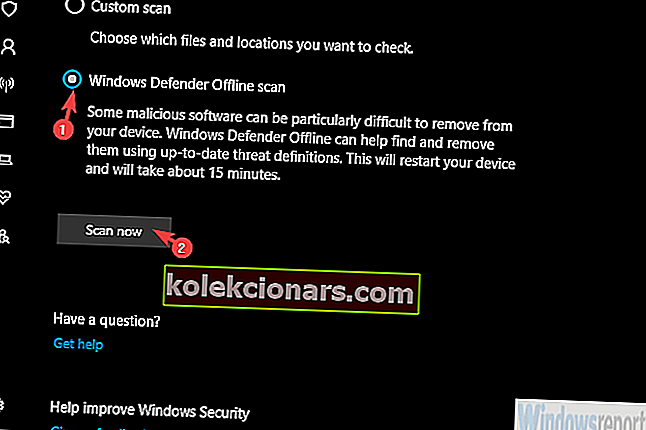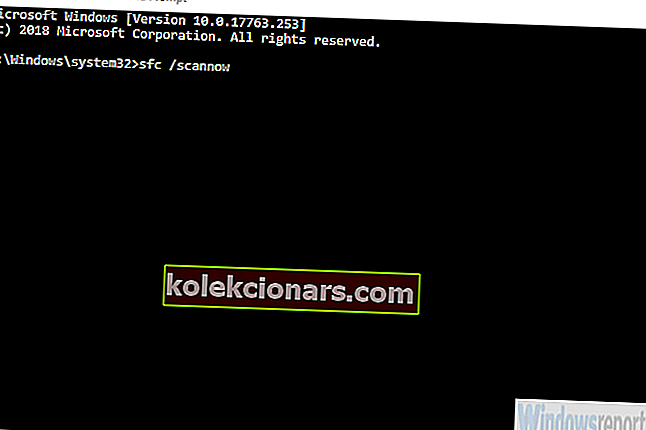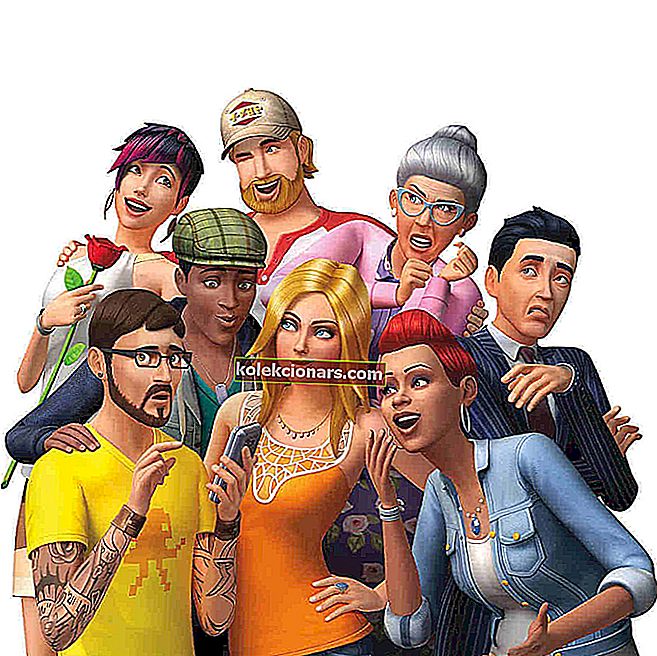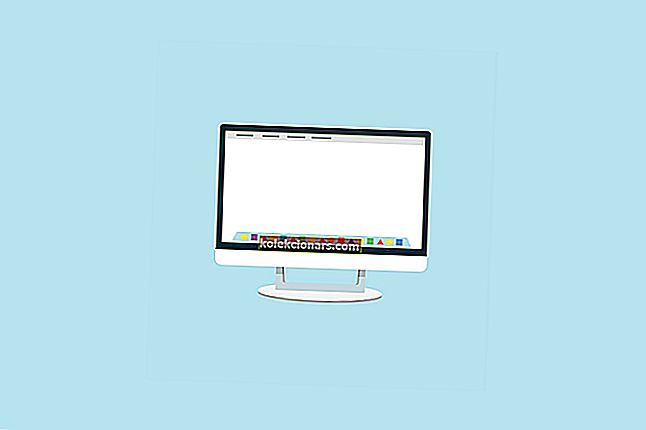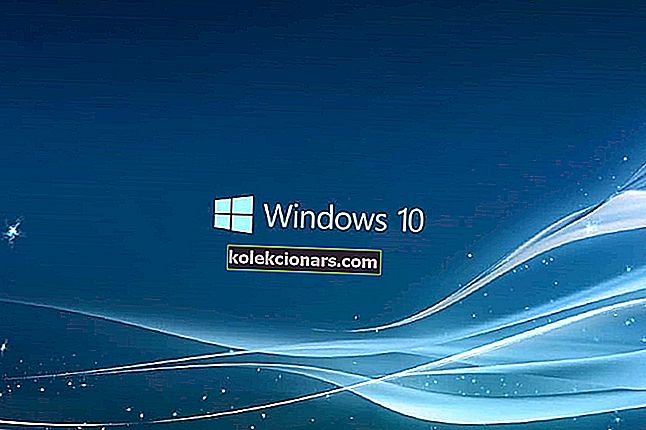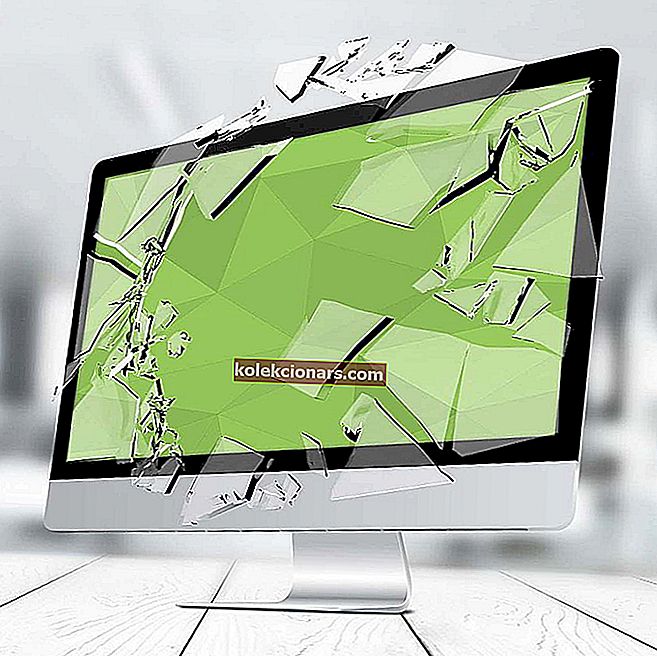
Seznam težav, ki se lahko pojavijo v sistemu Windows 10, je neverjetno dolg. Kljub temu, da jih je veliko, je velika večina dokaj redka in verjetno ne boste nikoli videli nobenega.
Ena od teh napak, » Sistem je v tej aplikaciji zaznal prekoračitev vmesnega pomnilnika na osnovi sklada «, je redka, vendar lahko doseže tako daleč, da prepreči zagon računalnika po BSOD.
A brez skrbi, to lahko rešite z nekaj truda. Koraki, ki smo jih navedli spodaj, bi morali biti dovolj.
Popravite napako »Sistem je v tej aplikaciji zaznal prekoračitev vmesnega pomnilnika na osnovi skladov«
- Poiščite zlonamerno programsko opremo
- Zaženite SFC / DISM
- Izvedite čisto zaporedje zagona
- Popravilo s sistemskimi viri
- Popravite z zagonskim pogonom
- Znova namestite Windows 10
1. rešitev - Iskanje zlonamerne programske opreme
Kot že veste, je celoten poziv za napako: »Sistem je v tej aplikaciji zaznal prekoračitev vmesnega pomnilnika na osnovi skladov. To prekoračenje lahko potencialno omogoči zlonamernemu uporabniku, da prevzame nadzor nad to aplikacijo “.
Kot lahko vidite, Windows predlaga, da določena aplikacija omogoča vmešavanje s kodo (razbijanje skladov), kar omogoča vbrizgavanje zlonamerne kode v vašo aplikacijo.
Zato predlagamo iskanje zlonamerne programske opreme. Če se zagona ne morete zagnati, lahko poskusite z varnim načinom in s pomočjo optičnega branja Windows Defender odstranite vse grožnje.
Tukaj morate storiti naslednje:
- 3-krat prisilno znova zaženite računalnik, da prikličete meni Advanced recovery .
- Izberite Odpravljanje težav .
- Izberite Napredne možnosti in nato Nastavitve zagona .
- Kliknite Znova zaženi .
- Izberite varni način (ali varni način z omrežjem).
- Ko se računalnik zažene, odprite Windows Defender v območju za obvestila v opravilni vrstici.
- Izberite Zaščita pred virusi in grožnjami .
- Izberite Možnosti optičnega branja .
- Preklopite optično branje Windows Defender brez povezave in kliknite Scan now .
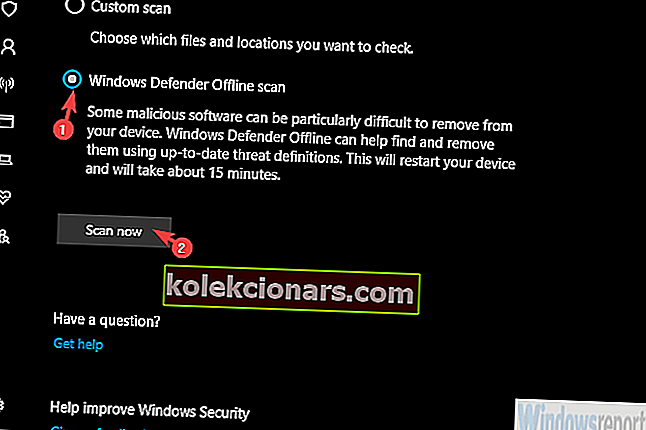
Razmislite tudi o odstranitvi vseh sumljivih programov z nadzorne plošče, ko ste v varnem načinu.
- POVEZANE: 9 najboljših protivirusnih programov s šifriranjem za zaščito vaših podatkov v letu 2019
2. rešitev - zaženite SFC / DISM
Za ta korak potrebujete varni način z omrežjem, saj pripomoček za uvajanje in upravljanje uvajanja slik zahteva internetno povezavo.
Čeprav preverjevalnik sistemskih datotek ne, bomo morali zagnati obe orodji, da odpravimo morebitno poškodbo sistema. Najbolje delujejo v kombinaciji, zato jih bomo izvajali zaporedoma.
Za zagon SFC in DISM sledite tem korakom:
- Vstopite v varni način z omrežjem .
- Odprite ukazni poziv kot skrbnik.
- V ukazno vrstico kopirajte in prilepite naslednje vrstice in za vsako pritisnite Enter:
- sfc / scannow
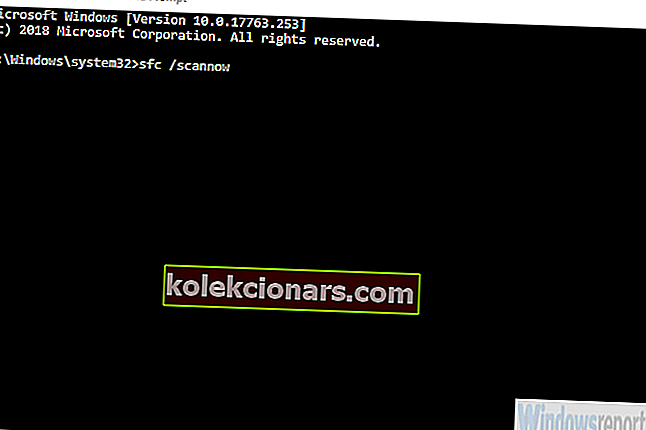
- DISM / online / Cleanup-Image / ScanHealth
- DISM / Online / Cleanup-Image / RestoreHealth
- sfc / scannow
- Ko končate, znova zaženite računalnik.
3. rešitev - izvedite čisto zaporedje zagona
Drug izvedljiv korak za reševanje težav, ki jih prikliče prevarant, je čist zagon. Povsem očitno je, da je ena od aplikacij, ki se zažene s sistemom, poškodovana in tako povzroči "Sistem je zaznal prekoračitev vmesnega pomnilnika na osnovi skladov ...".
Torej, kar moramo storiti, je, da preprečimo, da bi se vse programe drugih ponudnikov zagnale s sistemom. Če se lahko brez težav zaženete v sistem, še bolje. Če pa ne morete, potem je varni način.
Upoštevajte ta navodila, da onemogočite zagon vseh programov in storitev v ozadju s sistemom:
- V iskalni vrstici sistema Windows poiščite msconfig in odprite sistemsko konfiguracijo .
- Na zavihku Storitve potrdite polje » Skrij vse Microsoftove storitve «.
- Kliknite » Onemogoči vse «.
- Zdaj izberite zavihek Startup in pojdite na Task Manager .
- Preprečite zagon vseh programov s sistemom in potrdite spremembe.
- Znova zaženite računalnik.
4. rešitev - Popravilo s sistemskimi viri
Po drugi strani pa, če sploh ne morete vstopiti v varni način, lahko poskusite z možnostmi obnovitve sistema. Seveda je najboljša možna rešitev obnovitev sistema, vprašanje pa je, ali ste nastavili obnovitveno točko.
Druga možnost je poskusiti popraviti zagon. Ne moremo z gotovostjo trditi, ali bodo ti pomagali, vendar jih lahko vedno poskusite.
Tukaj morate storiti naslednje:
- Odprite meni Advanced Recovery in izberite Troubleshoot .
- Izberite Napredne možnosti .
- Tu lahko izberete Obnovitev sistema ali Popravilo ob zagonu .
- Poskusite eno, nato drugo in upamo, da se boste lahko zagnali.
- POVEZANE: 5 najboljših programov za popravilo zagona sistema Windows 10 za oživitev računalnika v letu 2019
5. rešitev - Popravite z zagonskim pogonom
Če se zagonsko ne morete zagnati, bo za ta in naslednji korak potreben zagonski medijski pogon. Očitno boste za prenos orodja za ustvarjanje medijev in ustvarjanje zagonskega pogona potrebovali nadomestni računalnik.
Ko to storite, lahko z zagonskim pogonom popravite trenutno sliko sistema.
Sledite tem korakom za popravilo poškodovanega sistema Windows 10 z zagonskim medijskim pogonom:
- Iz računalnika izključite vse, razen miške in tipkovnice.
- Vstavite zagonski medijski pogon (USB ali DVD) in z njim zaženite.
- Ko se pogon zažene, izberite » Popravilo računalnika «.
- Izberite Odpravljanje težav .
- Izberite Napredne možnosti .
- Izberite Popravilo ob zagonu .
6. rešitev - Znova namestite Windows 10
Če vam noben od prejšnjih korakov ni pomagal odpraviti težave, vam priporočamo, da varnostno kopirate podatke in znova namestite Windows 10.
Verjetno se ukvarjamo s težavo velikega obsega in čeprav je vnovična namestitev lahko težava, je to dokončna rešitev.
Ni tako zamudno kot pri nekaterih prejšnjih ponovitvah, večina gonilnikov se samodejno namesti in vse, kar morate storiti, je ponovna namestitev aplikacij.
Če želite izvedeti več o ponovni namestitvi sistema Windows 10, sledite navodilom v tem članku.
Ne pozabite nam povedati, ali se vam zdijo ti koraki koristni ali ne. Poleg tega prosimo, delite alternativne rešitve. Oddelek za komentarje je tik spodaj.
POVEZANE ZGODBE, KI JIH MORATE OGLEDATI:
- Kako odpraviti napako pri zagonu sistema Windows "Bootloader Device Unknown"
- PC se ne bo zagnal po posodobitvi BIOS-a? Tukaj je opisano, kako to popraviti
- Secure Boot prenehal delovati? Tukaj smo odpravili težavo
- Tukaj je opisano, kako popraviti zagonski nalagalnik Windows 10 iz Linuxa