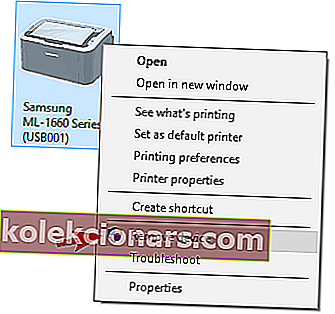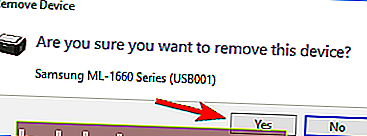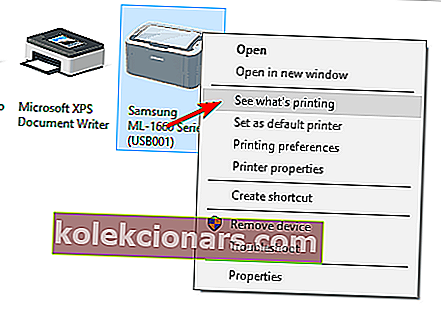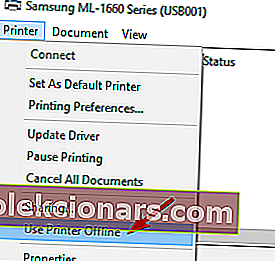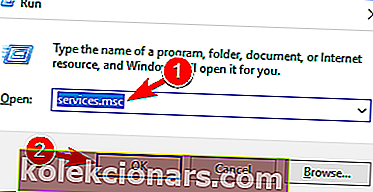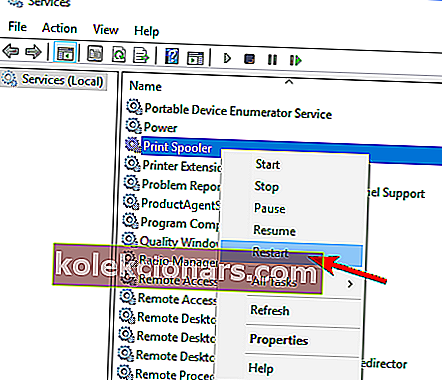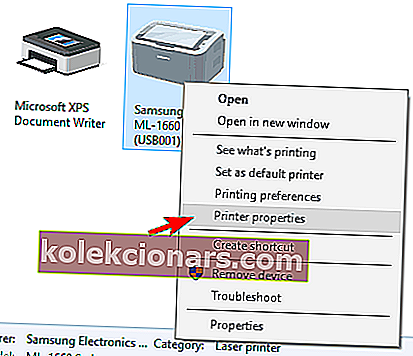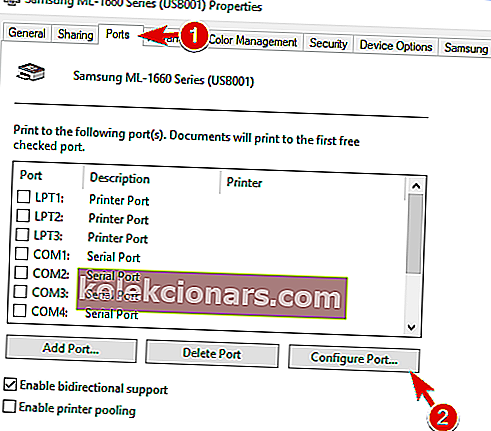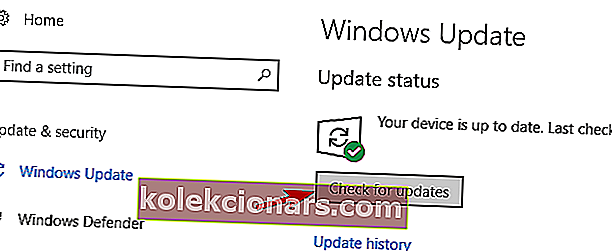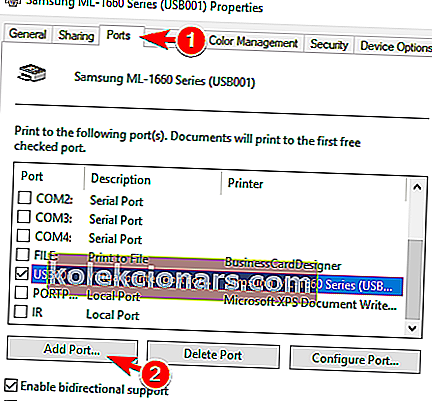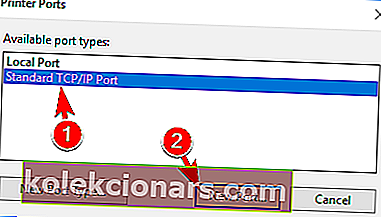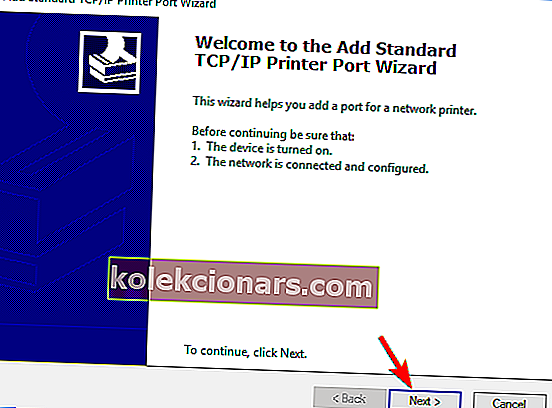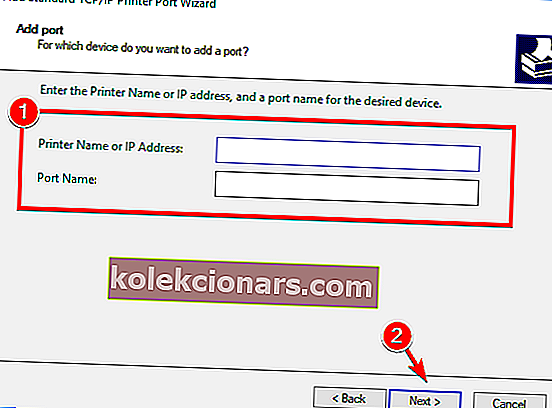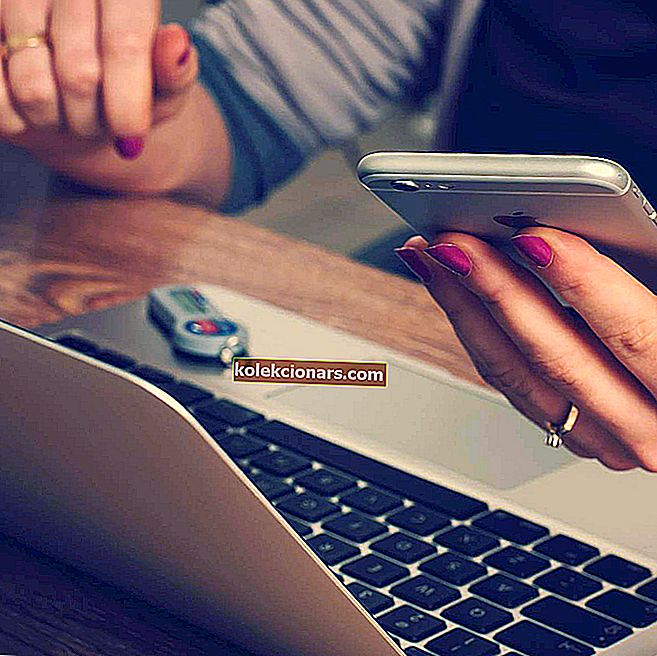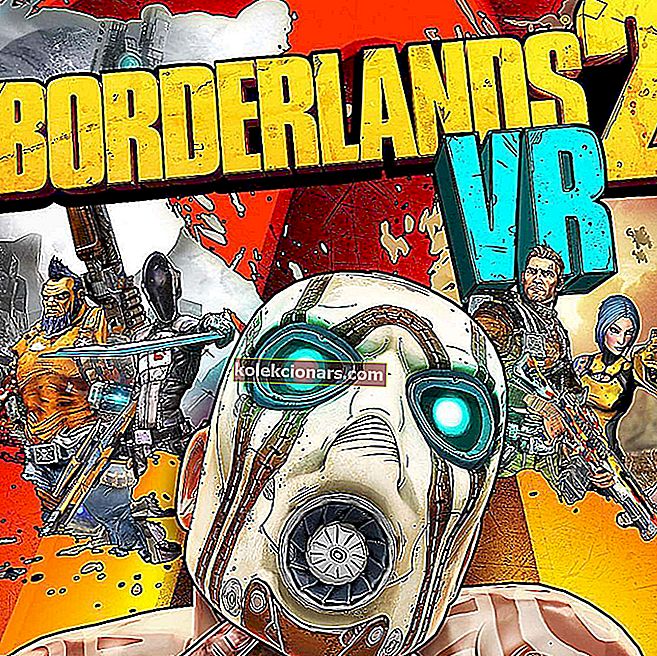- Številni uporabniki so se pritoževali zaradi težav s povezljivostjo tiskalnika, ki tiskalnike preklapljajo brez povezave, tudi če se zdi, da nimajo težav.
- Ta težava ima več možnih vzrokov, vendar je največkrat posledica manjkajočega ali problematičnega gonilnika za tiskalnik.
- Če želite izvedeti več o tiskalnikih, dodajte našo stran tiskalnikov za nadaljnje reference.
- Naše tehnično središče za odpravljanje težav vam ponuja rešitve za katero koli drugo težavo s programsko ali strojno opremo z računalnikom.

Številni uporabniki sistema Windows 10 so poročali o težavah v zvezi s povezljivostjo tiskalnika in napako, ki lahko aktivne tiskalnike nastavi brez povezave, tudi če so povezani in popolnoma delujejo.
Napaka se običajno pojavi pri govoru o omrežnih tiskalnikih, vendar so se pritožili tudi domači uporabniki z neposredno povezavo s svojim tiskalnikom.
Odpravili bomo to težavo, tako kot večino drugih težav, povezanih s povezljivostjo, saj v večini primerov obstaja preprosta razlaga težave.
Opozoriti je treba, da imajo različni proizvajalci lastno diagnostično programsko opremo, ki lahko uporabnika obvesti o morebitnih težavah ( tu pride na misel HP-jev Print and Scan Doctor ).
Če vam je proizvajalec tiskalnika priskrbel to funkcijo, vam priporočamo, da jo v celoti uporabljate. Pogosteje vas bo usmeril v pravo smer iskanja rešitev za vaše težave.
Z vašim tiskalnikom se lahko pojavijo številne težave, v tem članku pa bomo obravnavali naslednje težave:
- Tiskalnik brez povezave Canon, HP, Ricoh, Epson - pogosta težava s tiskalniki, ki vplivajo na katero koli znamko tiskalnika.
- Ukaz za obdelavo napak tiskalnika brez povezave - povzročen s poskusom uporabe omrežnega tiskalnika.
- W ireless tiskalnik brez povezave - lahko se pojavijo z vsemi vrstami tiskalnikov, in veliko uporabnikov je poročalo, medtem ko uporabljate brezžični tiskalnik.
- Tiskalnik brez povezave ne more pingati - računalnik ne more prepoznati tiskalnika.
- SNMP brez povezave s tiskalnikom - Te težave lahko povzroči funkcija SNMP, ki jo lahko odpravite tako, da onemogočite funkcijo SNMP.
- Omrežni tiskalnik VPN brez povezave - pojavi se pri uporabi omrežja VPN in ga je mogoče popraviti s spremembo konfiguracije VPN.
- Tiskalnik se ne odziva, tiska, deluje, povezuje se, prikazuje se - Tiskalnik se ne odziva ali ne deluje in se včasih niti ne prikaže v nastavitvah.
Zakaj pride do napake Printer Offline?
Napaka se prikaže, ko Windows 10 ugotovi, da tiskalnik ni na voljo.
Na žalost največkrat ne more ugotoviti, ali je tiskalnik res brez povezave ali ima težave s povezljivostjo ali napake pri tiskanju. Pojavijo se lahko, kadar:
- Povezava med računalnikom in tiskalnikom je počasna / neodzivna
- Tiskalnik je naletel na notranjo napako
- V čakalni vrsti je več nedokončanih tiskalnih opravil
Kako lahko odpravim napake tiskalnika brez povezave v sistemu Windows 10?
- Znova namestite gonilnike tiskalnika
- Preverite, ali uporabljate povezavo VPN
- Spremenite nastavitve tiskalnika
- Znova zaženite storitev tiskanja v ozadju
- Spremenite lastnosti tiskalnika
- Namestite najnovejše posodobitve
- Dodajte drugo tiskalniško napravo
1. Znova namestite gonilnike tiskalnika
- Odprite razdelek Naprave in tiskalniki na nadzorni plošči .
- Poiščite tiskalnik, z desno miškino tipko kliknite in izberite Odstrani napravo .
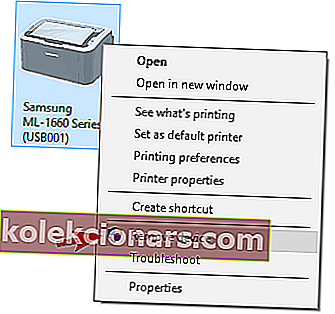
- Ko se prikaže potrditveni dialog, kliknite Da .
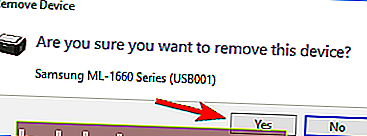
- Prenesite najnovejši gonilnik proizvajalca tiskalnika in ga namestite.
Posodobite gonilnike samodejno
 Če nimate računalniškega znanja za ročno posodabljanje / popravljanje gonilnikov, vam toplo priporočamo, da to storite samodejno z uporabo DriverFix .
Če nimate računalniškega znanja za ročno posodabljanje / popravljanje gonilnikov, vam toplo priporočamo, da to storite samodejno z uporabo DriverFix .
To izvrstno orodje svoje delo opravlja samodejno. Gonilnike lahko enostavno posodobite tako:
- Prenesite in namestite DriverFix.
- Program bo računalnik samodejno začel iskati zastarele gonilnike in počakati morate nekaj minut, da se skeniranje konča.
- Po zaključku prejmete poročilo o vseh gonilnikih težav, ki jih najdete v računalniku. Preglejte seznam in preverite, ali želite posodobiti vsak gonilnik posebej ali vse hkrati.

- Če želite posodobiti po en gonilnik hkrati, potrdite polje na levi strani imena gonilnika, vendar je lažje klikniti potrditveno polje Izberi vse na vrhu, da samodejno namestite vse gonilnike.

DriverFix
Z DriverFix boste gonilnik tiskalnika posodobili hitreje, kot če bi rekli napaka Printer Offline! Popravil bo tudi vse druge gonilnike. Brezplačna preizkusna različica Obiščite spletno mesto2. Preverite, ali uporabljate povezavo VPN
 Sporočilo Printer Offline brez povezave se lahko prikaže, če uporabljate omrežni tiskalnik in VPN. Če želite odpraviti to težavo, priporočamo, da prekinete povezavo z omrežjem VPN in poskusite znova dostopati do tiskalnika.
Sporočilo Printer Offline brez povezave se lahko prikaže, če uporabljate omrežni tiskalnik in VPN. Če želite odpraviti to težavo, priporočamo, da prekinete povezavo z omrežjem VPN in poskusite znova dostopati do tiskalnika.
Če želite uporabljati VPN in tiskalnik, morate tiskalnik s kablom USB priključiti neposredno na računalnik.
Težavo boste morda lahko odpravili tako, da prilagodite konfiguracijo VPN in si odobrite dostop do lokalnega omrežja.
Prehod na drugo rešitev VPN lahko prav tako reši to težavo in zasebni dostop do interneta je najboljše, kar lahko dobite. Vaše podatke bo zaščitil, preden bodo dostopni in ne bo motil vašega tiskalnika.
Medtem ko je nameščen in deluje, bo računalnik zaščitil s skrivanjem naslova IP in blokiranjem neželenega oddaljenega dostopa do računalnika.

Zaseben dostop do interneta
Če želite močno in varno rešitev VPN za tiskalnik, je zasebni dostop do interneta ključ do tega in popolna zasebnost vašega brskanja. 2,69 USD / mesečno. Obiščite spletno mesto3. Spremenite nastavitve tiskalnika
- Odprite nadzorno ploščo in se pomaknite do okna tiskalnikov .

- Preverite, ali je pravi tiskalnik nastavljen na Privzeto ( za več informacij si oglejte spodnji video ).
- Z desno miškino tipko kliknite privzeti tiskalnik in izberite čakalno vrsto za tiskanje ( oglejte si tiskanje ).
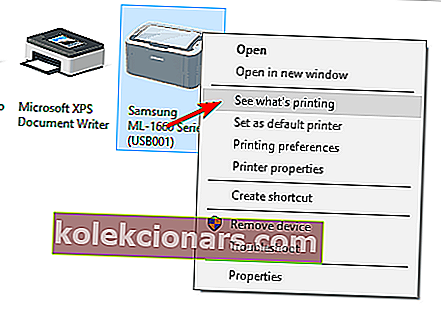
- Če obstajajo še nedokončana opravila, jih odstranite s seznama.
- V oknu čakalne vrste izberite Tiskalnik in počistite polje Uporabi tiskalnik brez povezave ( če je možnost Uporabi tiskalnik brez povezave izklopljena, potrdite to možnost, pustite nekaj sekund in počistite ).
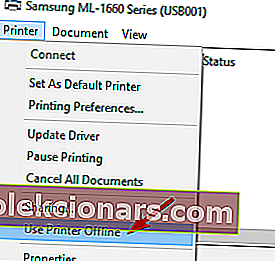
- Preverite, ali je tiskalnik pravilno priključen na računalnik ( odklopite kabel USB in ga ponovno priključite ).
- Če ste lastnik omrežnega tiskalnika, poskusite preizkusiti povezavo ( poskusite znova zagnati usmerjevalnik / stikalo ).
- Izklopite in znova vklopite tiskalnik in računalnik.
- Če težava do zdaj ni odpravljena, znova namestite gonilnike tiskalnika.
Opomba: če uporabljate brezžični tiskalnik, se poskusite povezati z njegovim naslovom IP. Če želite najti njegov naslov, pojdite na Nadzorno ploščo, nato kliknite Naprave in tiskalniki, z desno miškino tipko kliknite svoj tiskalnik in izberite lastnosti.
Kopirajte naslov in ga zapišite v naslovno polje brskalnika.
Ne morete odpreti nadzorne plošče? Za rešitev poiščite ta vodnik po korakih
4. Znova zaženite storitev tiskanja v ozadju
- Pritisnite tipko Windows + R , vnesite services.msc in pritisnite Enter ali kliknite V redu .
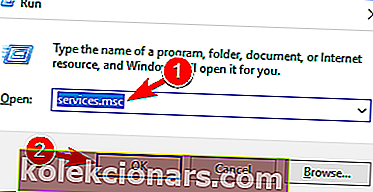
- Poiščite storitev tiskanja v ozadju , z desno miškino tipko jo kliknite in v meniju izberite Ponovni zagon .
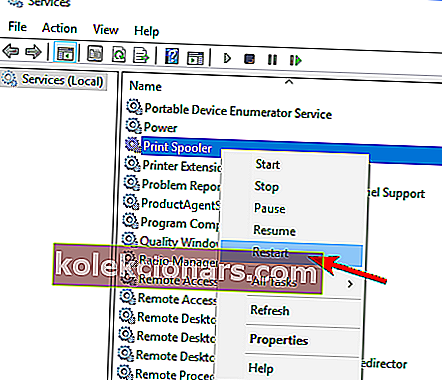
Opomba: Upoštevajte, da to morda ni trajna rešitev, zato jo boste morali ponoviti, če se težava ponovno pojavi.
5. Spremenite lastnosti tiskalnika
- Pojdite na Nadzorna plošča> Naprave in tiskalniki .
- Z desno miškino tipko kliknite tiskalnik in v meniju izberite Lastnosti tiskalnika .
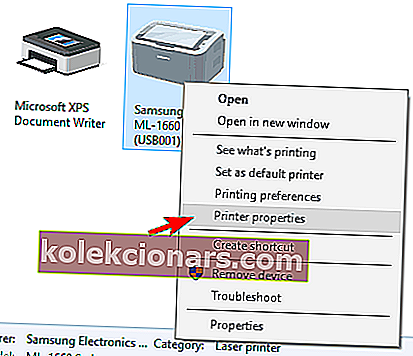
- Pojdite na zavihek Ports , na seznamu izberite naslov IP tiskalnika in kliknite gumb Configure Port .
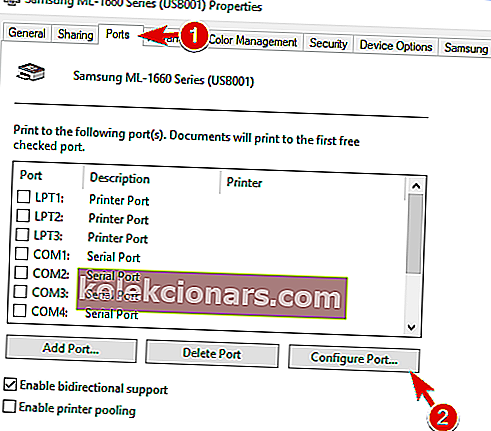
- Počistite polje SNMP Status Enabled in kliknite V redu, da shranite spremembe.
Opomba: Ta rešitev deluje samo, če uporabljate omrežni tiskalnik. Če naletite na kakršne koli težave s konfiguracijo tiskalnika, smo pripravili preprost vodnik, ki vam bo pomagal v tej situaciji.
6. Namestite najnovejše posodobitve
- Pritisnite tipko Windows + I, da odprete aplikacijo Nastavitve .
- Pomaknite se do razdelka Posodobitev in varnost .

- Kliknite gumb Preveri za posodobitve .
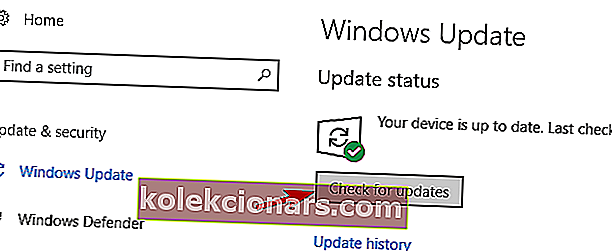
Opomba: Če ne morete odpreti aplikacije Nastavitev, si oglejte ta članek, da rešite težavo.
7. Dodajte drugo tiskalniško napravo
- Sledite korakom 1-2 iz 5. rešitve .
- Izberite zavihek Ports in kliknite gumb Add Port .
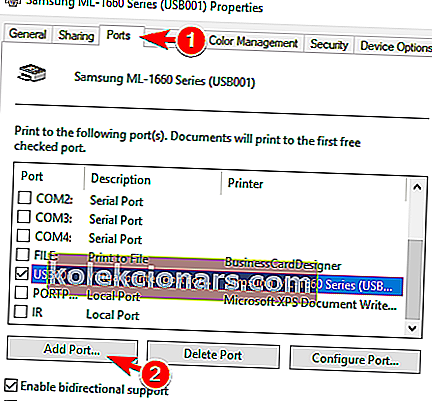
- Izberite Standardna vrata TCP / IP in kliknite gumb Nova vrata .
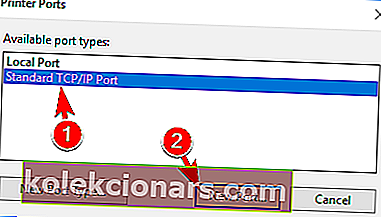
- Po zagonu čarovnika za vrata tiskalnika kliknite Naprej .
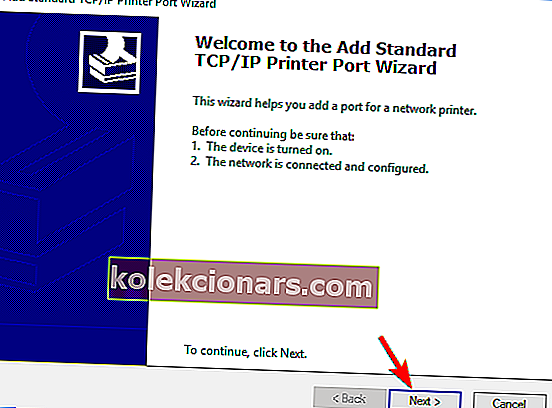
- Vnesite zahtevane podatke. Dobite jih v navodilih za uporabo tiskalnika. Kliknite Naprej .
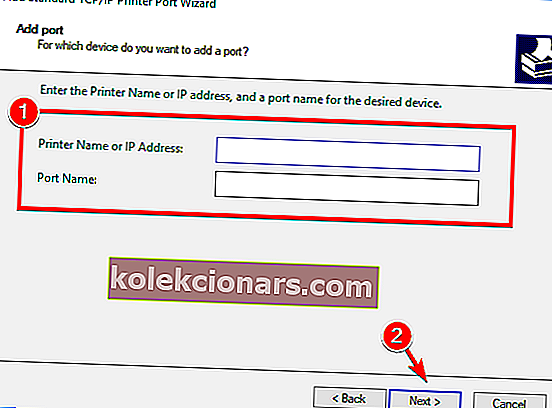
Upamo, da vam je ta vodnik pomagal rešiti težave s tiskalnikom v operacijskem sistemu Windows 10. Če ste preizkusili vse in težava še vedno obstaja, imate morda težave s strojno opremo.
V tem primeru poskusite tiskati iz drugega računalnika ali drug tiskalnik. Če uporabljate žični tiskalnik, uporabite drug USB / omrežni kabel.
Če imate kakršna koli druga vprašanja, jih pustite v spodnjem oddelku za komentarje.
Opomba urednika: Ta objava je bila prvotno objavljena marca 2019, od takrat pa je bila prenovljena in posodobljena septembra 2020 zaradi svežine, natančnosti in celovitosti.