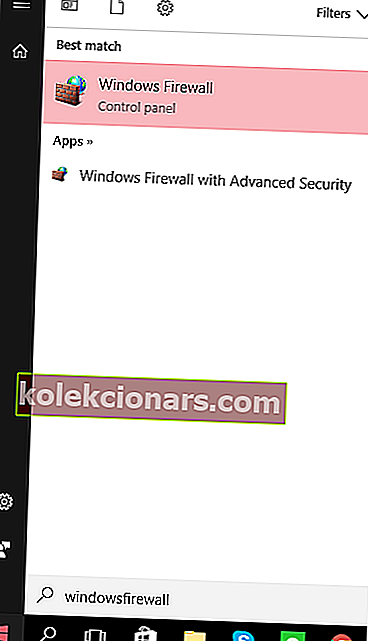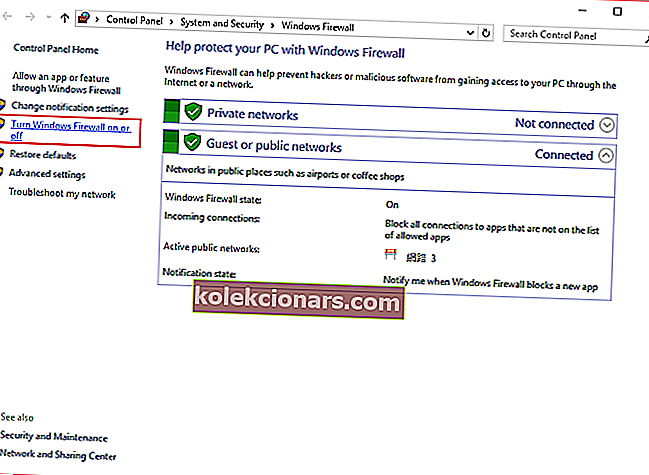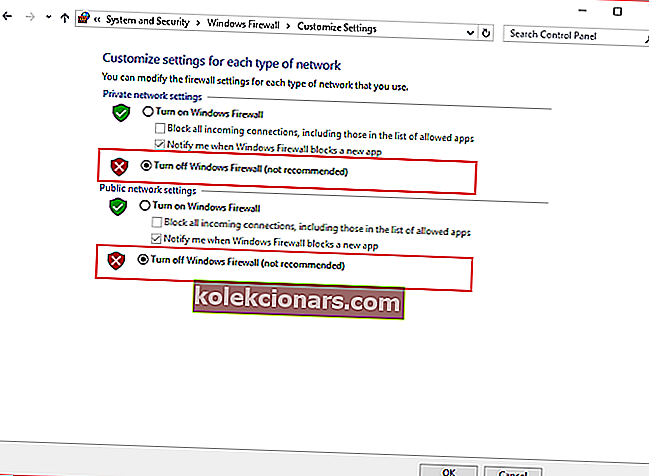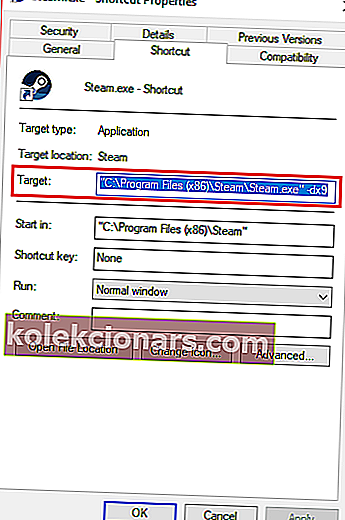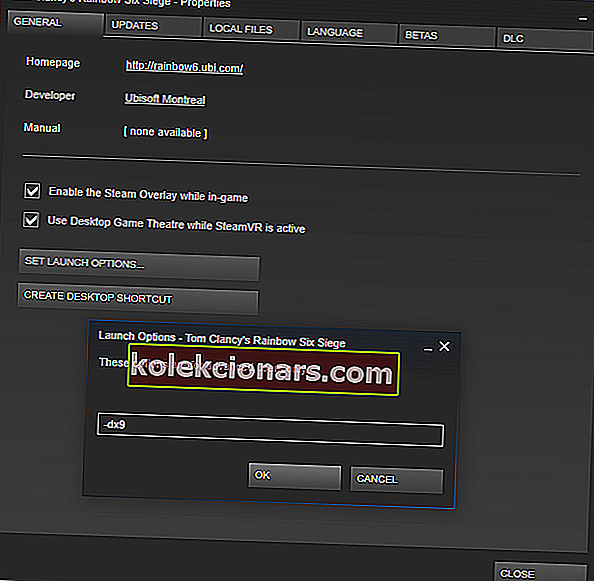- Iščete način, kako odpraviti napako AppHangB1 v Steamu? Kot vedno imamo tudi nekaj nasvetov.
- Lahko preverite celovitost svojih datotek z igrami ali poskusite konfigurirati nastavitve za zagon, da preverite, ali to pomaga.
- Napako lahko povzroči zlonamerna programska oprema, zato ne oklevajte in uporabite najboljšo protizlonamerno programsko opremo.
- Nazadnje dodajte še Steam Hub. Tu boste našli koristne nasvete, ki jih boste uporabili pri srečanju s podobnimi težavami.
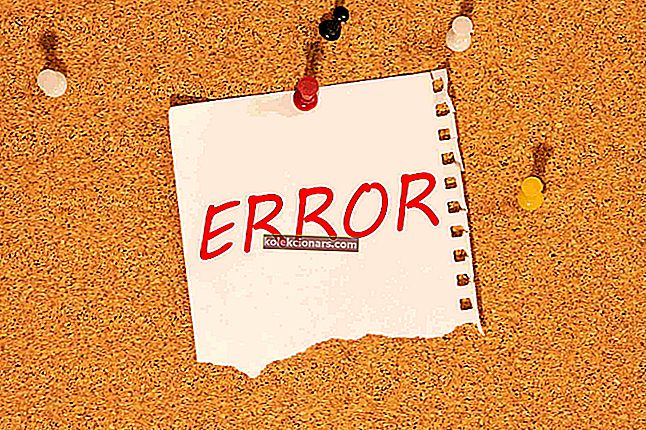
Napaka AppHangB1 običajno povzroči, da se računalnik ne odziva ali izredno počasi. Ta napaka se običajno pojavi, če poskušate igro odpreti prek Steama.
Uporabniki lahko to napako prejmejo tudi, ko poskušajo odpreti programe, kot so Adobe Acrobat, Microsoft Edge itd.
Če vidite to napako tudi v računalniku, si oglejte spodnje možne popravke.
Kako lahko odpravim napako AppHangB1 v sistemu Windows 10?
1. Poiščite in uničite zlonamerno programsko opremo

Znano je, da računalniška vohunska programska oprema in virusi negativno vplivajo na druge programe. Lahko vstopijo v nastavitve vašega sistema in jih spremenijo brez vašega soglasja.
To lahko povzroči, da Steam ali drugi programi nepravilno izvajajo nekatere ukaze in sčasoma povzročijo napake, kot je AppHangB1.
Tako ni verjetno, da napako AppHangB1 v vašem računalniku povzroči nekakšna zlonamerna programska oprema. Zato je zelo priporočljivo, da izvedete pregled virusov z uporabo Malwarebytes.
To orodje je enostavno namestiti in uporabljati, zato je naloga zaščite vaših naprav in dragocenih podatkov veliko bolj intuitivna.

Malwarebytes
Malwarebytes je preprost pripomoček, ki vam pomaga popraviti napako AppHangB1 v Steamu. Želite poskusiti? Brezplačna preizkusna različica Obiščite spletno mesto2. Onemogočite protivirusne programe ali jih pravilno konfigurirajte
- Poiščite in dvokliknite ikono požarnega zidu Windows v spodnjem desnem kotu opravilne vrstice. Meni Windows lahko odprete tudi s pritiskom tipke Windows na tipkovnici.
- Ko odprete meni Windows, vnesite požarni zid Windows.
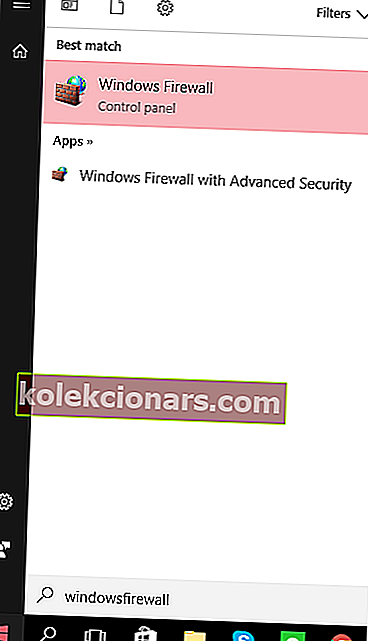
- Nato vnesite pogovorno okno požarnega zidu Windows in kliknite odsek Vklop ali izklop požarnega zidu Windows na levi strani.
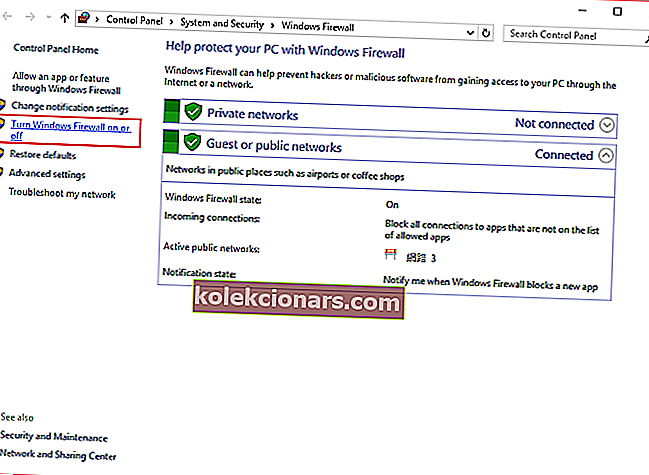
- Nato morate izklopiti požarni zid Windows v nastavitvah zasebnega omrežja in v nastavitvah javnega omrežja. Kje jih najdete, si lahko ogledate na spodnji sliki.
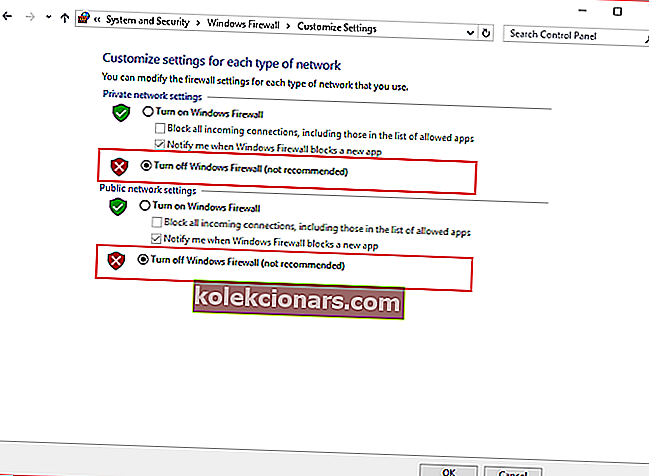
- Pritisnite OK .
- Znova zaženite Steam ali aplikacijo, s katero imate težave, in jo zaženite kot skrbnik.
Ta nasvet se morda zdi povsem nasproten nasvetu popravka 1. Vendar je treba vedeti, da protivirusne aplikacije običajno omejujejo odpiranje programov, ne glede na to, ali so vredne zaupanja ali ne.
Poleg tega Steam običajno uporablja številne različne procese, da bi ponudil optimalno igralno izkušnjo.
Protivirusni programi, ki niso pravilno konfigurirani, lahko te procese včasih obravnavajo kot potencialno nevarnost za vaš računalnik. To pa lahko povzroči napake, ko odprete igre Steam.
Zato boste morda želeli poskusiti začasno onemogočiti protivirusne programe, da preverite, ali so razlog za to napaka AppHangB1.
Če niste prepričani, kako onemogočiti požarni zid Windows v sistemu Windows 10, sledite zgornjim navodilom.
3. Konfigurirajte nastavitve za zagon v Steamu
- Najprej poiščite privzeto lokacijo odjemalca pare. To običajno najdemo v C: Drive> Program files (x86) \ Steam.
- Nato boste morali v isti mapi narediti bližnjico do steam.exe .
- Z desno miškino tipko kliknite bližnjico in izberite Lastnosti.
- Pojdite na zavihek Bližnjica lastnosti in poiščite razdelek, imenovan Cilj. V tem pogovornem oknu bi morali videti C: Program Files (x86) \ SteamSteam.exe, v katerem je zapisano. Na koncu dodajte -dx9 . Pogovorno okno bi moralo izgledati kot spodnja slika.
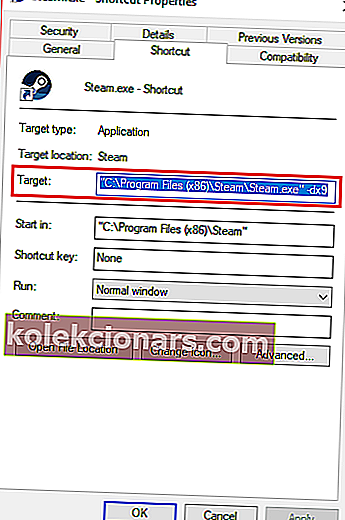
- Ne pozabite pritisniti OK .
- Nato odprite upravitelja opravil in končajte nalogo Steam Client Bootstrapper.
- Znova zaženite Steam, da vidite, ali boste dobili napako AppHangB1 ali ne.
Ta popravek deluje za Steam, vendar ni bil preizkušen v drugih aplikacijah, ki imajo težave z napako AppHangB1. Ta popravek je v bistvu vrsta rešitve za napako.
Spodnja navodila vas bodo naučila, kako narediti Steam in njegove igre odprte z dx9, znanim tudi kot DirectX 9. To včasih odpravi napako AppHangB1.
Tukaj je opisano, kako lahko posamično spremenite nastavitve za zagon igre:
- Odprite Steam.
- Pojdite v razdelek Knjižnica, kjer se hranijo vse vaše igre.
- Z desno miškino tipko kliknite igro, ki vam povzroča to napako, in na seznamu kliknite P roperties .
- Pojdite na zavihek Splošno .
- V razdelku Splošno bi morali videti možnost, imenovano Set Launch Options. Kliknite nanjo.
- Pojavilo se bo pogovorno okno. Vanj vnesite -dx9 in pritisnite OK.
- ne pozabite pritisniti Apply in OK tudi v lastnostih Windows.
- Morali boste popolnoma zapreti in zapustiti Steam.
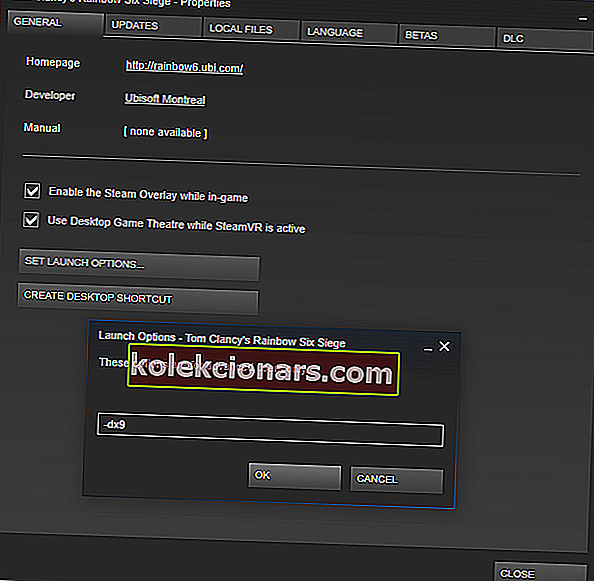
- Znova ga zaženite in preverite, ali je težava odpravljena.
4. Uporabite varni način

- Eden od načinov za zagon sistema Windows 10 v varnem načinu je uporaba orodja Run . Pritisnite tipko Windows + R na tipkovnici, da se takoj prikaže pogovorno okno Zaženi .
- V pogovorno okno vnesite msconfig . To odpre sistemsko konfiguracijo sistema Windows. Lahko pa preprosto uporabite Cortano, ki vam pomaga najti sistemsko konfiguracijo.
- Ko vstopite v sistemsko konfiguracijo sistema Windows, morate klikniti zavihek Zagon .
- V tem delu bi morali videti Safe boot možnost v možnosti Boot oddelku. Izberite Safe boot in nato pod njim Network . Ne pozabite uporabiti sprememb.
- Znova zaženite računalnik.
- Preverite, ali napaka AppHangB1 še vedno obstaja.
Računalniki, ki uporabljajo operacijski sistem Windows, se lahko zaženejo v varnem načinu. Običajno se uporablja za diagnosticiranje težav, ki jih ima računalnik.
Ta način izklopi večino programske opreme in procesov, da lahko uporabniki lažje odpravijo težavo.
Pogosto napako AppHangB1 povzroči zunanji program, ki moti delovanje Steama.
Zagon sistema Windows v varnem načinu vam lahko pomaga ugotoviti, kateri program ima konflikt s Steamom. To vam bo omogočilo, da onemogočite vse programe, ki povzročajo težave.
V operacijskem sistemu Windows 7, ki je med igralci najbolj priljubljen OS, lahko v varni način vstopite tako, da držite Shift + F8 med zagonom računalnika.
Ker pa je danes večina sodobnih računalnikov dovolj hitra za zagon v nekaj sekundah, je ta tehnika postala neizvedljiva.
Zato ima Windows 10 druge možnosti, ki uporabnikom omogočajo zagon sistema v varnem načinu.
Če po preizkusu tega popravka še vedno prejemate sporočilo o napaki, verjetno tretji program, vključno s tujimi protivirusnimi programi, moti delovanje Steama.
Videti boste morali, kateri program vpliva na Steam, in ga onemogočiti.
5. Preverite celovitost datotek z igrami

- Odprite Steam.
- Poiščite igro, v kateri je napaka, in jo kliknite z desno miškino tipko , da odprete Properties.
- Nato pojdite na zavihek Lokalne datoteke .
- Videli bi možnost, ki pravi Preverjanje integritete datotek iger .
- Kliknite to možnost in Steam bo naredil vse ostalo.
Morda je bil vaš računalnik nepravilno izklopljen ali je bil prekinjen prenos najnovejšega popravka.
Če so se takšni dogodki zgodili pred kratkim, ste morda v svoji igri poškodovali datoteke. Poškodovane datoteke lahko povzročijo napake, kot je napaka AppHangB1.
Zato je ena od napak v napaki AppHangB1 preverjanje celovitosti datotek z igrami, ki bo popravila vse poškodovane datoteke.
Na srečo ima Steam možnost, ki vam omogoča enostavno odpravljanje poškodovanih datotek. Uporabite zgornje korake, da poiščete to funkcijo.
Napaka AppHangB1 je pogosta težava, vendar jo je mogoče rešiti na veliko načinov. Pomembno je omeniti, da popravki v tem članku niso razvrščeni od najboljših do najslabših ali v katerem koli vrstnem redu.
Ker obstaja več možnih vzrokov za to napako, zato obstaja več rešitev. Na spodnjem področju za komentarje nam sporočite, kateri je delal za vas.
Opomba urednika : Ta objava je bila prvotno objavljena septembra 2017, od takrat pa je bila prenovljena in posodobljena septembra 2020 zaradi svežine, natančnosti in celovitosti.