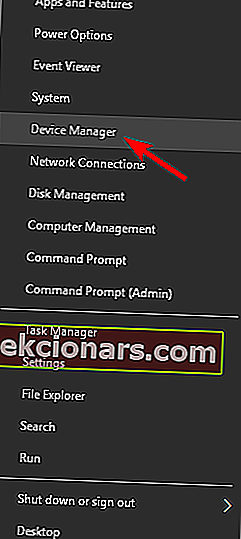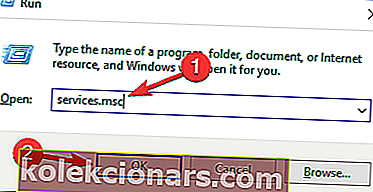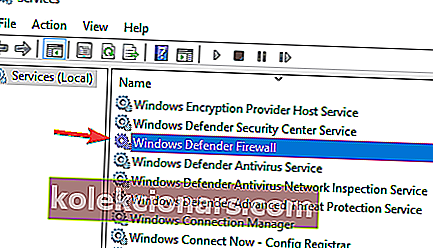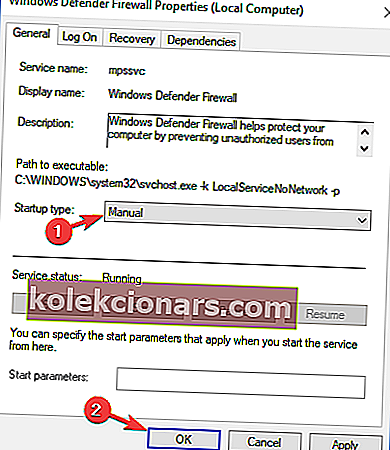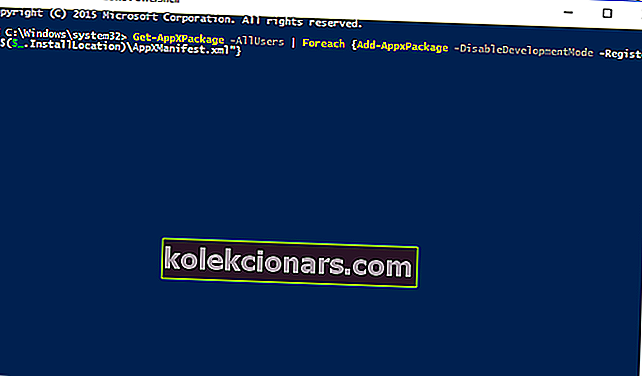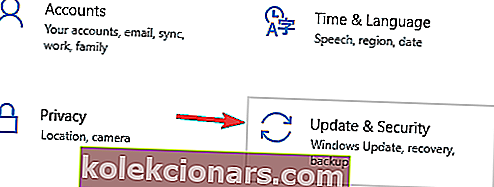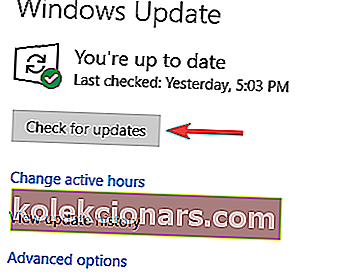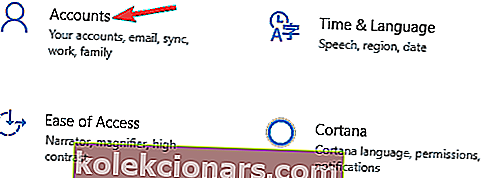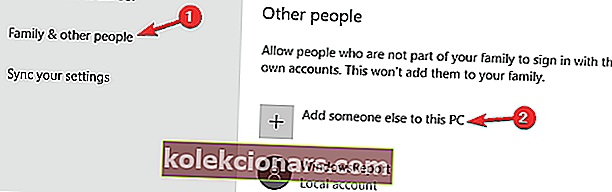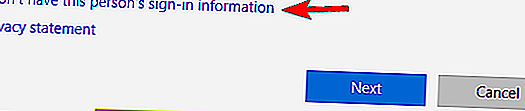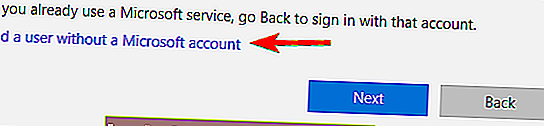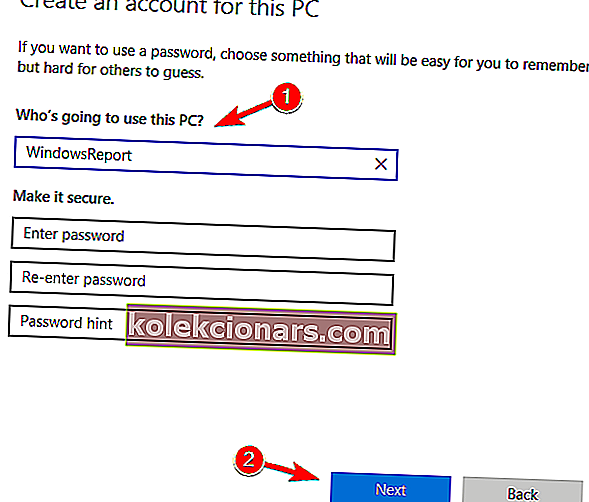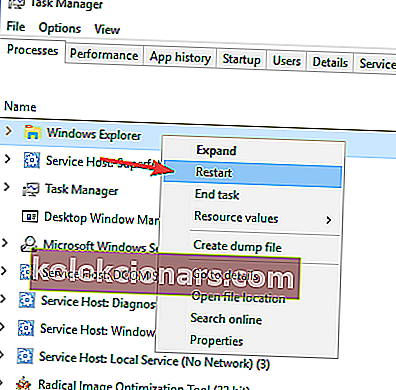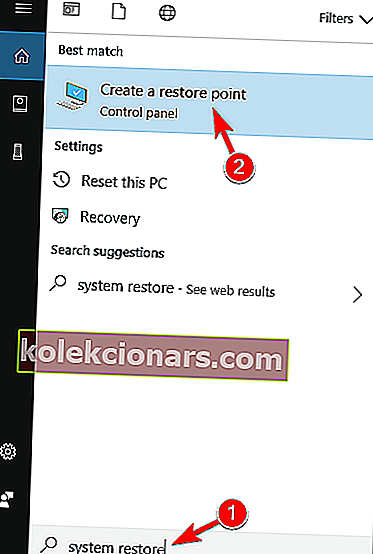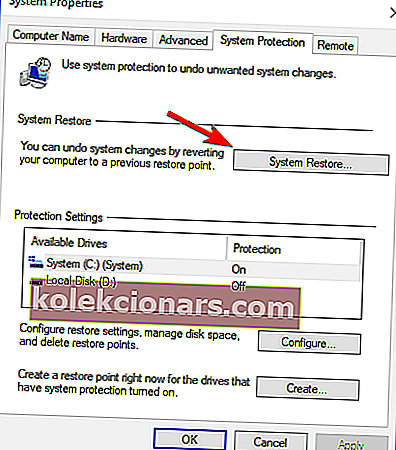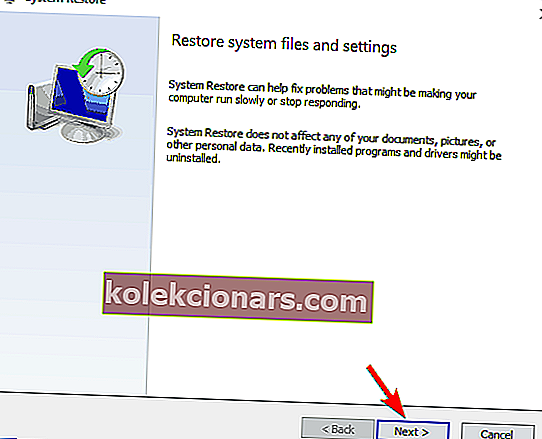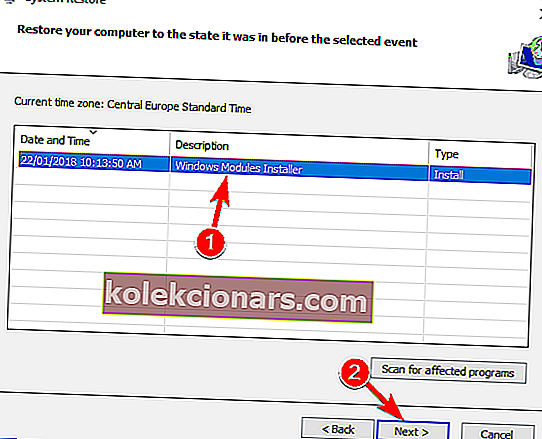- Neodzivna opravilna vrstica vam otežuje? Vemo, da lahko včasih manjše stvari povzročijo največje težave.
- Na srečo obstaja za vsako težavo tudi rešitev in lahko računate, da vam bomo zagotovili prave popravke. Oglejte si spodnje korake, da ponovno vzpostavite nadzor nad zamrznjeno opravilno vrstico in v kratkem nadaljujete s svojim delom.
- Ali ne želite vedeti več o sistemskih napakah? Prišli ste na pravo mesto, saj smo zbrali vse informacije za vas.
- Poleg tega, ko gre za napake sistema Windows 10, smo vas tudi pokrili. O tej temi preverite naše obsežno vozlišče.

Windows 10 ni brez napak, ena bolj motečih težav pa je neodzivna opravilna vrstica. Z neodzivno opravilno vrstico ne morete dostopati do svojih obvestil, menija Start ali Cortane, zato lahko vidite, zakaj je to takšna težava.
Na srečo imamo na voljo več rešitev.
Kako lahko popravim neodzivno opravilno vrstico v sistemu Windows 10?
Opravilna vrstica je ključna komponenta vašega sistema, vendar se včasih opravilna vrstica morda ne odziva. Ko smo že pri neodzivni opravilni vrstici, je tu nekaj podobnih težav, o katerih so poročali uporabniki:
- Meni Start in opravilna vrstica sistema Windows 10 ne delujeta - Včasih meni Start in opravilna vrstica ne delujeta. Vzrok za to je lahko vaš protivirusni program, zato namestite najnovejše posodobitve in preverite, ali to pomaga.
- Meni Start Windows 10 ne deluje - to je podobna težava, ki se lahko pojavi skupaj z neodzivno opravilno vrstico. Če vaš meni Start ne deluje, si oglejte enega od sorodnih člankov, kjer najdete podrobno razlago o tem, kako odpraviti to težavo.
- Opravilna vrstica sistema Windows 10 zamrznjena, ne deluje - to je razmeroma pogosta težava z vašo opravilno vrstico. Če želite odpraviti to težavo, prenesite in namestite najnovejše posodobitve in preverite, ali to pomaga.
- Opravilna vrstica sistema Windows 10 se ne odziva po spanju, posodobitev - Ta težava se lahko pojavi po nedavni posodobitvi. Če sumite, da je posodobitev težava, jo odstranite ali obnovite sistem.
- Opravilna vrstica se ob zagonu ne odziva - v nekaterih primerih opravilna vrstica ne bo delovala takoj, ko vklopite računalnik. Če želite odpraviti to težavo, boste morda morali ustvariti nov uporabniški račun in preveriti, ali to odpravlja težavo.
1) Odstranite grafični gonilnik Nvidia
Nekateri uporabniki poročajo, da bi lahko težavo rešila odstranitev trenutnega grafičnega gonilnika Nvidia in zamenjava starejšega gonilnika Nvidia. Če želite to narediti, preprosto sledite tem korakom:
- Pritisnite tipko Windows + X, da odprete meni Win + X. Zdaj na seznamu izberite Device Manager . Če ta metoda ne deluje, lahko za zagon upravitelja naprav uporabite katero koli drugo metodo .
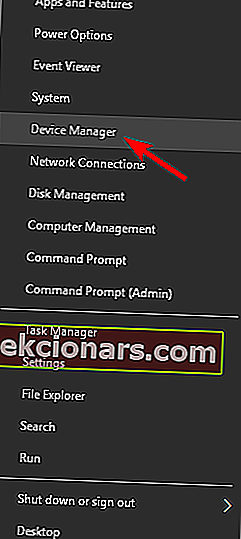
- Ko se odpre upravitelj naprav , poiščite gonilnik grafične kartice, z desno miškino tipko ga kliknite in v meniju izberite Odstrani napravo .
- Potrdite polje Izbriši programsko opremo gonilnika za to napravo in kliknite Odstrani .
Po tem pojdite na spletno mesto proizvajalca grafične kartice in prenesite gonilnik, star nekaj mesecev. Ko prenesete in namestite starejši gonilnik, preverite, ali težava še vedno obstaja.
2) Preverite protivirusni program

Včasih lahko pride do težav z neodzivno opravilno vrstico zaradi protivirusne programske opreme. Uporaba protivirusnega programa je pomembna, vendar lahko protivirusna orodja drugih proizvajalcev včasih motijo vaš sistem in povzročijo to in številne druge napake.
Če želite odpraviti težavo, morate onemogočiti nekatere protivirusne funkcije in preveriti, ali to pomaga. Če s tem ne odpravite težave z neodzivno opravilno vrstico, bi bil naslednji korak popolna onemogočenost protivirusnega programa.
Če to ne pomaga, je edina rešitev odstranitev protivirusne programske opreme. Več uporabnikov je poročalo, da je težavo v računalniku povzročil protivirusni program Norton, vendar je bila težava po odstranitvi odpravljena.
Upoštevajte, da lahko to težavo povzročijo tudi druga protivirusna orodja, zato jih boste morda morali tudi odstraniti.
Če težavo odpravite z odstranitvijo protivirusnega programa, bi bil naslednji korak, da preklopite na drug protivirusni program. Na trgu je veliko odličnih protivirusnih orodij, če pa želite orodje, ki nudi največjo zaščito brez kakršnih koli posegov v vaš sistem, predlagamo, da preizkusite BullGuard .
3) Onemogočite iGPU MultiMonitor v BIOS-u
Uporabniki poročajo, da je onemogočanje možnosti iGPU MultiMonitor v BIOS-u pomagalo odpraviti to težavo. Za dostop do BIOS-a boste med zagonom morali pritisniti Del ali F2 (ali katero koli drugo tipko, odvisno od vaše matične plošče). Omeniti moramo, da nima vsak BIOS možnosti iGPU MultiMonitor.
Tudi lokacija možnosti iGPU MultiMonitor se lahko razlikuje za različne različice BIOS-a, zato je ni mogoče izključiti. Poskusiti ga boste morali najti v svojem BIOS-u sami.
4) Uporabite Powershell
Da bo ta rešitev delovala, morate imeti omogočen požarni zid Windows. Če požarni zid Windows ni omogočen, naredite naslednje:
- Pritisnite tipko Windows + R in vnesite Services.msc . Pritisnite Enter, da odprete okno Services.
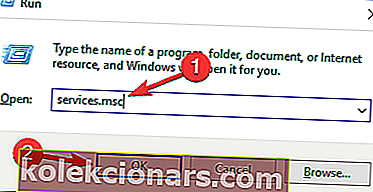
- Zdaj poiščite požarni zid Windows na seznamu storitev in ga dvokliknite, da odprete njegove lastnosti.
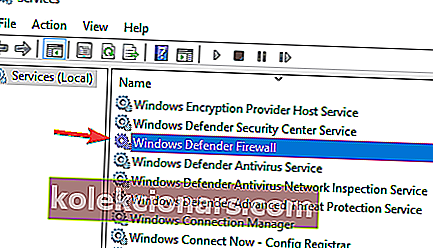
- Poiščite možnost Startup Type in jo nastavite na Manual . Kliknite Uporabi .
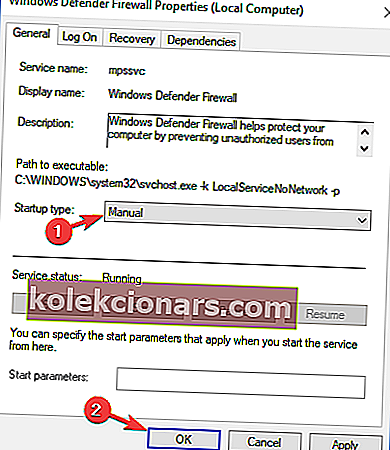
- Zdaj v oknu Storitve zgoraj levo poiščite gumb Zaženi to storitev za zagon požarnega zidu Windows.
Ko omogočite požarni zid Windows, lahko nadaljujete z naslednjimi koraki.
- Poiščite C: WindowsSystem32WindowsPowerShellv1.0powershell.exe .
- Z desno miškino tipko kliknite powershell.exe in izberite Zaženi kot skrbnik .
- Kopirajte to vrstico v PowerShell in pritisnite Enter, da jo izvedete:
- Get-AppXPackage -AllUsers | Foreach {Add-AppxPackage -DisableDevelopmentMode -Register ”$ ($ _. InstallLocation) AppXManifest.xml”}
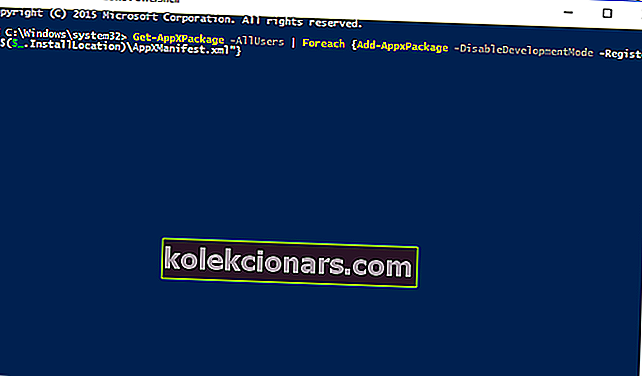
- Get-AppXPackage -AllUsers | Foreach {Add-AppxPackage -DisableDevelopmentMode -Register ”$ ($ _. InstallLocation) AppXManifest.xml”}
- Preverite, ali je težava odpravljena. Ko omogočite požarni zid Windows, lahko nadaljujete z naslednjimi koraki.
5) Preverite, ali manjkajo posodobitve
Če imate težave z neodzivno opravilno vrstico, je težava morda povezana z manjkajočimi posodobitvami. Včasih lahko v vašem sistemu pride do napake in namestitev posodobitev to lahko odpravi.
Windows 10 manjkajoče posodobitve namesti samodejno, vendar lahko posodobitve vedno preverite ročno, tako da naredite naslednje:
- Pritisnite tipko Windows + I, da odprete aplikacijo Nastavitve .
- Pomaknite se do razdelka Posodobitve in varnost .
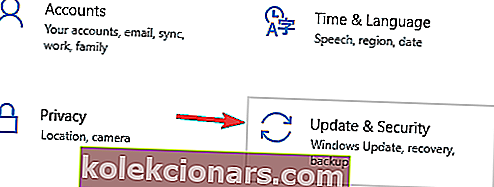
- V desnem podoknu kliknite gumb Preveri, ali so na voljo posodobitve .
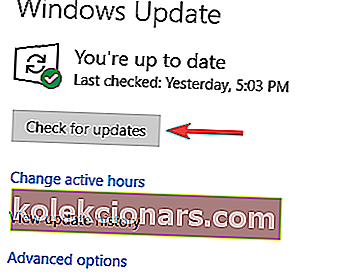
Če so na voljo kakšne posodobitve, jih bo Windows samodejno prenesel v ozadju. Ko so posodobitve prenesene, bodo samodejno nameščene takoj, ko znova zaženete računalnik.
Po posodobitvi sistema preverite, ali je težava še vedno prisotna.
6) Ustvari nov račun
Po mnenju uporabnikov lahko včasih težavo z neodzivno opravilno vrstico povzroči poškodovan uporabniški račun. Če želite odpraviti to težavo, svetujemo, da ustvarite nov račun in preverite, ali to pomaga.
To je zelo preprosto in to lahko storite tako, da sledite tem korakom:
- Pritisnite tipko Windows + I, da odprete aplikacijo Nastavitve .
- Ko se odpre aplikacija Nastavitve , pojdite na razdelek Računi .
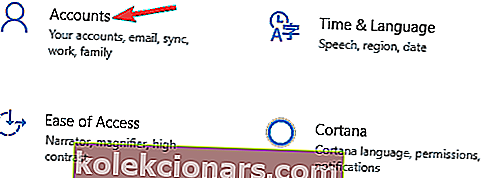
- V meniju na levi izberite Družina in drugi ljudje . V desnem podoknu izberite Dodaj nekoga drugega v ta računalnik .
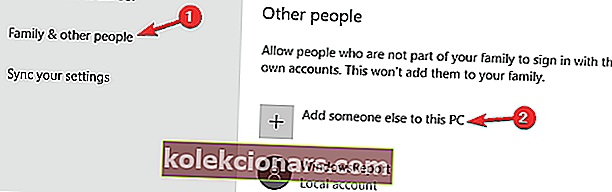
- Izberite Nimam podatkov za prijavo te osebe .
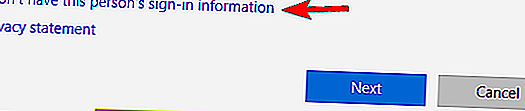
- Zdaj izberite Dodaj uporabnika brez Microsoftovega računa .
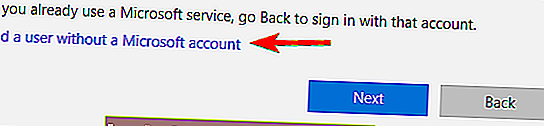
- Vnesite želeno uporabniško ime in kliknite Naprej .
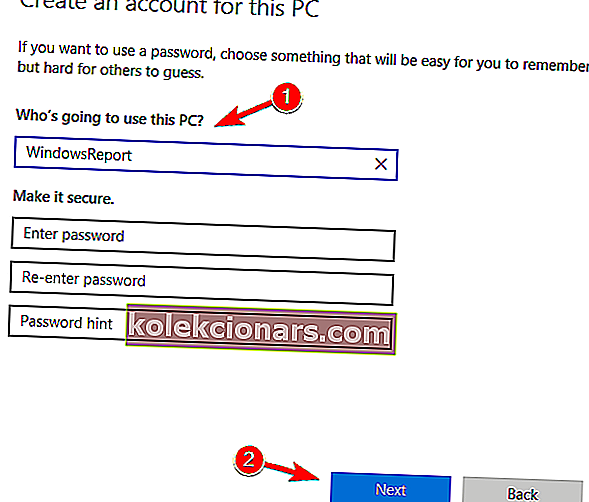
Ko ustvarite nov uporabniški račun, preklopite na novega in preverite, ali težava še vedno obstaja. Če se težava ne prikaže v novem računu, boste morda morali vanj premakniti vse svoje osebne datoteke in jo začeti uporabljati namesto starega računa.
7) Odstranite problematične programe
Včasih lahko težave s tretjo osebo povzročijo težave z opravilno vrstico. Po mnenju uporabnikov lahko te težave povzročijo aplikacije, kot sta QuickTime ali Quickbooks .
Če imate težave z neodzivno opravilno vrstico, je najboljši način, da to težavo odpravite tako, da odstranite problematične programe.
To lahko storite na več načinov, vendar je najboljši način uporaba programske opreme za odstranjevanje. Z uporabo programske opreme za odstranjevanje, kot je IOBit Uninstaller , boste odstranili problematično aplikacijo ter njene datoteke in vnose v register.
Tako boste zagotovili, da bo aplikacija v celoti odstranjena in preprečili pojav težave v prihodnosti.
8) Znova zaženite File Explorer
Po mnenju uporabnikov je eden od načinov reševanja neodzivne opravilne vrstice ponovni zagon Raziskovalca datotek. Vaša opravilna vrstica in meni »Start« sta povezana z Raziskovalcem datotek in z ponovnim zagonom postopka boste znova zagnali tudi opravilno vrstico.
Če želite znova zagnati File Explorer, naredite naslednje:
- Pritisnite Ctrl + Shift + Esc, da odprete upravitelja opravil .
- Poiščite postopek File Explorer , z desno miškino tipko kliknite in v meniju izberite Restart .
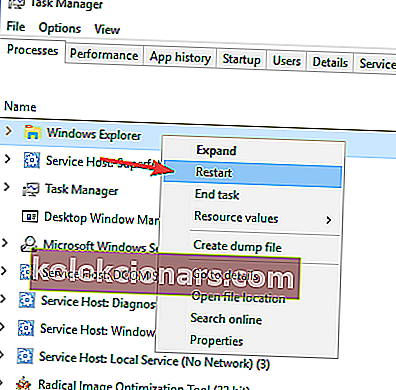
Ko se File Explorer znova zažene, preverite, ali težava še vedno obstaja. Upoštevajte, da to morda ni trajna rešitev, zato boste morali težavo znova zagnati, če se težava ponovno pojavi.
9) Izvedite obnovitev sistema
Če lahko druge rešitve odpravijo težavo z neodzivno opravilno vrstico, poskusite obnoviti sistem. To je razmeroma preprosto in to lahko storite tako, da sledite tem korakom:
- Pritisnite tipko Windows + S in vnesite obnovitev sistema . V meniju izberite Ustvari obnovitveno točko .
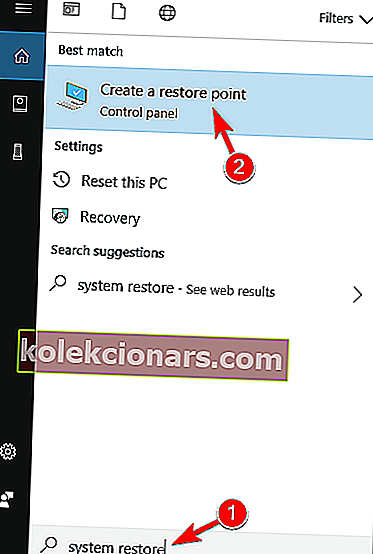
- Zdaj se prikaže okno System Properties (Lastnosti sistema) . V meniju izberite Obnovitev sistema .
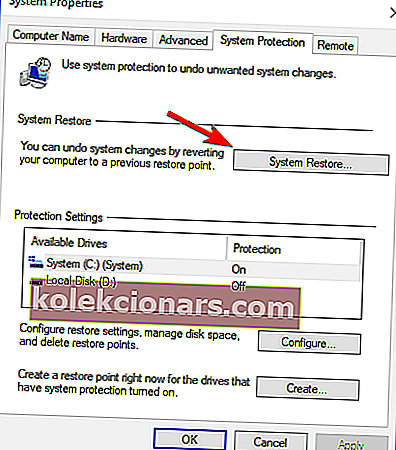
- Ko se odpre okno za obnovitev sistema , kliknite Naprej .
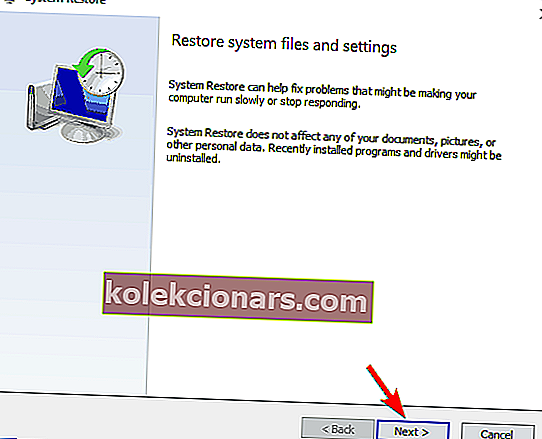
- Če je na voljo, potrdite polje Pokaži več obnovitvenih točk . Izberite želeno obnovitveno točko in kliknite Naprej .
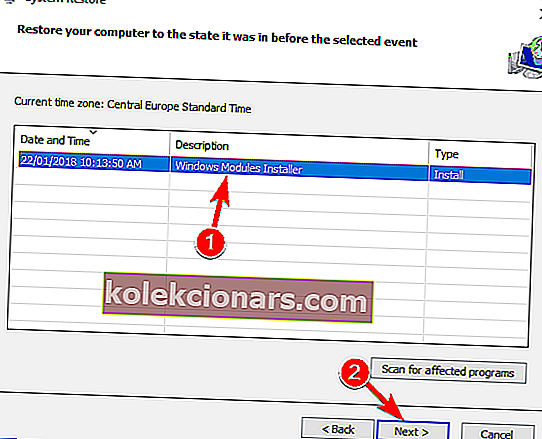
- Sledite navodilom na zaslonu za obnovitev računalnika.
Ko je postopek obnovitve končan, preverite, ali opravilna vrstica znova deluje.
Ta težava z neodzivno opravilno vrstico v sistemu Windows 10 je lahko moteča težava, vendar upamo, da so vam nekatere od teh rešitev pomagale.
Ne pozabite redno posodabljati sistema Windows 10 z najnovejšimi posodobitvami, ker če nobena od teh rešitev ni bila koristna, bo morda najnovejša posodobitev odpravila to težavo.
Pogosta vprašanja: Preberite več o težavah v opravilni vrstici
- Kako odmrznem opravilno vrstico?
Ker so težave z opravilno vrstico običajno povezane z Raziskovalcem datotek, vam lahko znova zažene odmrznitev zataknjene opravilne vrstice. Pritisnite tipki Ctrl + Shift + Esc, da odprete upravitelja opravil, izberite File Explorer in kliknite Restart.
- Kako ponastavim opravilno vrstico?
Če želite ponastaviti neodzivno opravilno vrstico na prvotne nastavitve, v meniju izberite Prilagodi . Nato kliknite povezavo Obnovi privzeto vedenje ikon in potrdite svoje dejanje s pritiskom na V redu .
- Kako razkrijem opravilno vrstico?
Če opravilna vrstica sploh ni vidna, odprite aplikacijo Nastavitve -> Prilagajanje -> Opravilna vrstica . Izklopite možnost Samodejno skrij opravilno vrstico v namiznem načinu .
Opomba urednika : Ta objava je bila prvotno objavljena julija 2018, od takrat pa je bila prenovljena in posodobljena marca 2020 zaradi svežine, natančnosti in celovitosti.