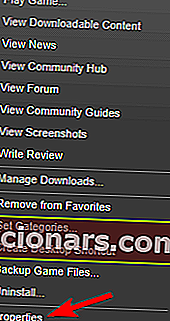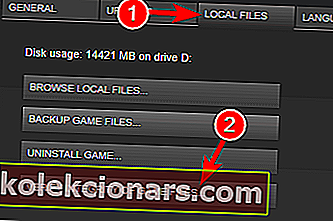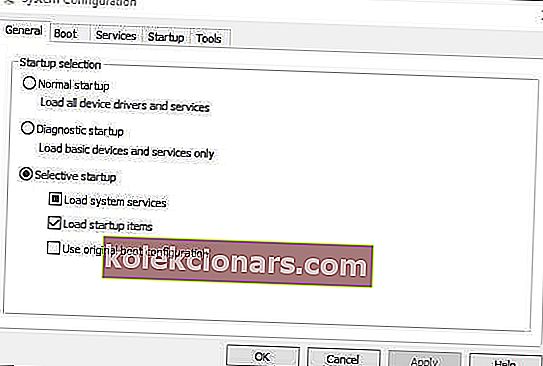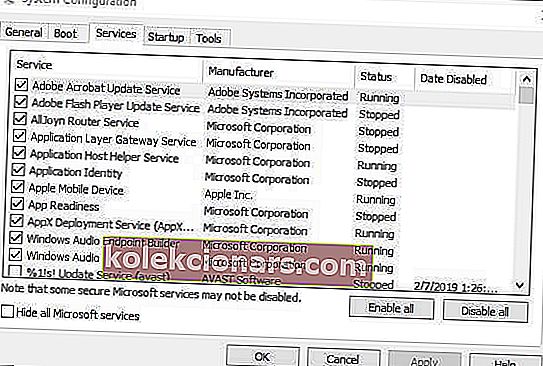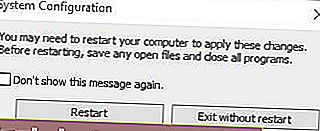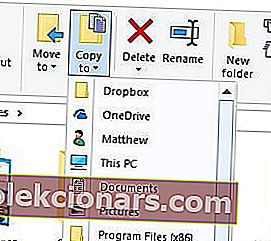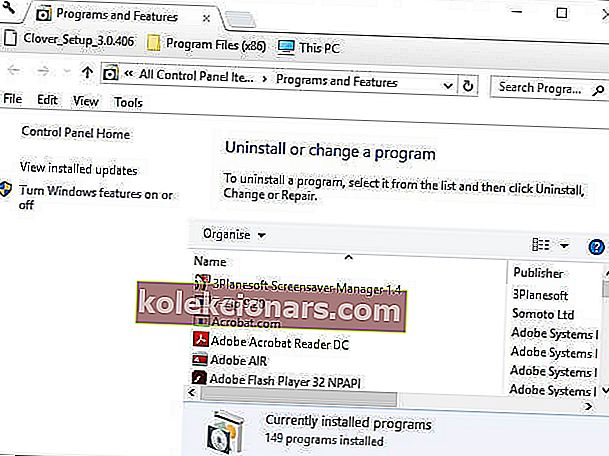- Steam je namenski odjemalec uporabniškega vmesnika uradne platforme Valve Steam.
- Vendar imajo uporabniki težave z njo, saj dobijo napako Priprava na zagon .
- Če želite izvedeti vse o tem neverjetnem igralniškem orodju, obiščite našo namensko stran Steam.
- Če že govorimo o igralcih, poglejte tudi našo stran o igrah.

Odjemalec iger Steam ponuja najboljšo igralno platformo za Windows 10. Vendar pa Steam ne zažene iger vedno, ko igralci to pričakujejo.
Priprava na začetku napaka je ena od bolj pogostih dogodkov, ko igre ne vodijo. Steam se zatakne v oknu Priprava na zagon, namesto da bi zagnal igro.
Za napako Steam's Preparing to launch lahko obstajajo številni potencialni dejavniki . Tako obstajajo številni možni popravki težave.
Uporabniki Steama, ki morajo popraviti napako Priprava na zagon za igranje nekaterih iger, si lahko ogledajo te možne ločljivosti spodaj.
Kaj lahko storim, če priprava na zagon ostane odprta v Steamu?
- Posodobite gonilnike za grafično kartico, DirectX in zvok
- Preverite predpomnilnik igre
- Očistite zagonski sistem Windows 10
- Naj bo posodobitev sistema Windows 10
- Znova namestite programsko opremo Steam Client
1. Posodobite gonilnike za grafično kartico, DirectX in zvok

Igralci naj se prepričajo, da imajo najnovejše gonilnike za grafično kartico, zvok in DirectX. Igre se morda ne bodo zagnale, če so ti gonilniki zastareli, manjkajo ali so na kakršen koli način poškodovani.
Najhitrejši način za splošno posodabljanje sistemskih gonilnikov je dodati DriverFix v njihovo digitalno knjižnico in odpravili bodo vse težave z gonilniki, pretekle, sedanje in prihodnje.

DriverFix je zelo lahek z zelo intuitivnim vmesnikom, njegova uporaba pa je celo preprostejša od njegovega izgleda.
Že s tem, ko ga zaženete, boste samodejno sprožili popoln sistemski pregled, kjer bo zaznal zastarele, poškodovane ali celo manjkajoče gonilnike.
Ko izberete tiste, s katerimi želite ravnati, jih bo DriverFix nadaljeval s prenosom in namestitvijo, vse pa lahko zaključite s preprostim ponovnim zagonom računalnika.

DriverFix
Driverfix je odlično orodje za odpravljanje in posodabljanje vaših gonilnikov, zato ga prenesite danes in uživajte v vrhunski zmogljivosti sistema. Brezplačna preizkusna različica Obiščite spletno mesto2. Preverite predpomnilnik igre
- Odprite okno Steam.
- Kliknite Knjižnica, da odprete zbirko iger.
- Nato z desno miškino tipko kliknite igro, ki je Steam ne zažene, in izberite Properties .
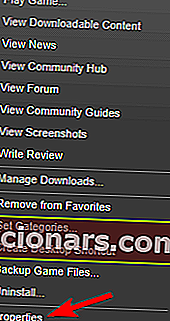
- Nato kliknite zavihek Lokalne datoteke, ki vključuje možnost Preveri celovitost datotek iger .
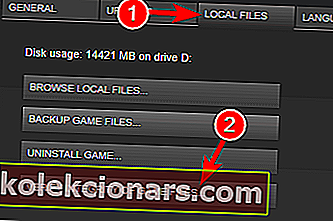
- Pritisnite gumb Preveri celovitost datotek iger .
Priprava na zagon napake lahko zaradi poškodovane igre predpomnilnik. Torej, igralci bi morali preveriti celovitost vseh predpomnilnikov za igre, ki jih Steam ne zažene.
3. Očistite zagonski sistem Windows 10
- Najprej morajo uporabniki odpreti okno sistemske konfiguracije s pritiskom na bližnjično tipko Windows + R , v zagon vnesite msconfig in kliknite gumb V redu .
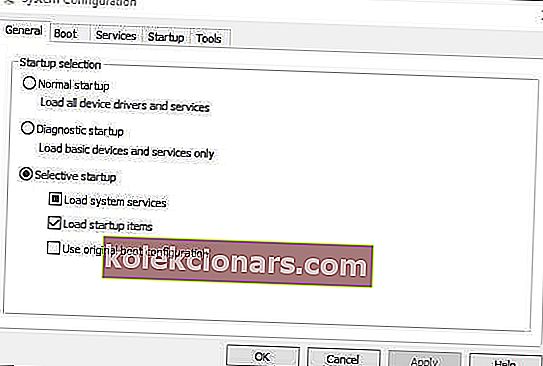
- Nato na zavihku Splošno izberite možnost Selektivni zagon .
- Počistite potrditveno polje Naloži zagonske elemente , ki odstranjuje programsko opremo drugih proizvajalcev iz zagona sistema.
- Izberite možnost Uporabi izvirno konfiguracijo zagona .
- Poleg tega potrdite polje Naloži sistemske storitve .
- Nato izberite zavihek Storitve.
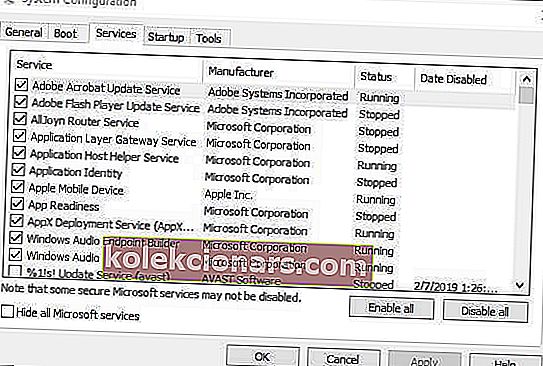
- Na zavihku Storitve izberite možnost Skrij vse Microsoftove storitve.
- Pritisnite gumb Onemogoči vse, da prekličete izbiro preostalih neodvisnih storitev.
- Izberite možnost Uporabi .
- Nato kliknite V redu, da zaprete okno System Configuration.
- Nato v pogovornem oknu, ki se odpre , izberite Ponovni zagon .
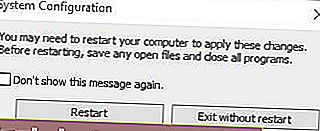
Protislovna programska oprema lahko vpliva tudi na zagon iger Steam. Protivirusna programska oprema, VPN, FTP, P2P in požarni zid neodvisnih proizvajalcev so najverjetneje v sporu s Steamom. Zato je odstranjevanje nasprotujoče si programske opreme še en potencialni popravek napake Priprava na zagon .
Najboljši način, da to storite brez odstranjevanja programske opreme, je čiščenje zagonskega sistema Windows. To bo sprostilo tudi RAM in druge sistemske vire za igre.
4. Naj bo posodobitev sistema Windows 10

Igralci se morajo prepričati, da uporabljajo najnovejšo različico sistema Windows 10 in da je popolnoma posodobljena. To bo zagotovilo, da ima platforma vse najnovejše Microsoftove .NET okvire, ki jih potrebujejo nekatere igre.
Storitev Windows Update Service samodejno posodablja platformo, tako da igralcem običajno ni treba toliko storiti, razen če so izklopili samodejne posodobitve. Nekateri predvajalniki so se morda po posodobitvi zgradbe odločili tudi za povrnitev sistema Windows 10 na prejšnjo različico.
Igralci lahko ročno preverijo manjkajoče posodobitve tako, da vnesejo posodobitve v iskalno polje Cortane in kliknejo Preveri, ali so na voljo posodobitve. Nato v oknu, ki se odpre, pritisnite gumb Preveri za posodobitve .
Uporabniki lahko tudi ročno namestijo najnovejšo različico zgradbe sistema Windows 10 z orodjem za ustvarjanje medijev.
5. Znova namestite programsko opremo odjemalca Steam
- Odprite mapo Steam v Raziskovalcu datotek.
- Izberite Steamapps in pritisnite gumb Kopiraj v . Izberite mapo, v katero želite kopirati Steamapps.
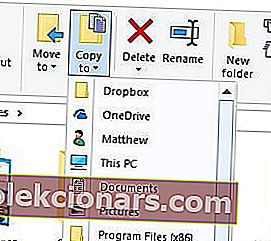
- Zaprite okno File Explorer.
- V Runw vnesite appwiz in kliknite gumb V redu .
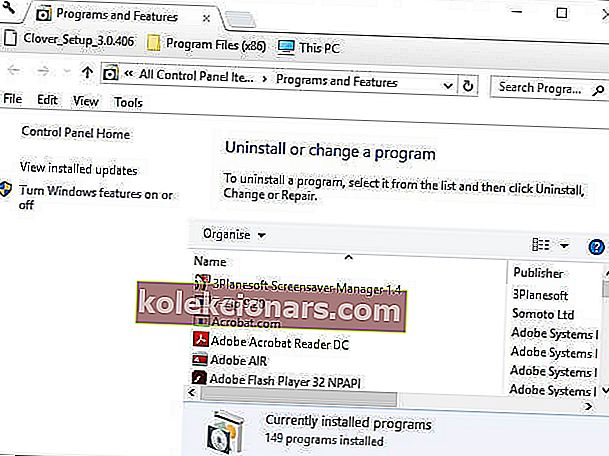
- Izberite Steam in kliknite Uninstall .
- Znova zaženite Windows, preden znova namestite Steam.
- Nato na strani za prenos Steam kliknite Namesti Steam, da ponovno namestite programsko opremo.
V skrajnem primeru poskusite znova namestiti odjemalsko programsko opremo Steam. Nato lahko igralci namestijo posodobljenega odjemalca Steam. Upoštevajte pa, da bodo igralci ob odstranitvi Steama izgubili podatke o igrah, razen če podmapo Steamapps ne premaknejo iz mape Steama.
Igralci lahko po ponovni namestitvi programske opreme shranijo mapo Steamapps v nov imenik Steam.
Sporočite nam, katero od teh rešitev ste uspešno poskusili, tako da nam v spodnjem oddelku za komentarje pustite sporočilo.
Nekateri zgornji nasveti lahko sprožijo igre Steam, ki se zataknejo ob zagonu. Če izklopite Windows Defender in zaženete Steam kot skrbnik, lahko odpravite tudi napako Priprava na zagon .
Opomba urednika: Ta objava je bila prvotno objavljena aprila 2019 in je bila od leta 2020 prenovljena in posodobljena zaradi svežine, natančnosti in celovitosti.