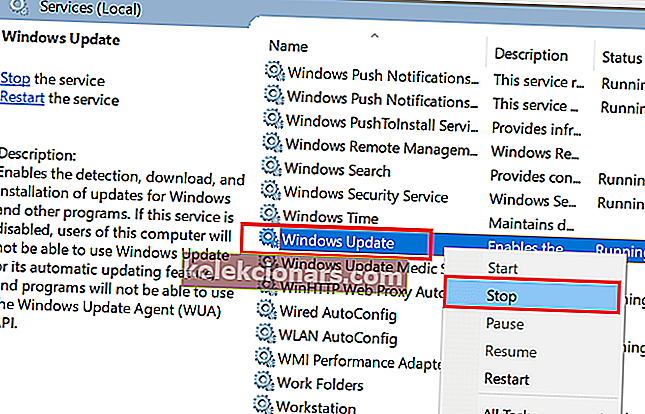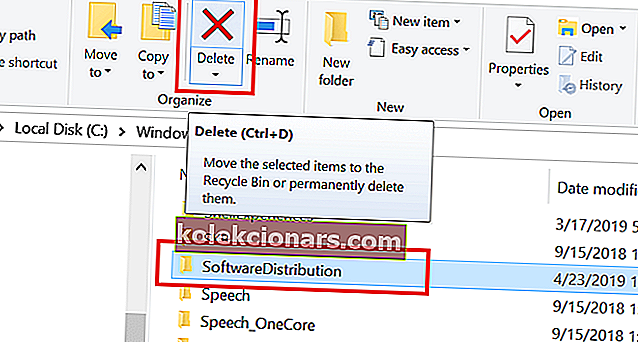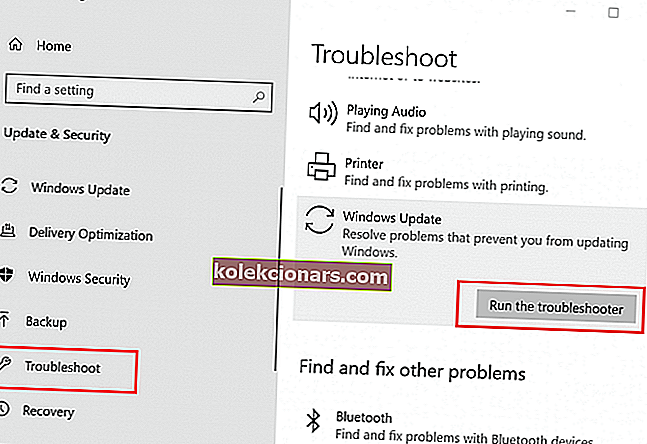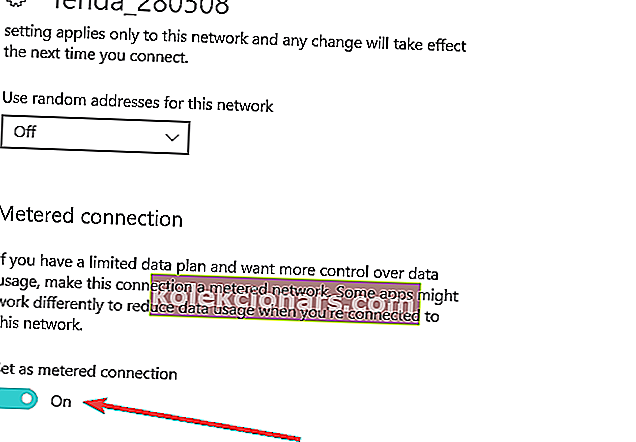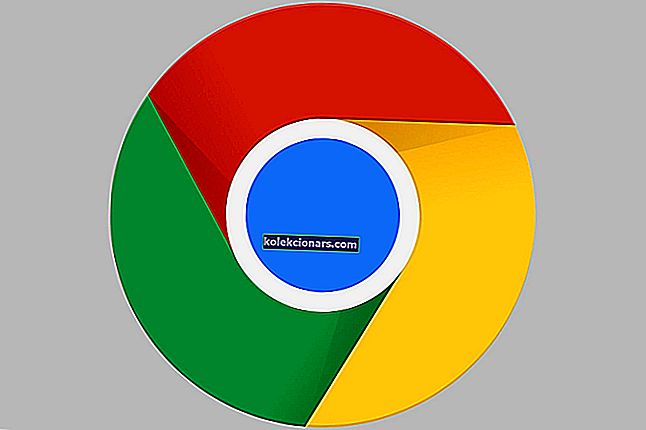Program za namestitev modula Windows Worker je eden najpogostejših procesov, za katerega je znano, da povzroča veliko uporabo CPU v sistemih Windows. Delovni postopek namestitvenega programa Windows Module je povezan s postopkom posodobitve sistema Windows in lahko povzroči visoko porabo procesorja do 100%, zaradi česar se vaš računalnik ustavi.
Zakaj delavec Windows Module Installer Worker trpi na mojem CPU in ali ga lahko onemogočim? Odgovor je ne, ne morete. Kar lahko storite, je ponastaviti posodobitvene storitve in izbrisati mapo SoftwareDistribution. To bi moralo težavo rešiti takoj. Lahko pa zaženete namensko orodje za odpravljanje težav ali preprečite, da bi Windows 10 samodejno uporabljal posodobitve.
Nadaljujte z branjem spodnjih podrobnih navodil.
Ali lahko onemogočim Windows Modul Installer Worker v sistemu Windows 10?
- Izbrišite mapo SoftwareDistribution
- Zaženite orodje za odpravljanje težav v sistemu Windows
- Ustavite samodejne posodobitve sistema Windows
1. Izbrišite mapo SoftwareDistribution
Windows privzeto prenese in shrani nove posodobitve v mapo SoftwareDistribution. Včasih se lahko prenesene datoteke poškodujejo in lahko povzročijo veliko porabo procesorja zaradi doslednega preverjanja posodobitev. To težavo lahko odpravite tako, da odstranite mapo SoftwareDistribution in osvežite posodobitev sistema Windows. Tukaj je opisano, kako to storiti.
Ustavite storitev Windows Update
Najprej ustavite storitev posodobitve sistema Windows iz vmesnika Services, da med brisanjem mape SoftwareDistribution ne pride do napake.
- Pritisnite tipko Windows + R , da odprete Zaženi.
- Vnesite services.msc in pritisnite Enter.
- V oknu Service poiščite storitev Windows Update .
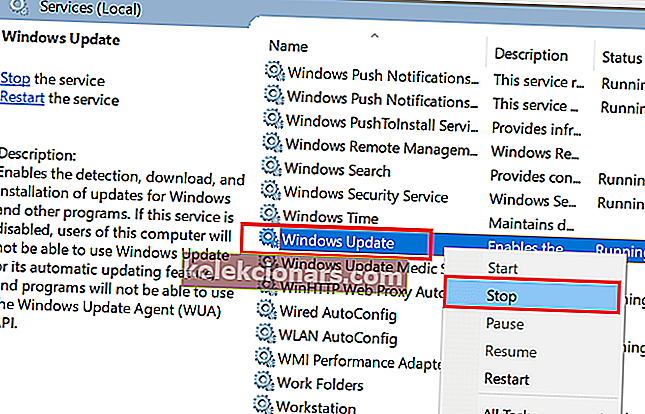
- Z desno miškino tipko kliknite storitev Windows Update in izberite »Stop«.
Zaprite okno Windows Services in sledite tem korakom, da izbrišete mapo SoftwareDistribution.
Izbrišite mapo SoftwareDistribution
- Odprite » File Explorer « in se pomaknite do naslednjega imenika.
C: -> Windows
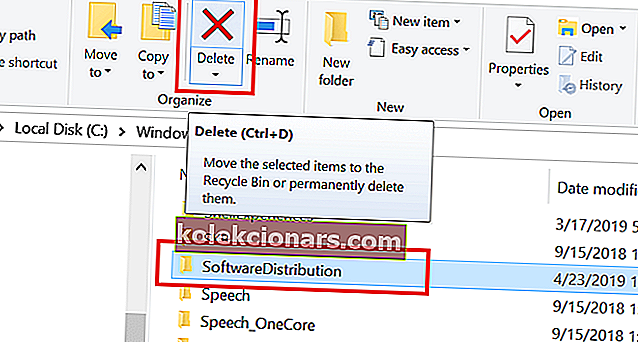
- Poiščite mapo SoftwareDistribution . Z desno miškino tipko kliknite mapo SoftwareDistribution in izberite Delete.
Znova zaženite računalnik in znova preverite posodobitev. Pojdite v Nastavitve> Posodobitev in varnost> Windows Update> Preveri, ali so na voljo posodobitve.
2. Zaženite orodje za odpravljanje težav s sistemom Windows
Veliko uporabnikov je poročalo, da jim je z odpravljanjem težav s posodobitvijo sistema Windows pomagalo odpraviti težavo. Windows privzeto vključuje pripomoček za odpravljanje težav za iskanje in odpravljanje težav s posodobitvami sistema Windows. Tukaj je opisano, kako to storiti.
- Kliknite Start in izberite Nastavitve.
- Pojdite na Posodobitve in varnost in kliknite zavihek Odpravljanje težav .
- Pomaknite se navzdol in v razdelku Odpravljanje težav kliknite Windows Update .
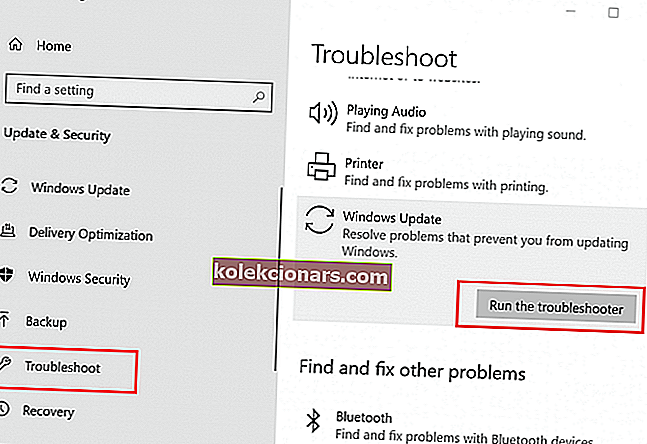
- Kliknite gumb »Zaženi orodje za odpravljanje težav« . Windows Update bo začel skenirati sistem glede težav s posodobitvijo sistema Windows in inicializiral diagnostiko.
- Sledite navodilom na zaslonu, da uporabite priporočeni popravek.
Po uporabi popravka znova zaženite sistem in preverite, ali je težava z veliko uporabo diska odpravljena.
- Preberite tudi: 10 bogatimi funkcijami urejevalnikov PDF, ki so tudi zelo enostavni za uporabo
3. Ustavite samodejne posodobitve sistema Windows
Če ste Windows nastavili na samodejno posodabljanje, ga poskusite nastaviti na ročno. Uporabniki so poročali, da so težavo z visoko porabo procesorja rešili s spremembo vrste posodobitve na ročno. Tukaj je opisano, kako to storiti.
- Kliknite Start in izberite Nastavitve.
- Kliknite Omrežje in internet .
- Pojdite na zavihek Wi-Fi .
- Kliknite trenutno omrežje Wi-Fi.
- Pomaknite se navzdol do »Merjena povezava«.
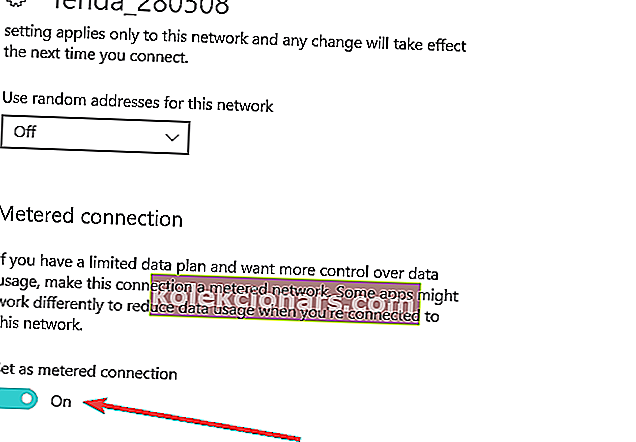
- Vklopite možnost » Nastavi kot merjeno povezavo « za vaše omrežje Wi-Fi.
Ko uporabljate povezavo z merjenjem, Windows 10 ne prenaša posodobitev po omrežju, kar vam bo pomagalo odpraviti težavo z visoko porabo procesorja. Vendar je ta možnost na voljo samo, če uporabljate omrežje Wi-Fi prek dostopne točke ali usmerjevalnika.
POVEZANE ZGODBE, KI SO VAM Všeč:
- 5 najboljših zagonskih varnostnih kopij za Windows 10 [SEZNAM 2019]
- 5 programska oprema za ustvarjanje pogonov USB z več zagoni z le nekaj kliki
- 7 najboljših zunanjih trdih diskov USB-C in SSD-jev za varnostno kopiranje datotek v letu 2019