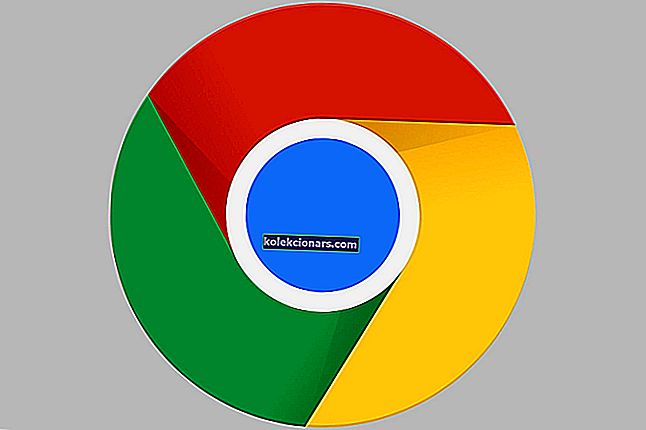- Nekateri uporabniki v nastavitvah za zaustavitev ne morejo najti funkcije hitrega zagona, zato v sistemu Windows 10 ne morejo onemogočiti hitrega zagona.
- Poskrbeli smo, da smo osvetlili in vam pokazali, kako ga lahko vrnete ali, še bolje, onemogočite s tremi različnimi metodami, pri čemer prezrete manjkajočo možnost uporabniškega vmesnika.
- Kaj je hitri zagon? Kaj to naredi? Odgovore na ta in številna druga vprašanja najdete v našem razdelku Hitri zagon sistema Windows 10.
- Ste že videli naše Središče za tehnične vaje? To je ogromna zbirka vodnikov, nasvetov in trikov. Vredno je zaznamovati.

Hitri zagon ima nekaj pozitivnih stvari. Vendar pa je od njegove uvedbe veliko uporabnikov prešlo na SSD shranjevanje ali pa je imelo konfiguracijo sistema z dvojnim zagonom.
Še posebej, če želite računalnik izklopiti, namesto da bi ga preklopili v stanje mirovanja (kar omogoča hitri zagon).
Kljub temu, da jo uporabniki onemogočijo, jo Microsoft pogumno znova omogoči z novo večjo nadgradnjo.
Da bi bile stvari še slabše, nekateri uporabniki v nastavitvah za zaustavitev ne najdejo funkcije hitrega zagona. Tako v sistemu Windows 10 ne morejo onemogočiti hitrega zagona.
Poskrbeli smo, da smo osvetlili in vam pokazali, kako ga lahko vrnete ali, še bolje, onemogočite s tremi različnimi metodami, pri čemer prezrete manjkajočo možnost uporabniškega vmesnika.
Preverite spodnje rešitve, če ne morete onemogočiti hitrega zagona.
Kako zagotovo onemogočiti hitri zagon v sistemu Windows 10?
- Poskusite s standardnim pristopom
- Preverite BIOS
- Poskusite z urejevalnikom pravilnikov lokalnih skupin
- Preverite, ali je stanje mirovanja omogočeno
- Zaženite SFC in DISM
- Uporabite datoteko BAT
- Onemogočite hiter zagon prek urejevalnika registra
1. Poskusite s standardnim pristopom

Verjetno ste že poskusili, vendar bi morali poskusiti še enkrat. Najprej znova zaženite računalnik, ker je težavo lahko povzročila začasna napaka.
To ne bi bilo prvič, da bi sistemska funkcija izginila, še posebej, če ste sistem namestili šele pred kratkim. Prav tako se lahko zgodi, če ste nadgradili najnovejšo različico sistema Windows 10.
Ti običajno privzeto znova omogočijo hitri zagon, vendar pri sistemu Windows 10 in optimizaciji ni nič gotovo.
Če pa možnost hitrega zagona v razdelku z nastavitvami za zaustavitev še vedno manjka, pojdite na dodatne korake.
2. Preverite BIOS

Naslednji korak je pregled ustreznih nastavitev BIOS / UEFI. Morda je kaj povezano s hitrim zagonom in je privzeto onemogočen. Če možnosti Hitri zagon ne vidite, ste prepričani, da je onemogočena.
Če pa želite uporabiti sistemski uporabniški vmesnik za prilagajanje nastavitev zagona, bomo morali začeti iz BIOS-a.
Če niste prepričani, kako se zagnati v nastavitvah BIOS / UEFI, sledite tem korakom:
- Pritisnite tipko Windows + I, da odprete Nastavitve .
- Izberite Posodobitev in varnost .
- V levem podoknu izberite Obnovitev .
- Pod Naprednim zagonom kliknite Znova zaženi zdaj .
- Izberite Odpravljanje težav .
- Izberite Napredne možnosti .
- Izberite UEFI Firmware Settings in kliknite Restart .
- Ko ste tam, omogočite Hitri zagon in shranite spremembe.
- Zaprite in znova zaženite računalnik.
Potrebujete dostop do BIOS-a v računalniku? S tem preprostim vodnikom je lažje, kot si mislite!
3. Poskusite z urejevalnikom pravilnikov lokalnih skupin
Druga metoda poleg BIOS-a (velja samo za različice Pro in Enterprise Windows 10) zadeva spreminjanje nekaterih nastavitev pravilnika lokalne skupine.
Urejevalnik pravilnikov lokalnih skupin vam omogoča popoln nadzor nad skoraj vsem v računalniku, da omejite dovoljenja.
To seveda zahteva, da imajo uporabniki administrativna dovoljenja za spremembe.
Hitri zagon v urejevalniku pravilnikov lokalnih skupin onemogočite tako:
- V vrstico za iskanje sistema Windows vnesite pravilnik skupine in odprite Uredi pravilnik skupine .
- Pomaknite se do Konfiguracija računalnika> Skrbniške predloge> Sistem> Izklop.

- Z desno tipko miške kliknite Zahtevaj uporabo hitre zagonske vrstice in kliknite Uredi .
- Prepričajte se, da ste izbrali Onemogočeno ali Ni konfigurirano, da bo hiter zagon dostopen v lokalnih nastavitvah.
- Potrdite spremembe in pojdite na Možnosti porabe> Izberite, kaj počnejo gumbi za vklop> Spremenite trenutno nedostopne nastavitve in onemogočite Hitri zagon.
- Če jo nastavite na Enabled, bo Fast Boot privzeto omogočen in ga ne boste mogli onemogočiti v sistemskih nastavitvah.
Urejevalnik pravilnika skupine ni na voljo v vašem računalniku? Tukaj je opisano, kako ga namestite!
4. Preverite, ali je hibernacija omogočena
Kot morda že veste, hitri zagon ne bo deloval, če ste onemogočili mirovanje. Brez možnosti mirovanja sistem Windows 10 ne bo mogel uporabljati funkcije hitrega zagona.
Obstaja preprost način, da preverite, ali je stanje mirovanja v računalniku res omogočeno ali ne. Zahteva, da se ukazni poziv zažene kot skrbnik.
Če je hibernacija znova omogočena, če je onemogočena:
- V vrstico za iskanje sistema Windows vnesite Command .
- Z desno tipko miške kliknite ukazni poziv in ga zaženite kot skrbnik.

- V ukazno vrstico vnesite naslednjo vrstico in pritisnite Enter:
- powercfg.exe / mirovanje vklopljeno
- Zaprite ukazni poziv in onemogočite hitri zagon prek uporabniškega vmesnika Windows.
Ko omogočite mirovanje, pojdite na Možnosti porabe> Izberite, kaj počnejo gumbi za vklop> Spremenite trenutno nedostopne nastavitve in onemogočite Hitri zagon. Samo počistite polje zraven in že ste pripravljeni.
Manjka možnost mirovanja? S tem vodnikom ga hitro dodajte v svoj meni Start!
5. Zaženite SFC in DISM
Ta rešitev je bolj previdnostni ukrep. V primeru okvare sistema morda celo nekatere bistvene nastavitve napajanja ne bodo na voljo. In vedno obstaja možnost, da se je kaj pokvarilo, še posebej po večji posodobitvi.
Če se to zgodi, obstaja dobro znano kombinirano orodje za preverjanje sistemskih datotek in orodja za servisiranje in upravljanje slik za razmestitev. Obe orodji preverjata morebitne poškodbe v sistemskih datotekah.
DISM je bolj zanesljiv pri uporabi popravkov, medtem ko vam bo SFC omogočil boljši splošen vpogled v težavo.
Tukaj je zaporedni zagon SFC in DISM:
- V iskalno vrstico sistema Windows vnesite cmd , z desno tipko miške kliknite ukazni poziv in ga zaženite kot skrbnik.
- V ukazno vrstico vnesite sfc / scannow in pritisnite Enter.

- Po tem kopirajte te vrstice eno za drugo in za vsako pritisnite Enter:
- DISM / online / Cleanup-Image / ScanHealth
- DISM / Online / Cleanup-Image / RestoreHealth
- Počakajte, da se postopek konča (lahko traja do 10 minut).
- Znova zaženite računalnik.
6. Uporabite datoteko BAT
In zdaj smo končno prišli do dveh različnih načinov za onemogočanje hitrega zagona, kljub temu da možnost ni na voljo v nastavitvah za zaustavitev. Prva in verjetno najlažja metoda se uporabi z zagonom prednastavljene datoteke BAT, ki bo storila vse za vas.
Če ga želite onemogočiti, se ne boste morali vmešavati v register.
Hitri zagon z datoteko BAT onemogočite tako:
- Prenesite datoteko skripta BAT tukaj.
- Z desno miškino tipko kliknite datoteko in jo zaženite kot skrbnik.
- Počakajte, da se spremembe izvedejo, in znova zaženite računalnik.
Želite razporediti paketno datoteko za zagon ob določenem času? Tukaj je tisto, kar morate storiti
7. Onemogočite hiter zagon prek urejevalnika registra
Nazadnje, druga metoda, ki jo lahko predlagamo, se opira na onemogočanje hitrega zagona z urejanjem registra. Zdaj toplo priporočamo varnostno kopiranje registra, preden ga spremenite.
Prav tako naredite le priporočene spremembe in se ne vmešavajte v register nevede.
Upoštevajte ta navodila za onemogočanje hitrega zagona prek urejevalnika registra:
- V vrstico za iskanje sistema Windows vnesite Registry in odprite urejevalnik registra .

- Pomaknite se do
HKEY_LOCAL_MACHINESOFTWAREPoliciesMicrosoftWindowsSystem
- Z desno miškino tipko kliknite v desnem podoknu in ustvarite novo DWORD.
- Poimenujte ga HiberbootEnabled in nastavite njegovo vrednost na 0.
- Izstopite iz registra in že bi morali iti.
S tem lahko zaključimo ta članek. Če imate kakršna koli vprašanja ali predloge, nam to sporočite v spodnjem oddelku za komentarje. Veselimo se vaših odzivov.
Pogosta vprašanja: Preberite več o hitrem zagonu
- Bi morali onemogočiti hitri zagon?
Funkcija hitrega zagona je v veliko pomoč pri prihranku časa. Vendar pa vam lahko včasih ovira, ko morate pravilno izklopiti računalnik.
- Kako onemogočim hiter zagon?
- Ali naj onemogočim hiter zagon v BIOS-u?
Opomba urednika: Ta objava je bila prvotno objavljena septembra 2019 in je bila od junija 2020 prenovljena in posodobljena zaradi svežine, natančnosti in celovitosti.