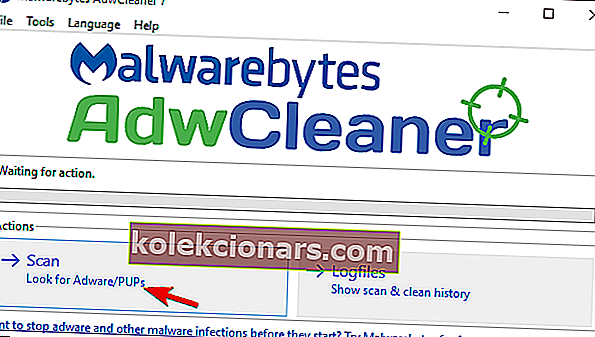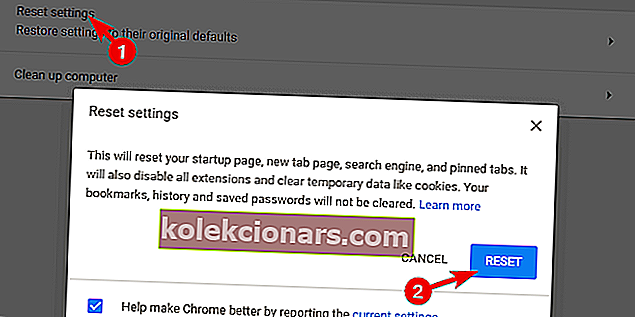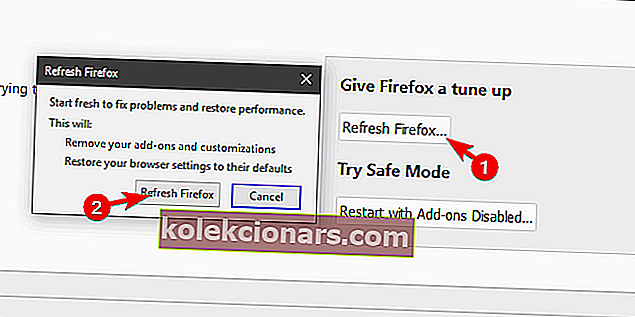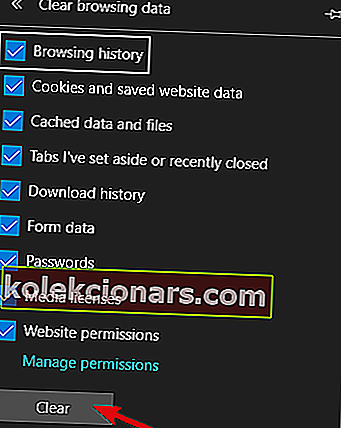- Zlonamerna programska oprema ni vedno strašljiva pošast, ki sesuje vaš računalnik in vam ukrade bančne podatke.
- Lahko je tako neškodljiv kot oglaševalska programska oprema, ki se skriva v iskalni vrstici zaslona - a vseeno jo je dobro odstraniti in tukaj je opisano, kako to storiti.
- V našem Pregledu: Orodja za odstranjevanje orodne vrstice brskalnika si oglejte uporabnejše rešitve za enostavno odkrivanje in odstranjevanje neželenih orodnih vrstic, ki lahko vsebujejo zlonamerno programsko opremo.
- Raziščite tudi naša navodila za odstranjevanje, kjer boste našli še več nasvetov in trikov za odpravo neželenih elementov.
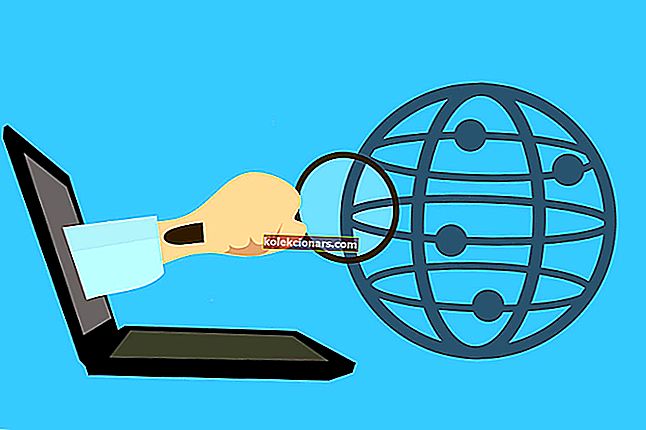
Ko nekdo omenja zlonamerno programsko opremo, najprej preide na misel trojanski virus in podobni zajedljivi in zlonamerni virusi.
Vendar najpogostejša vprašanja večinoma niso tako nevarna. So, čisto povedano, samo nadležni. Za primer vzemimo ugrabitelje oglasne programske opreme ali brskalnika.
V zadnjih nekaj letih se je veliko uporabnikov zaletelo v vedno na vrhu orodno vrstico, ki je zataknjena na vrhu ozadja namizja.
To je precej draži pojav in v najslabšem primeru lahko privede do bolj nevarnih vprašanj. Zato predlagamo, da jo takoj odstranite. Če želite odstraniti orodno vrstico, preverite spodnje korake.
Kako se lahko znebim iskalne vrstice na vrhu zaslona Windows 10?
- Odstranite program
- Poiščite zlonamerno programsko opremo
- Čisti brskalniki
1. Odstranite program
Preden preidemo k reševanju, moramo poudariti dve stvari. Kako ste dobili to sitnost na vas in kakšen je njegov namen?
Verjetno ste ga dobili od neodvisnega namestitvenega programa. Na voljo je z različnimi aplikacijami in je zlonamerno v smislu, da ugrabi vaš sistem.
Glavni namen je spremeniti vaš privzeti iskalnik in vas med tem zasipati z oglasi. Tako so te orodne vrstice in iskalne vrstice večinoma adware. Po drugi strani pa obstaja ogromno možnosti, kaj lahko dosežejo, če ostanejo sami.
Zato naredimo prvi korak in ga odstranimo iz sistema. Čeprav prihaja z drugimi aplikacijami, je večina vrst za iskanje ugrabitev ločenih programov. Nagajivi razvijalec preprečuje, da bi bil postopek namestitve viden v grafičnem uporabniškem vmesniku, to je to.
To pomeni, da bi morali to orodno vrstico najti in odstraniti z nadzorne plošče. Tako kot katera koli druga aplikacija.
Za čiščenje vseh preostalih datotek, ki so ostale po odstranitvi, toplo priporočamo uporabo neodvisnega programa za odstranjevanje.
Zaženite Revo Uninstaller

Če se odločite za tretje orodje za odstranjevanje, boste morda želeli najti najboljše rešitve v tej niši, Revo Uninstaller.
Ko gre za odpravo več ne potrebne programske opreme - vključno s trdovratnimi ostanki, ki se običajno držijo zadaj in ustvarjajo nered - je Rovo vaša najboljša izbira.
Uživate lahko tudi v nekaterih dodatnih ugodnostih, kot so pripomočki za čiščenje, tako da se odločite za zagon tega orodja, poleg tega pa skrbi za postopek odstranitve od konca do konca.
Najboljše je, da je vključena velikodušna funkcija 60-dnevnega vračila denarja, tako da boste imeli na voljo dovolj časa, da se popolnoma varno prepričate o njeni uporabnosti.
Poglejmo na hitro njegove ključne značilnosti :
- Varno odstranite vse aplikacije, ne da bi pri tem ostali ostanki (razširjeno iskanje ostankov)
- Funkcije hitre / večkratne odstranitve in prisilne odstranitve
- Vključeno 8 dodatnih orodij za čiščenje
- Upravitelj razširitev brskalnikov za varno odstranjevanje dvomljivih razširitev
- Spremljanje sistema v realnem času
- 60-dnevno jamstvo za vračilo denarja
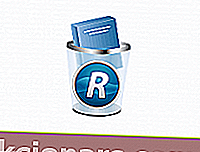
Revo Uninstaller
Odstranite trdovratne ostanke programske opreme in očistite sistem s tem zmogljivim orodjem vse v enem! 24,95 USD Obiščite spletno mesto2. Iskanje zlonamerne programske opreme (vključeni so malwarebytes)
Ko odstranite zlonamerno orodno vrstico, poiščite prisotnost zlonamerne programske opreme. Nihče ne more biti prepričan, kaj še pride z orodno vrstico ob namestitvi.
In te orodne vrstice in druga ugrabiteljska zlonamerna programska oprema lahko na delovanje vplivajo na različne načine. Tudi če so odstranjeni. Najbolj pogosta je integracija z vašimi brskalniki.
Običajno se loteva le privzetega brskalnika, vendar so bili primeri, ko je mučil vse razpoložljive brskalnike.
Oglejte si ta najboljša orodja za odstranjevanje PUP-a, ki jih boste leta 2020 uporabili za zaščito pred napihnjenostjo!
Ti PUP-i (potencialno neželeni programi) so danes precej pogosti in jih protivirusni program pogosto izogne. Zato priporočamo uporabo posebnega orodja, ki ga ponuja Malwarebytes.
To seveda ne pomeni, da ne bi smeli izvajati skeniranja sistema niti z Windows Defenderjem niti z neodvisno rešitvijo po svoji izbiri. Tako boste pokrili vse možnosti prisotnosti zlonamerne programske opreme.
Sledite tem korakom za globinsko skeniranje in uporabo Malwarebytes AdwCleaner v računalniku:
- Prenesite Malwarebytes AdwCleaner .
- Zaženite orodje in kliknite Scan .
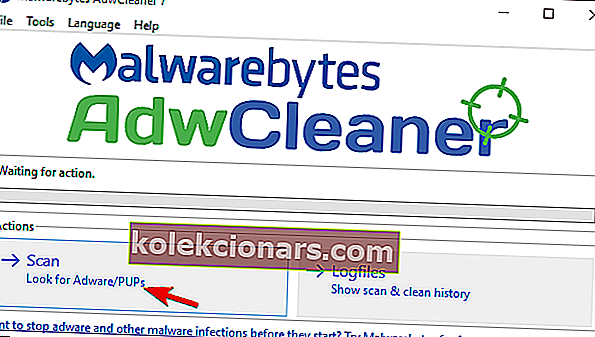
- Kliknite Clean .
- Počakajte, da sistem očisti in ga zaprite.
⇒ Za večjo zaščito prenesite Malwarebytes 3.0 (vključena preizkusna različica)
3. Očistite brskalnike
Nazadnje, če je orodna vrstica v uporabniškem vmesniku brskalnika in je ni odstranil niti protivirusni program niti AdwCleaner , predlagamo, da brskalnik počistite. Y.
lahko zajemate vsako možnost posebej (preverite razširitve, ponastavite domačo stran itd.), vendar raje priporočamo ponastavitev brskalnika na tovarniške vrednosti.
Vsak brskalnik ima to možnost in jo je zelo enostavno uporabiti. Prav tako vam ni treba skrbeti za zaznamke ali shranjene datoteke, saj bodo ostale nedotaknjene.
Zaupnost je velika stvar - poglejte, kako začeti seje zasebnega brskanja v brskalniku!
Tukaj je ponastavitev nastavitev brskalnika v treh najpomembnejših brskalnikih:
Google Chrome
- Kliknite meni s tremi pikami in odprite Nastavitve .
- Razširite dodatne nastavitve .
- Pomaknite se na dno in kliknite Ponastavi nastavitve .
- Kliknite Ponastavi .
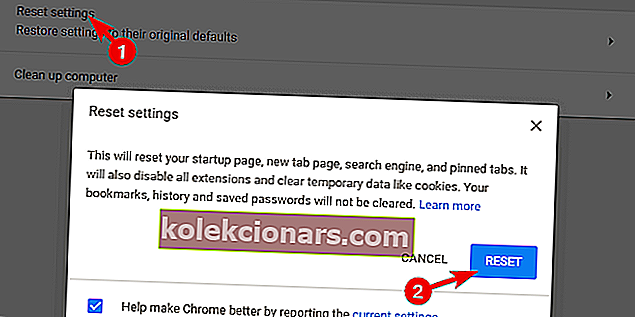
Mozilla Firefox
- Odprite meni hamburgerja in kliknite Pomoč .
- Izberite Informacije o odpravljanju težav .
- Kliknite gumb Osveži Firefox .
- Kliknite Osveži .
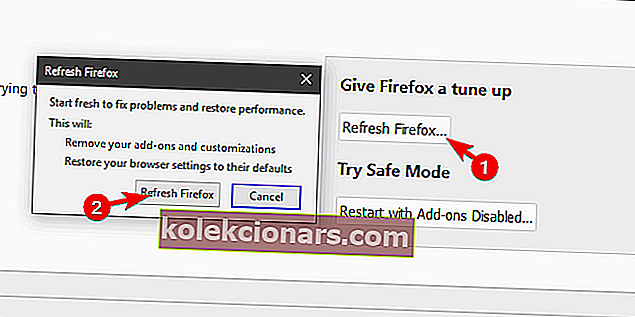
Microsoft Edge
- Pritisnite Ctrl + Shift + Delete .
- Označite vsa polja in kliknite Počisti .
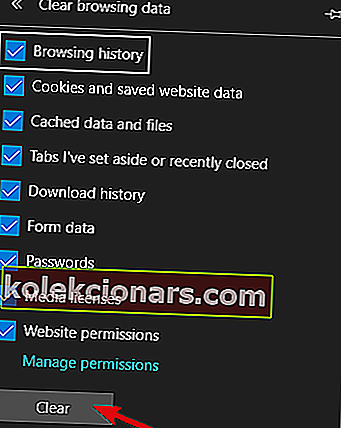
- Znova zaženite Edge .
To bi moralo storiti. Če ste sledili zgoraj omenjenim korakom (v vrstnem redu, kot so predstavljeni), orodna vrstica z vrha zaslona ne bo več dobra.
Ne pozabite deliti svojih vprašanj ali predlogov v spodnjem oddelku za komentarje. Z veseljem vas bomo slišali.
Opomba urednika: Ta objava je bila prvotno objavljena maja 2018 in je bila od julija 2020 prenovljena in posodobljena zaradi svežine, natančnosti in celovitosti.