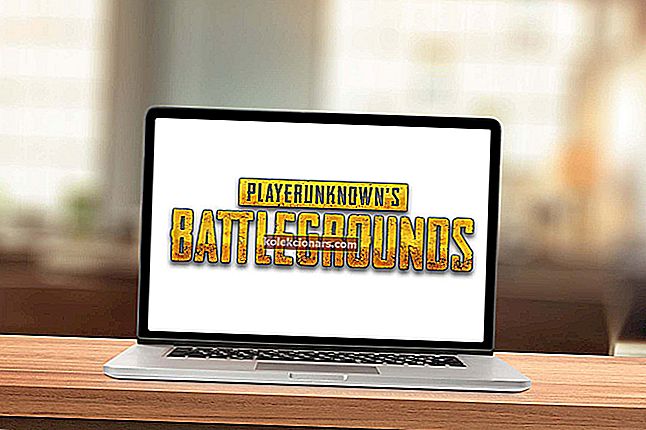- Obvestila o malo prostora na disku E niso konec sveta, saj to particijo uporabljate samo za obnovitev.
- Toda tudi tega ni nekaj, kar bi ignorirali. Tukaj je opisano, kako se tega vprašanja lotiti hitro in enostavno.
- Oglejte si več koristnih nasvetov o našem vozlišču za diske.
- Ne bodite sramežljivi in raziščite naše vodnike za odstranjevanje, da boste našli bolj priročne rešitve.

Ko v računalniku prejmete obvestila o pomanjkanju prostora na disku , ki se običajno občasno prikažejo v pogledu namizja ali med poskusom odpiranja obnovitvenega pogona, je pogon morda poln in na njem ne morete več shraniti datotek.
Pogon E je obnovitveni pogon, ki vam omogoča shranjevanje datotek, potrebnih med obnovitvijo v sili, na primer kadar je vaš sistem nestabilen. Je particija na glavnem trdem disku z manj prostora kot lokalni pogon C:.
Če datoteke shranjujete v pogon E za obnovitev ali ga program za varnostno kopiranje uporablja za shranjevanje datotek, se hitro napolni, kar lahko povzroči težave, ko želite uporabiti funkcijo za obnovitev sistema.
Zato tam ne smete shranjevati datotek, razen tistih, povezanih z obnovitvijo sistema.
Windows je potegnil mejno črto 200 MB za optimalno delovanje, zato ko sistem pade pod to, samodejno ukrepa, da ohrani minimalne zmogljivosti.
Če pade pod 80 MB, boste dobili močno opozorilno sporočilo, ko bo sistem poskušal sprostiti prostor na disku z brisanjem obnovitvenih točk.
Če pa pade pod 50 MB, se samodejno ohrani in to je, ko prejmete nujna opozorilna sporočila, ki pravijo, da je E pogonu primanjkuje prostora na disku skoraj vsake štiri minute, dokler ne sprostite prostora na disku.
Da bi odpravili opozorilo o pomanjkanju prostora na disku E, lahko izvedete nekaj popravkov, da dobite nekaj prostega prostora nazaj.
Eden izmed njih je, da najprej ugotovite, koliko prostora je v vašem operacijskem sistemu in kateri podatki ali aplikacije zasedajo prostor, nato pa se odločite, kaj odstraniti ali izbrisati.
Kako popraviti, da na pogonu E zmanjkuje prostora?
1. Izklopite sistemsko zaščito
- Najprej ustvarite nabor obnovitvenih diskov
- Z desno tipko miške kliknite Start in izberite System
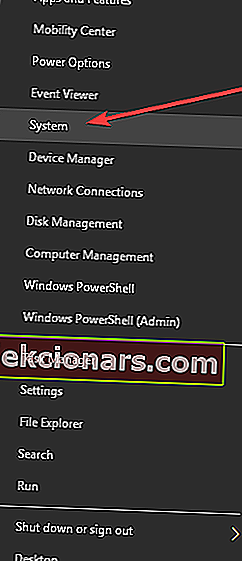
- Pomaknite se navzdol in poiščite Sorodne nastavitve
- Kliknite Informacije o sistemu
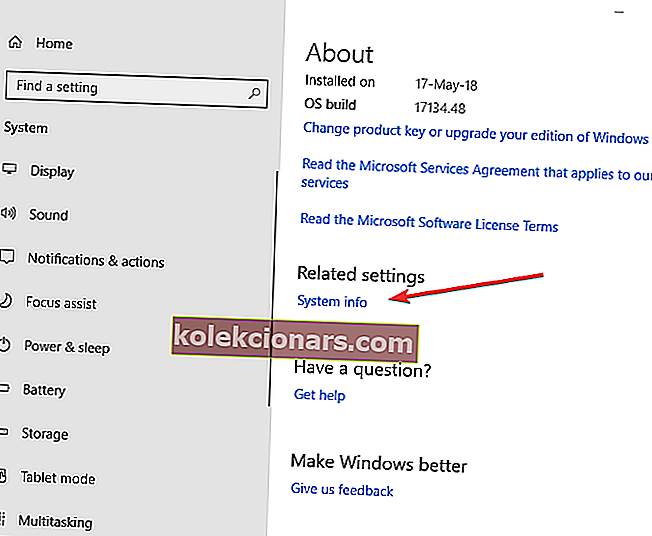
- V desnem podoknu odprtega okna kliknite System Protection
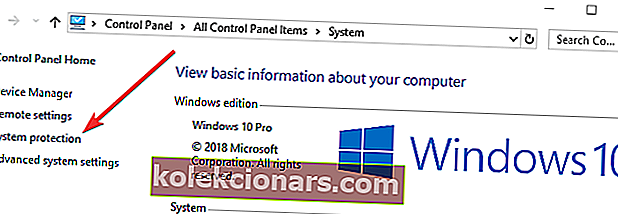
- Pojdite na Nastavitve zaščite
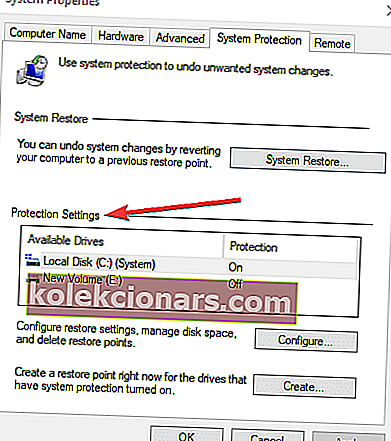
- Poiščite obnovitveni pogon na seznamu razpoložljivih pogonov. Če je na seznamu pogon E, preverite, ali je zaščita izklopljena ali vklopljena
- Če je izklopljen, zaprite okno. Če je Vklopljeno, kliknite ime obnovitvenega pogona, da ga označite, in kliknite Konfiguriraj.
- Izberite Onemogoči zaščito sistema in kliknite V redu, nato kliknite Da / V redu, da potrdite sporočilo
- Kliknite Start in izberite File Explorer
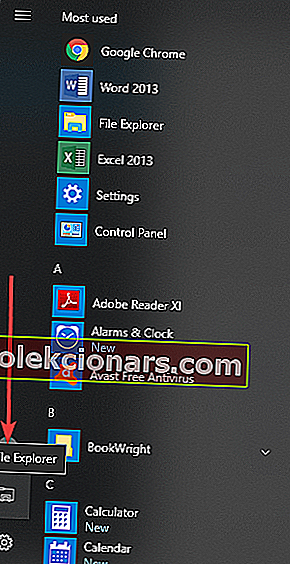
Naletite na težave z File Explorerjem? Hitro jih rešite s pomočjo našega podrobnega vodnika!
- Kliknite zavihek Pogled
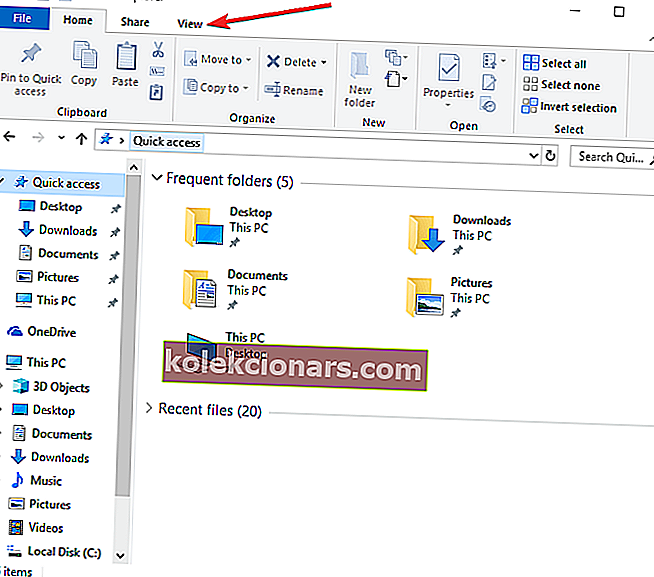
- Izberite Možnosti
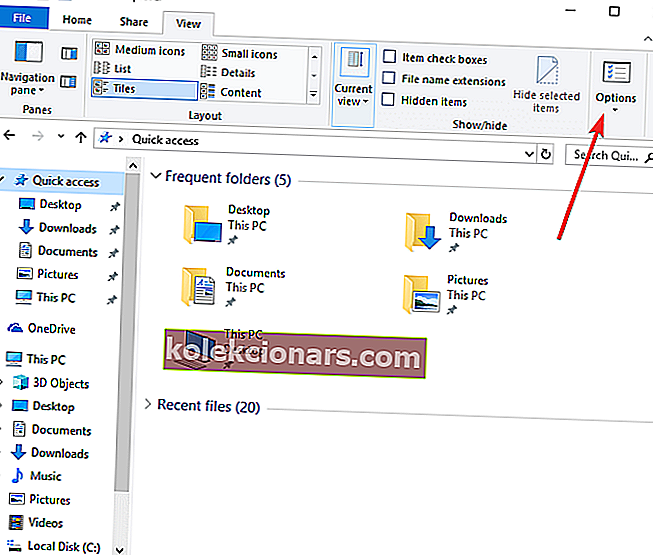
- Izberite Prikaži skrite datoteke, mape in pogone
- Odstranite izbor iz Skrij zaščitene datoteke operacijskega sistema
- V oknu Raziskovalca dvokliknite Obnovitveni pogon
- Če se prikaže okno z napisom, da trenutno nimate dovoljenja za dostop do te mape, kliknite Nadaljuj
- Kopirajte datoteke na drug pogon, če ste katerega od njih ustvarili ali kopirali na obnovitveni pogon in jih želite obdržati
- Poiščite in izbrišite datoteke, ki so bile prej shranjene v obnovitvenem pogonu, tako da jih izberete in pritisnete Shift + Delete, da jih trajno odstranite
2. Uporabite orodje za optimizacijo sistema
Še en odličen način za pridobitev dragocenega prostora na vašem pogonu E ali katerem koli trdem disku je uporaba posebnega orodja za optimizacijo sistema.
Namestite Ashampoo WinOptimizer

WinOptimizer je komplet za nastavitev, čiščenje, popravilo in optimizacijo, ki je opremljen s 37 zmogljivimi moduli, zasnovanimi tako, da v enem kliku skrbijo za vse vaše parametre sistema Windows.
Odstranite neželene podatke, neuporabne začasne datoteke, sledi brskanja po spletu, popravite odvečne vnose v registru, pokvarjene bližnjice in onemogočite nepotrebne storitve za povečanje zmogljivosti računalnika jour, povrnite sistemske vire, sprostite dragoceni prostor na disku in pridobite več razpoložljivega pomnilnika za hitrejši zagon in nalaganje krat.
Poglejmo na hitro njegove ključne značilnosti :
- Natančne in izčrpne nadzorne plošče, ki na enem mestu predstavljajo dragocene podrobnosti o vseh sistemskih komponentah
- Orodje za defragmentacijo naslednje generacije, pripravljeno za SSD (združite prosti prostor, avtomatizirajte analizo pogona in defragmentacijo)
- Prefinjeni algoritmi za učinkovitejše zaznavanje neželenih datotek
- Izkoristite dragoceni prostor na disku z odstranjevanjem sledi brskanja po spletu, odvečnih datotek in neuporabnih vnosov v registru
- spremljajte vse tekoče procese v ozadju in prejemajte takojšnja obvestila o ozkih grlih ter morebitne izboljšave
- Funkcija samodejnega čiščenja za zmanjšanje nereda, preden samodejno vpliva na vaš sistem
- Live Tuner za pametno zagon vseh aplikacij in omogočanje natančnega prilagajanja po meri
- Integrirani upravitelj razširitev brskalnika

Ashampoo WinOptimizer
Izkoristite dragoceni prostor na svojem pogonu E in z enim samim klikom optimizirajte vse komponente sistema Windows! 29,99 USD Obiščite spletno mestoOpomba: Ne brišite datotek, povezanih z obnovitvijo sistema, saj lahko to prepreči prihodnje obnovitev sistema s trdega diska. Sem spadajo $ RECYCLE.BIN, zagon, hp, EFI, tovarniške posodobitve, prednalaganje, obnovitev, RM_Reserve, system.sav, bootmgr, RMCStatus.bin, BT_HP.FLG, CSP.DAT, DeployRp, HP_WSD.dat, HPSF_Rep, jezik, ali RPCONFIG .
- Odprlo se bo nekaj potrditvenih oken, kliknite Nadaljuj in nato Da, dokler ne izbrišete vseh datotek in map.
- Možnosti mape Windows nastavite tako, da v Raziskovalcu kliknete jeziček Pogled in izberete Možnosti.
- Odprite Možnosti mape> zavihek Pogled> Izberite Ne prikazuj skritih datotek, map ali pogonov> Izberite Skrij zaščitene datoteke operacijskega sistema
- Zaprite File Explorer
Po tem se napaka prostora E na disku primanjkuje prostora.
Ali je ta rešitev pomagala popraviti malo prostora na disku E? Sporočite nam v spodnjem oddelku za komentarje.
Pogosta vprašanja: Preberite več o težavah s pogonom E in prostorom na disku
- Zakaj mi zmanjkuje prostora na disku?
To obvestilo se običajno prikaže, ko je pogon poln. Nered ali neželeni podatki se sčasoma kopičijo, tako da lahko poskusite očistiti register ali stisniti pogone, da prihranite nekaj prostora na disku.
- Kaj je lokalni disk E?
Pogon E je obnovitveni pogon, ki vam omogoča shranjevanje datotek, potrebnih med obnovitvijo v sili. Čeprav gre za particijo na glavnem trdem disku, velja za izmenljivi medij.
- Kako očistim svoj lokalni disk E?
Lahko uporabite diskovni pripomoček, kot je Windows native Disk Cleanup ali neodvisna orodja za optimizacijo. Za podrobna navodila si oglejte ta članek.
Opomba urednika: Ta objava je bila prvotno objavljena maja 2018 in je bila od julija 2020 prenovljena in posodobljena zaradi svežine, natančnosti in celovitosti.