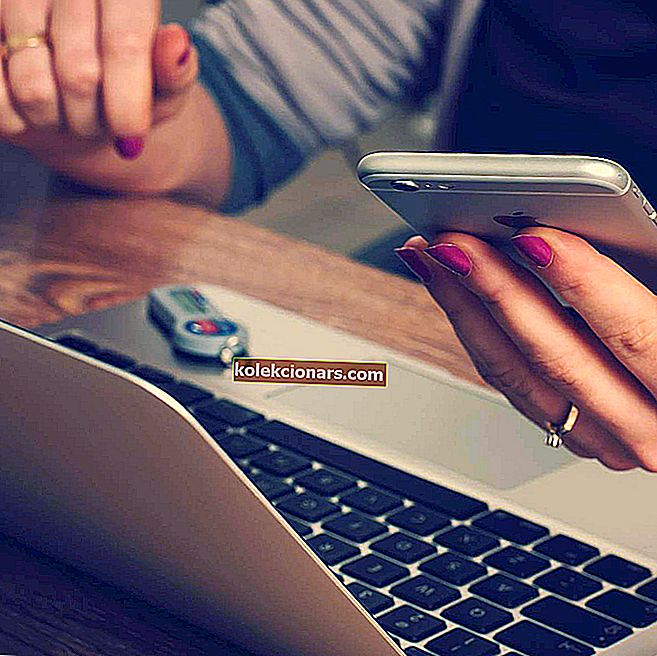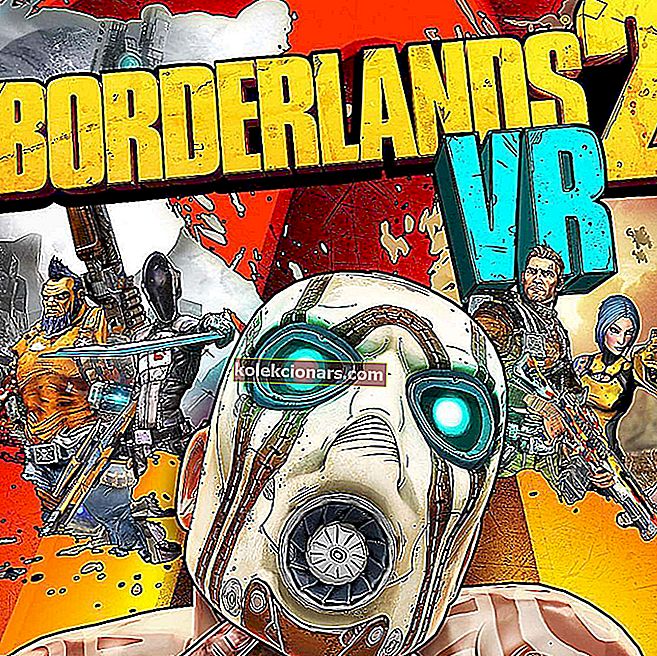- Mnogi lastniki Surface so poročali, da včasih njihova konica pisala ne deluje.
- Če tudi vaša naprava deluje tako, nadaljujte z branjem tega članka spodaj.
- Če želite izvedeti več o popravljanju takšnih naprav, pojdite na naše središče za popravljanje perifernih naprav.
- Če želite izvedeti več o Microsoftovi površini, pojdite na našo namensko stran Surface.

Microsoft Surface je odlična naprava, vendar je veliko uporabnikov poročalo, da njihova konica Surface Pen ne deluje. Presenetljivo je, da radirka deluje dobro, vendar pero sploh ne bo pisal ali deloval. To je lahko velik problem, vendar to težavo lahko odpravite.
Težave s površinskim peresom lahko povzročijo veliko težav in če govorimo o površinskem peresu, je nekaj pogostih težav, o katerih so poročali uporabniki:
- Napaka gonilnika Surface Pen - do te težave lahko pride, če je gonilnik zastarel ali poškodovan. Preprosto znova namestite ali posodobite gonilnike in težavo je treba rešiti.
- Surface Pen brez lučke - če LED na vašem Surface Pen ne zasveti, je verjetno, da je baterija prazna, zato jo boste morali zamenjati.
- Pero Surface Pro 4 ne piše, gumbi pa delujejo - do te težave lahko pride zaradi baterije, zato se prepričajte, da deluje pravilno.
- S kopenski P en tip ne dela, ne bo napisal - Če naletite na katero od teh vprašanj, se prepričajte, da poskusite nekaj naših rešitev in preverite, če to pomaga.
Kaj naj storim, če konica mojega površinskega pisala ne deluje?
- Namestite najnovejše posodobitve, gonilnike in vdelano programsko opremo
- Preverite baterijo
- Odstranite in znova združite peresnik
- Onemogočite pisalo v upravitelju naprav
- Znova namestite gonilnik pisala
- Opravite strojno ponastavitev
- Prepričajte se, da druge naprave ne motijo vašega zaslona na dotik
- Zaženite orodje za odpravljanje težav
1. Namestite najnovejše posodobitve, gonilnike in vdelano programsko opremo
- Odprite aplikacijo Nastavitve in se pomaknite do razdelka Posodobitve in varnost .

- Zdaj kliknite gumb Preveri za posodobitve .

Če namig Surface Pen ne deluje pravilno, je morda težava v pomanjkanju sistemskih posodobitev. Windows 10 je trden operacijski sistem, vendar se včasih lahko pojavijo težave, če nimate nameščenih najnovejših posodobitev.
Postopek posodabljanja je v operacijskem sistemu Windows 10 precej poenostavljen in bo večinoma samodejno prenesel manjkajoče posodobitve.
Če so na voljo kakšne posodobitve, se bodo samodejno prenesle in namestile takoj, ko znova zaženete računalnik. Po namestitvi posodobitev preverite, ali težava še vedno obstaja.
Če je težava še vedno prisotna, tudi po namestitvi najnovejših posodobitev sistema namestite najnovejše posodobitve vdelane programske opreme in gonilnikov za svojo napravo Surface. Potrebne datoteke lahko prenesete neposredno z Microsoftovega spletnega mesta.
Če pa gonilnikov ne želite prenesti ročno, lahko za samodejno posodobitev vseh gonilnikov vedno uporabite neodvisne rešitve, kot je DriverFix .

Ne samo, da je to orodje veliko lažje za uporabo, vedno veste, da bo popravilo različice gonilnikov in da so vedno najnovejše, ki so na voljo.
Še več, DriverFix se tako imenuje, ker lahko zazna tudi napake ali manjkajoče gonilnike in jih nadomesti z najnovejšimi različicami.
Nazadnje postopek posodabljanja in popravila večinoma izvaja program, in če imate internetno povezavo, je postopek lahko tudi popolnoma avtomatiziran.

DriverFix
Če bo vaš sistem popolnoma posodobljen, bo vaš Surface spet brezhibno deloval, kar zadeva gonilnike, pa uporabite DriverFix! Brezplačna preizkusna različica Obiščite spletno mesto2. Preverite baterijo

Več uporabnikov je poročalo, da konica pisala Surface zanje sploh ne deluje. Pero se pari s površino, vendar ne more pisati.
To običajno povzroči izpraznjena baterija in če želite odpraviti težavo, preprosto zamenjajte baterijo AAAA z novo in težavo je treba odpraviti.
Druga metoda, ki jo lahko uporabite, je, da odvijete peresnik, ravno toliko, da ga znižate. Zdaj počakajte nekaj sekund in privijte pisalo, da ga vklopite.
Ta metoda morda deluje za nekatere uporabnike, zato jo boste morda želeli preizkusiti. Poleg zamenjave baterije preverite tudi, ali baterija ni vstavljena na glavo.
Več uporabnikov je poročalo, da njihova baterija ni bila pravilno vstavljena in da je prišlo do težave. Po odklopu baterije je bila težava odpravljena.
V nekaterih primerih morate samo odstraniti baterijo in jo vstaviti nazaj. Na kontaktih baterije je morda nekaj prahu, kar lahko povzroči to težavo, toda z odstranitvijo in ponovno namestitvijo baterije bi težava morala biti določen.
V nekaterih primerih boste morda morali stike ročno očistiti, da težavo odpravite.
3. Pero spet odstranite in seznanite
- Odprite aplikacijo Nastavitve . To lahko storite hitro s pritiskom na Windows Key + I .
- Ko se odpre aplikacija Nastavitve , pojdite na razdelek Naprave .

- V levem meniju izberite Bluetooth . Zdaj poiščite pero v desnem podoknu in kliknite gumb Odstrani . Zdaj kliknite Da za potrditev.
V nekaterih primerih lahko pride do napake s peresom, zaradi katere konica Surface Pen ne deluje. To se lahko zgodi iz več razlogov, vendar lahko težavo odpravite tako, da pero odstranite in znova povežete s svojo napravo Surface.
Po tem morate pero še enkrat združiti s površino. Preprosto pritisnite in držite gumb 6 sekund, dokler lučka ne zasveti. Zdaj pero združite z računalnikom.
Po tem preverite, ali je težava še vedno prisotna. Kot lahko vidite, se lahko pojavijo manjše napake z Bluetoothom, vendar bi jih v večini primerov lahko odpravili tako, da pero seznanite s sistemom in ga seznanite.
4. Onemogočite pisalo v upravitelju naprav
- Odprite meni Win + X s pritiskom tipke Windows + X ali z desno tipko miške kliknite gumb Start.
- Na seznamu izberite Upravitelj naprav .

- Poiščite peresnik na seznamu naprav. Verjetno bo v razdelku Bluetooth .
- Z desno miškino tipko kliknite pisalo in v meniju izberite Disable dev i ce .

- Ko se prikaže potrditveno pogovorno okno, kliknite Da .

- Po tem počakajte nekaj sekund in znova z desno miškino tipko kliknite peresnik in v meniju izberite Omogoči .
Če konica Surface Pen ne deluje, je morda težava v začasni napaki vašega sistema. Običajno to ni težava in v večini primerov jo lahko odpravite tako, da pero onemogočite v upravitelju naprav.
Ko omogočite pisalo, preverite, ali deluje z napravo Surface. Če to ne deluje, poskusite onemogočiti napravo Intel (R) Precise Touch .
Številni uporabniki so poročali, da je onemogočanje in omogočanje naprave Intel (R) Precise Touch Touch v upravitelju naprav odpravilo težavo zanje, zato poskusite to.
Upoštevajte, da je to le rešitev, zato jo boste morda morali ponoviti, če izklopite površino.
5. Znova namestite gonilnik pisala
- Odprite upravitelja naprav .
- Poiščite Surface Pen na seznamu naprav, z desno miškino tipko kliknite in v meniju izberite Uninstall device .

- Ko se prikaže potrditveno pogovorno okno, kliknite Odstrani .

- Ko odstranite gonilnik, kliknite ikono Iskanje sprememb strojne opreme in počakajte, da je gonilnik nameščen.

Včasih namig za Surface Pen zaradi gonilnikov ne bo deloval. Morda je prišlo do težave z vašimi gonilniki, kar bi lahko povzročilo to in številne druge težave.
Vendar lahko to težavo odpravite s preprosto namestitvijo gonilnika pisala. Ko je gonilnik znova nameščen, preverite, ali težava še vedno obstaja.
6. Opravite strojno ponastavitev

- Pritisnite in držite za vklop, gumb za približno 25-30 sekund.
- Napravo popolnoma izklopite.
- Zdaj pritisnite in držite gumb za vklop in gumb za povečanje glasnosti, dokler na zaslonu ne vidite logotipa Surface.
- Zdaj bi morali videti meni UEFI.
- Zaprite meni UEFI in računalnik se bo znova zagnal.
Če namig Surface Pro ne deluje pravilno, boste to težavo morda odpravili preprosto s strojno ponastavitvijo.
Ko se naprava zažene, preverite, ali je težava s peresom še vedno prisotna.
7. Prepričajte se, da druge naprave ne motijo vašega zaslona na dotik

V nekaterih primerih namig Surface Pen ne bo deloval, če druge električne naprave motijo zaslon na dotik.
To je malo verjetno, a peščica uporabnikov trdi, da lahko nekatere naprave, na primer svetilke, motijo njihov zaslon na dotik.
Če želite težavo odpraviti, se preprosto odmaknite od teh naprav in zaslon na dotik in površinsko pero bosta spet začela delovati. To je malo verjetna rešitev, vendar jo lahko vseeno preizkusite, če želite.
8. Zaženite orodje za odpravljanje težav
- Odprite aplikacijo Nastavitve in se pomaknite do razdelka Posodobitve in varnost .
- V meniju na levi izberite Odpravljanje težav .
- Zdaj na seznamu izberite Strojna oprema in naprave in kliknite gumb Zaženi orodje za odpravljanje težav .

Po mnenju uporabnikov včasih namig Surface Pen zaradi določenih napak v sistemu ne bo deloval. Vendar pa boste morda lahko te napake odpravili samodejno z zagonom vgrajenega orodja za odpravljanje težav.
Ko je orodje za odpravljanje težav končano, preverite, ali je težava še vedno prisotna. Poleg tega boste morda želeli zagnati orodje za odpravljanje težav z Bluetoothom in preveriti, ali to odpravlja težavo.
Težave s površinskim peresom so lahko problematične, vendar upamo, da ste to težavo uspeli rešiti z eno od naših rešitev.
Opomba urednika: Ta objava je bila prvotno objavljena oktobra 2018, od takrat pa je bila prenovljena in posodobljena septembra 2020 zaradi svežine, natančnosti in celovitosti.