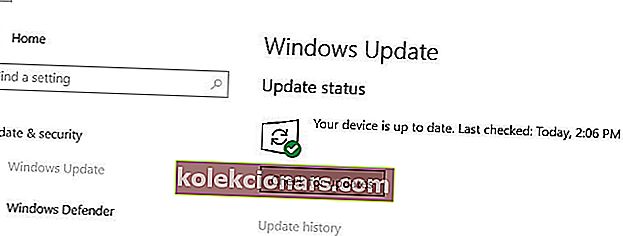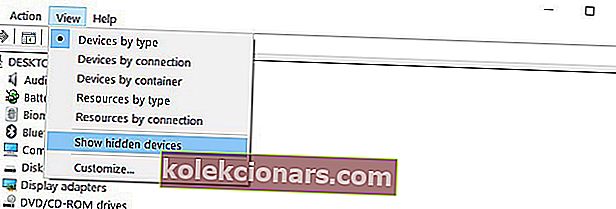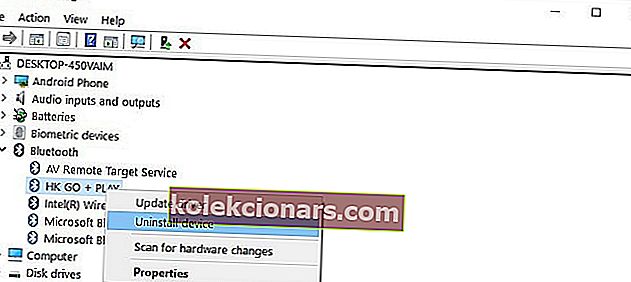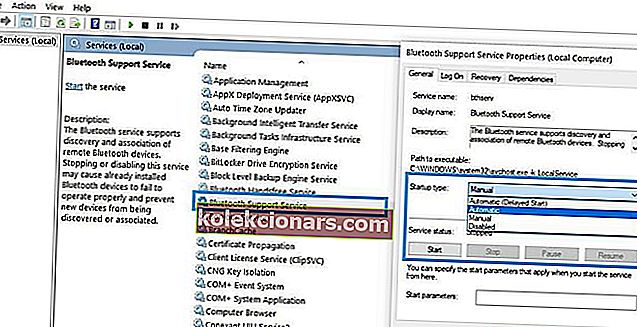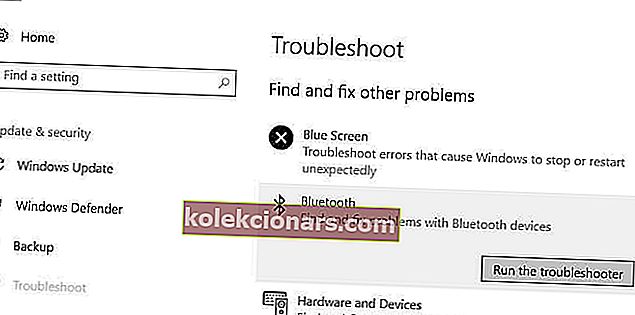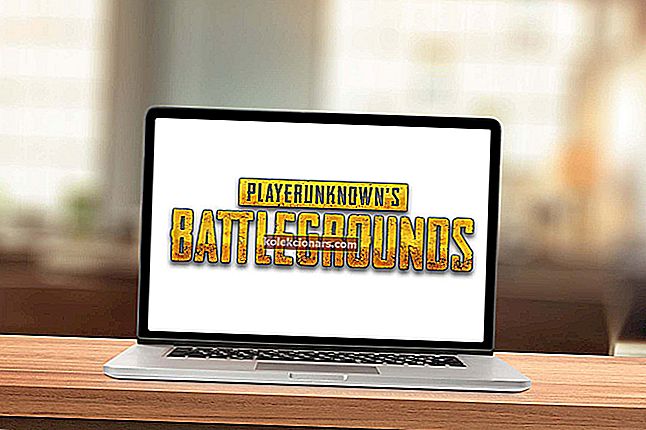- Obstaja več razlogov, zakaj Windows 10 morda ne bo odstranil naprave Bluetooth.
- V tem članku bomo raziskali te razloge in kaj lahko storite, da to odpravite, zato nadaljujte z branjem.
- Če želite prebrati več o internetu, je vaša strast, si oglejte naše omrežno središče.
- Za koristnejše popravke obiščite naš oddelek za odpravljanje težav,
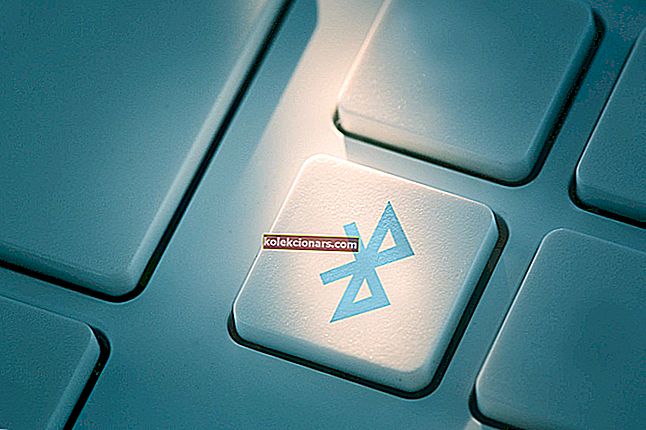
Naprave Bluetooth so popolne, če se želite znebiti vseh neurejenih kablov in poskrbeti, da bo vaša miza urejena.
Če Windows 10 ne bo odstranil naprav Bluetooth, ni treba panike.
To je pravzaprav precej pogosta težava med uporabniki in dobra novica je, da obstaja nekaj rešitev, s katerimi lahko to popravite.
V tem članku vam bomo natančno pokazali, kako to storiti, zato upoštevajte tukaj predstavljene korake.
Kako lahko v Windows 10 odpravim težave z odstranjevanjem Bluetootha?
1. Posodobite gonilnike
- Zaženite upravitelj naprav .
- Z desno miškino tipko kliknite napravo Bluetooth, ki jo želite posodobiti, in izberite Posodobi gonilnik .
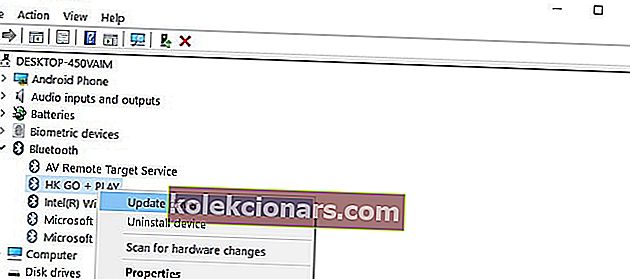
Windows Update lahko uporabite tudi za samodejni prenos in namestitev najnovejših gonilnikov.
- Pojdite v Nastavitve .
- Izberite Posodobitev in varnost.
- Kliknite gumb Preveri za posodobitve in namestite razpoložljive posodobitve.
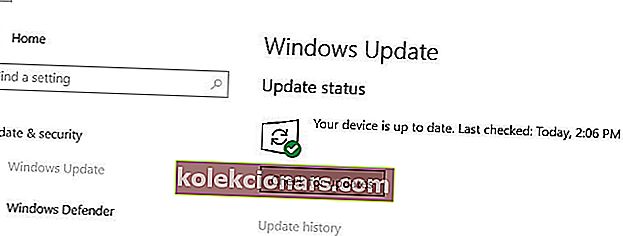
Drug način, kako vam priporočamo, da posodobite gonilnike, je uporaba namenske programske opreme. S tem se boste izognili kakršni koli škodi na sistemu, če boste pomotoma prenesli napačne.
Priporočamo DriverFix, da samodejno prenese vse zastarele gonilnike v računalnik.

To je odlično orodje, ki išče posodobitve kot protivirusni program za grožnje. Je neverjetno enostaven za uporabo, prenosljiv in deluje zelo hitro.
Vse kar morate storiti je, da ga preprosto zaženete, pustite, da skenira vaš računalnik, in v vašo napravo bo naložil in namestil najnovejše gonilnike.
Poleg tega DriverFix tudi skenira vaš sistem in primerja vaše trenutne gonilnike z eno vgrajeno bazo podatkov, da popravi pokvarjene ali manjkajoče in jih popravi. 
DriverFix
Varno posodobite gonilnike, jih popravite, če so pokvarjeni, in namestite manjkajoče. Zagotovite si najhitrejšo in najučinkovitejšo programsko opremo, ki vse to naredi v hipu. Brezplačna preizkusna različica Obiščite spletno mesto2. Odstranite naprave Bluetooth
- Pojdite na Start in vnesite Device Manager.
- Izberite zavihek Pogled in kliknite Pokaži skrite naprave
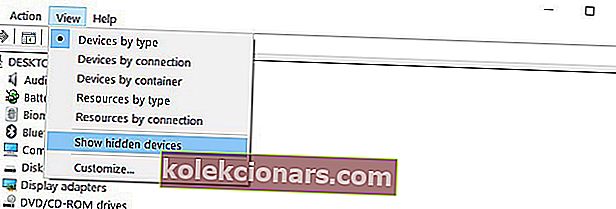
- Odstranite naprave Bluetooth (z desno miškino tipko kliknite nanje in izberite Odstrani)
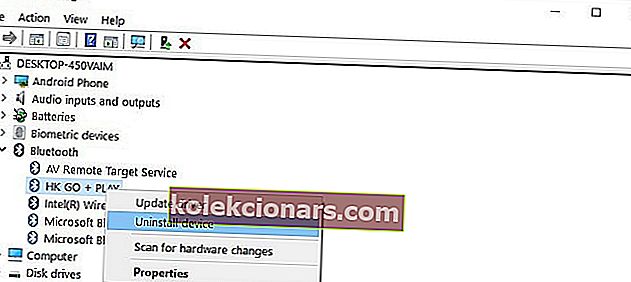
- Znova zaženite računalnik.
3. Storitve Bluetooth nastavite na samodejne
- Pritisnite tipki Windows in R hkrati, da zaženete Run.
- Vnesite services.msc in pritisnite Enter.
- Preverite, ali je storitev za podporo Bluetooth vklopljena in nastavljena na Samodejno.
- V nasprotnem primeru z desno miškino tipko kliknite storitev za podporo Bluetooth in pojdite na Lastnosti.
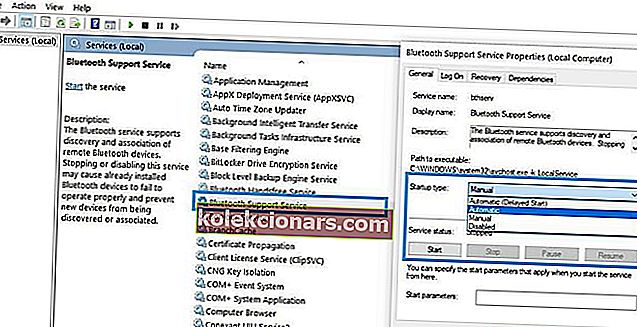
- V spustnem meniju nastavite storitve Bluetooth na Samodejno .
4. Uporabite vgrajeno orodje za odpravljanje težav
- Pojdite v Nastavitve, izberite Odpravljanje težav in pritisnite na Bluetooth.
- Zaženite orodje za odpravljanje težav .
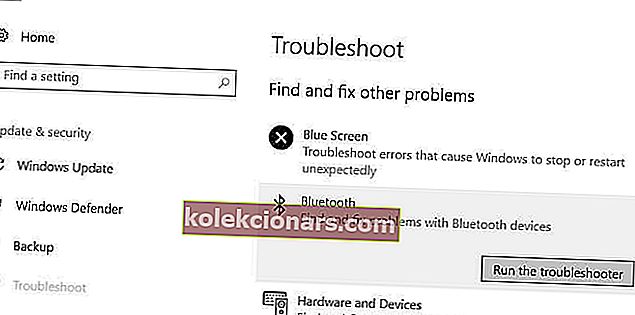
- Zaženete lahko tudi orodje za odpravljanje težav s strojno opremo in napravami , ki se nahaja tik pod orodjem za odpravljanje težav z Bluetoothom.
Če orodja za odpravljanje težav ni mogoče naložiti pravilno, ga popravite s pomočjo tega celotnega vodnika.
5. Odstranite druge brezžične naprave

V redkih primerih lahko druge brezžične naprave ali naprave Bluetooth motijo delovanje naprave Bluetooth, ki jo poskušate odstraniti.
Če je mogoče, se prepričajte, da v bližini naprave Bluetooth ni drugih brezžičnih naprav, ki jih želite odstraniti.
6. Očistite svoj register
- Pojdite na Start in vnesite cmd.
- Z desno miškino tipko kliknite ukazni poziv in izberite Zaženi kot skrbnik.

- Zdaj vnesite ukaz sfc / scannow .

- Počakajte, da se postopek optičnega branja konča, in nato znova zaženite računalnik. Vse poškodovane datoteke bodo zamenjane ob ponovnem zagonu.
Če se ukaz scannow ustavi, preden se postopek konča in je skeniranje prekinjeno, si oglejte ta uporaben vodnik za rešitev težave.
Manjkajoči ali poškodovani registrski ključi vam lahko preprečijo odstranitev naprav Bluetooth. Do te težave lahko pride, če je programska oprema ali zlonamerna programska oprema neodvisnih sprememb v ključih registra Bluetooth povzročila neprimerne spremembe.
Najenostavnejši način popravljanja registra je uporaba posebnega orodja, kot je CCleaner ali Wise Registry Cleaner. Ne pozabite najprej varnostno kopirati registra, če gre kaj narobe.
Upamo, da so vam te hitre rešitve pomagale odpraviti to nadležno težavo z Bluetoothom. Če želite več predlogov ali vprašanj, poiščite spodnji razdelek za komentarje.
Opomba urednika: Ta objava je bila prvotno objavljena januarja 2018, od takrat pa je bila prenovljena in posodobljena septembra 2020 zaradi svežine, natančnosti in celovitosti.