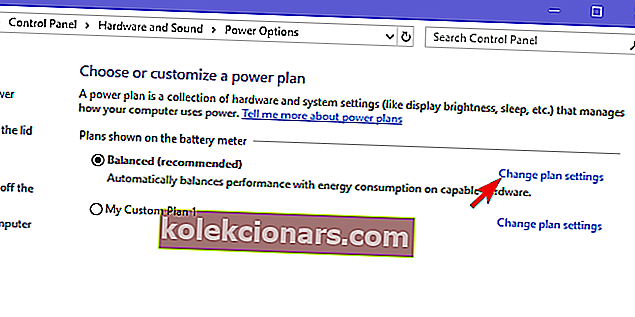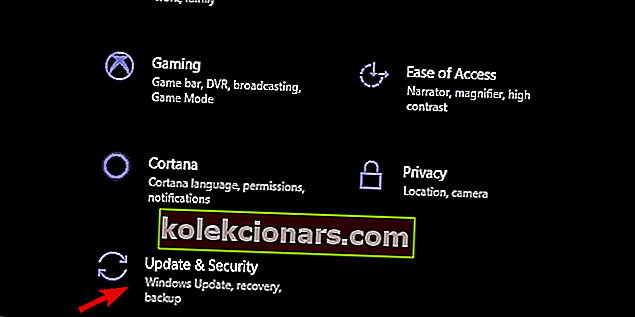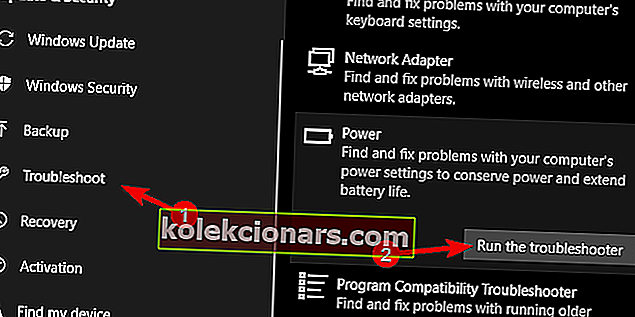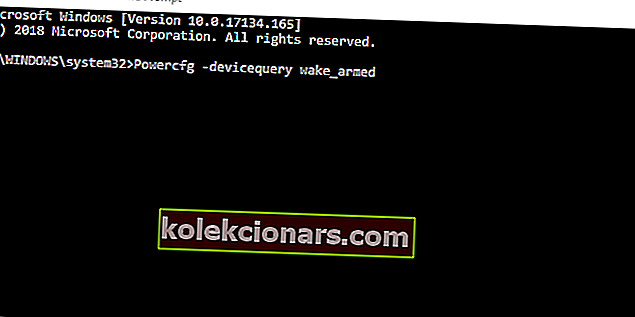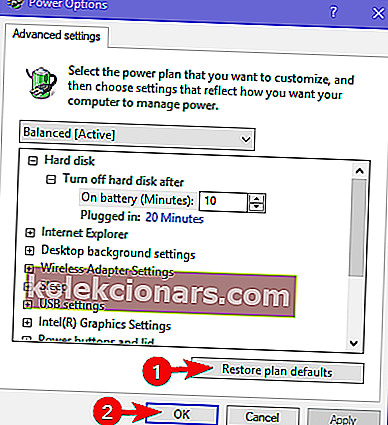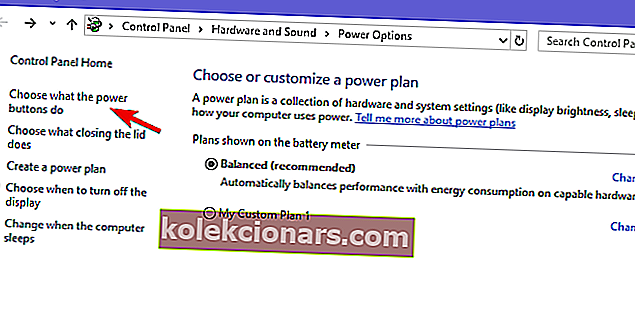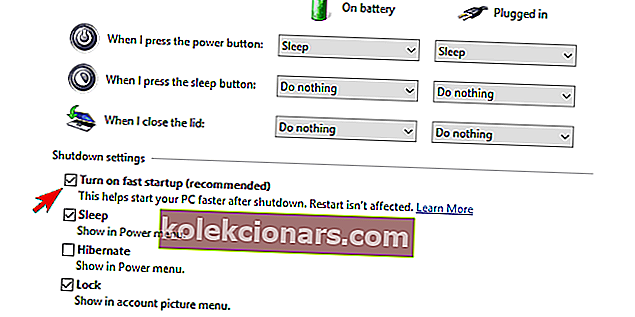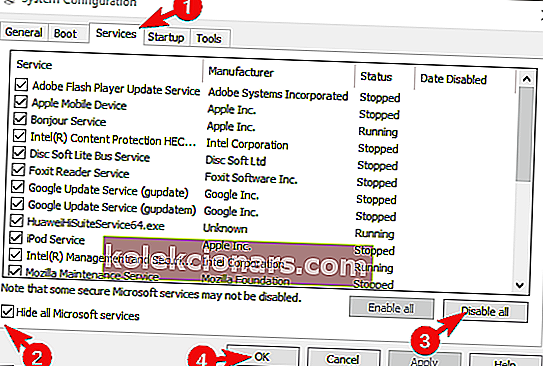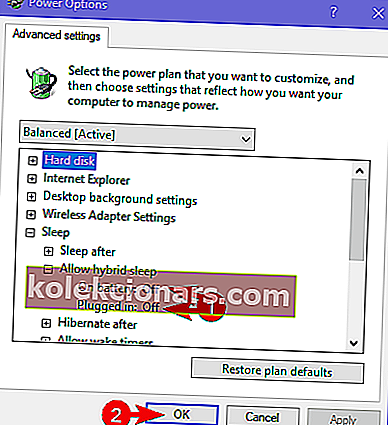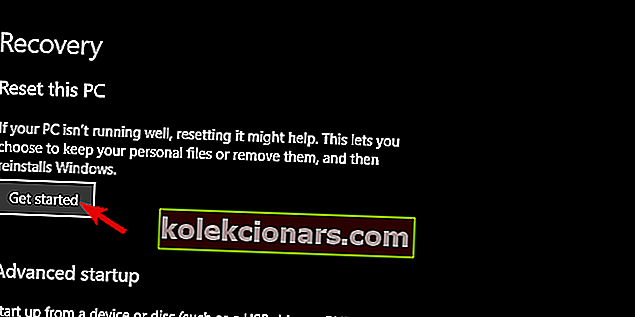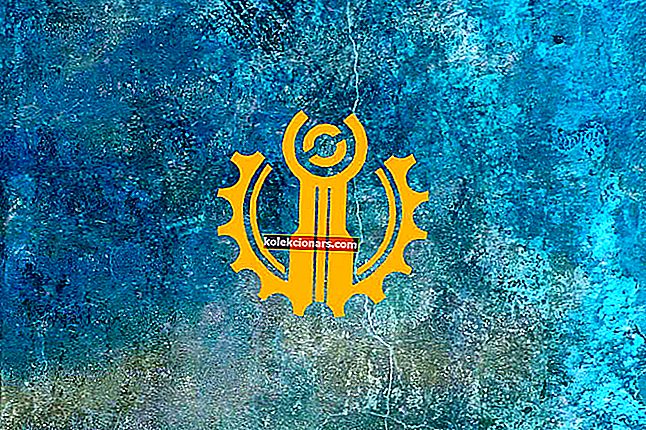Osnovni del sistemov Windows je način mirovanja. Namesto da računalnik vsakič obračajo, ga večina uporabnikov uspava, da zmanjša porabo energije in se ohladi, hkrati pa ohrani hiter dostop do svojega sistema. Vendar se zdi, da je v načinu spanja v operacijskem sistemu Windows 10 težava. Namreč, čeprav lahko osebni računalnik uspavajo, se računalnik nenehno prebuja brez kakršne koli interakcije na njihovi strani. V bistvu noče ostati v načinu spanja, kot je bilo predvideno - dokler se ne odločite za uporabo.
Poskrbeli smo, da bomo to preučili in vam ponudili nekaj bistvenih korakov za odpravljanje težav. Če vas ta težava prizadene, preverite rešitve, ki smo jih navedli spodaj.
Ne morete uspavati računalnika? Tukaj je opisano, kako to popraviti
- Zaženite orodje za odpravljanje težav
- Preverite gonilnike
- Onemogočite, da določene naprave prebudijo računalnik
- Preverite dodatne možnosti napajanja
- Onemogočite hitri zagon in preprečite programe, ki se začnejo s sistemom
- Namesto spanja uporabite mirovanje
- Ponastavite računalnik na tovarniške vrednosti
1: Zaženite orodje za odpravljanje težav
Najprej preverimo, ali ste pravilno omogočili način spanja. Sledite spodnjim korakom, da potrdite, da je način spanja res pravilno konfiguriran.
- Z desno miškino tipko kliknite ikono Batter v območju za obvestila v opravilni vrstici in odprite Power Options.
- V aktivnem načrtu porabe energije kliknite » Spremeni nastavitve načrta «.
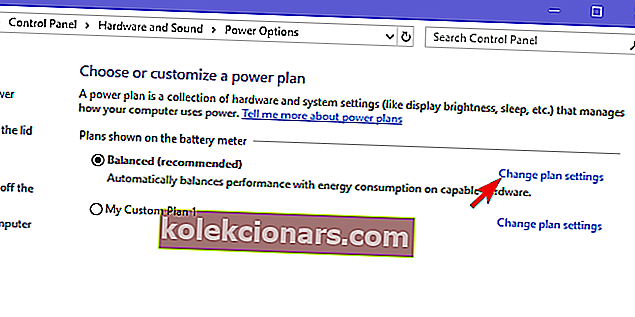
- V razdelku » Preklopite računalnik v stanje spanja « nastavite čas, ko naj računalnik preklopi v stanje spanja.
- PREBERITE ŠE: Kako odpraviti napake pri kalibraciji napajanja v sistemih Windows 10, 8.1, 7
Drugič, poskusimo odpraviti to napako z vgrajenim orodjem za odpravljanje težav, ki ga najdemo v sistemskih nastavitvah. To orodje za odpravljanje težav mora odpraviti vse napake v konfiguraciji napajanja in vam omogočiti, da računalnik uspavate, ne da bi se sam prebudil.
Za zagon orodja za odpravljanje težav sledite tem korakom:
- Pritisnite tipko Windows + I, da odprete Nastavitve .
- Izberite Posodobitev in varnost .
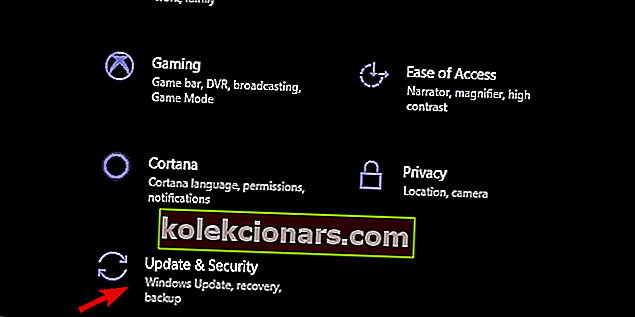
- Odprite Odpravljanje težav v levem podoknu.
- Razširite orodje za odpravljanje težav z napajanjem in kliknite » Zaženi orodje za odpravljanje težav «.
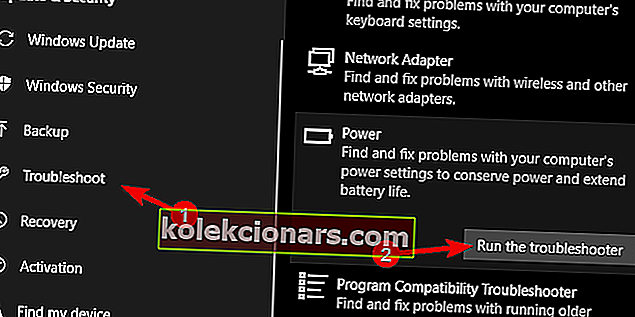
2: Preverite gonilnike
Prav tako moramo potrditi, da so vsi gonilniki pravilno nameščeni. Veliko poročil kaže na zvočnike Realtek, ki so brez razloga povzročili prebujanje sistema. Pomaknite se do Upravitelja naprav in posodobite vse glavne gonilnike s posebnim poudarkom na zaslonu, zvoku in omrežnih napravah.
- PREBERITE ŠE: Driver Booster odkrije zastarele gonilnike Windows 10 in Windows 8.1, 8
Tudi če so gonilniki na videz posodobljeni, še vedno priporočamo, da se odpravite na uradno spletno mesto proizvajalca in naložite ustrezne gonilnike. To velja zlasti za starejše naprave, za katere je znano, da imajo težave z operacijskim sistemom Windows 10.
3: Onemogočite, da določene naprave prebudijo računalnik
Obstaja način, da ugotovite, katera točno naprava vas prebuja, in prilagodite njene nastavitve ali celo odklopite. Verjetno obstaja nekaj programov drugih proizvajalcev, ki bi lahko pri tem pomagali, vendar se zaenkrat držimo ukaznega poziva. Z nekaj ukazi lahko določite vso porabo energije in dostop do zunanjih naprav v sistemu.
- PREBERITE ŠE: POPRAVEK: Načrt porabe se v sistemih Windows 10, 8, 7 nenehno spreminja
Tukaj morate storiti naslednje:
-
- Z desno miškino tipko kliknite Start in odprite ukazni poziv (Admin).
- V ukazno vrstico vnesite naslednji ukaz in pritisnite Enter:
- Powercfg -devicequery wake_armed
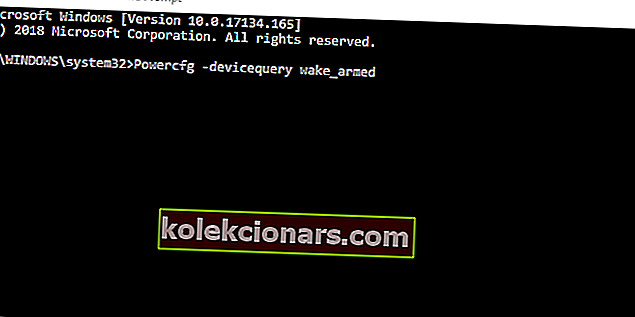
- Powercfg -devicequery wake_armed
- Ta ukaz bo prikazal vse naprave, ki lahko preklopijo računalnik iz stanja spanja.
- Če vidite napravo, ki je ne uporabljate, vnesite naslednji ukaz in pritisnite Enter. Ne pozabite spremeniti imena naprave.
- Powercfg -devicedisablewake “ime naprave”
- Zaprite povišan ukazni poziv in znova zaženite računalnik.
4: Preverite dodatne možnosti napajanja
Predlagamo tudi ponastavitev vseh naprednih možnosti porabe na privzete vrednosti. To bi moralo rešiti nekatere težave, ki jih imajo napačno konfigurirane napredne možnosti v vašem aktivnem načrtu porabe. Po tem koraku ne pozabite nastaviti nastavitev načina spanja.
- PREBERITE ŠE: Popravek: Informacije o načrtu porabe niso na voljo v sistemih Windows 10, 8, 8.1
Evo, kako ponastaviti napredne možnosti napajanja na privzete vrednosti:
- Z desno tipko miške kliknite ikono baterije v območju za obvestila in odprite možnosti napajanja .
- Kliknite " Spremeni nastavitve načrta " na načrtu aktivne porabe.
- Kliknite Spremeni dodatne nastavitve napajanja .
- Zdaj kliknite Obnovi privzete nastavitve načrta .
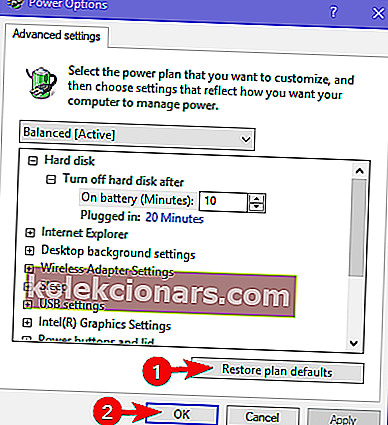
5: Onemogočite hitri zagon in preprečite programe, ki se začnejo s sistemom (omenite AV)
Poleg tega predlagamo, da onemogočite funkcijo hitrega zagona. Znano je, da je ta na novo uvedena (razmeroma nova) funkcija možen krivec, da sistem ne more iti spat, ne da bi se vsake toliko časa zbudil brez razloga.
- PREBERITE ŠE: Pomladanska posodobitev sistema Windows 10 znova omogoča hitri zagon v osebnih računalnikih z dvojnim zagonom
V nekaj korakih ga onemogočite:
- Z desno tipko miške kliknite ikono baterije v območju za obvestila in odprite možnosti napajanja .
- V levem podoknu kliknite hiperpovezavo » Izberite, kaj počnejo gumbi za vklop «.
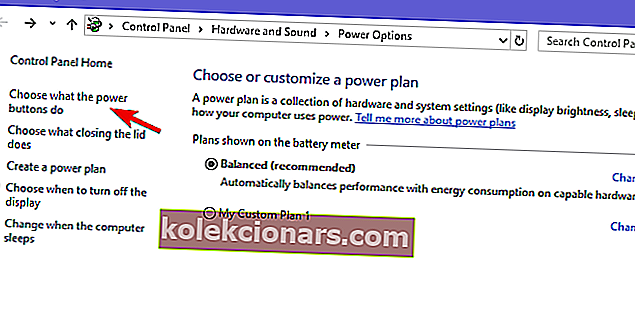
- Kliknite » Spremeni nastavitve, ki trenutno niso na voljo «.
- Počistite polje » Vklopi hiter zagon (priporočeno) «.
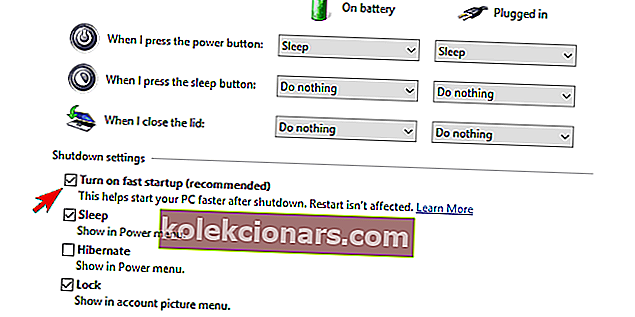
- Izklopite računalnik in ga znova vklopite.
- Poglejte, ali se računalnik spet prebudi iz spanja.
Priporočamo tudi, da onemogočite vse zagonske programe drugih proizvajalcev in njihove namenske storitve v zaporedju, splošno znanem kot Clean Boot. Sledite tem navodilom, da v svojem sistemu uporabite Clean Boot:
- V vrstico za iskanje sistema Windows vnesite msconfig in odprite sistemsko konfiguracijo .
- Na zavihku Storitve potrdite polje » Skrij vse Microsoftove storitve «.
- Kliknite » Onemogoči vse «, da onemogočite vse aktivne neodvisne storitve.
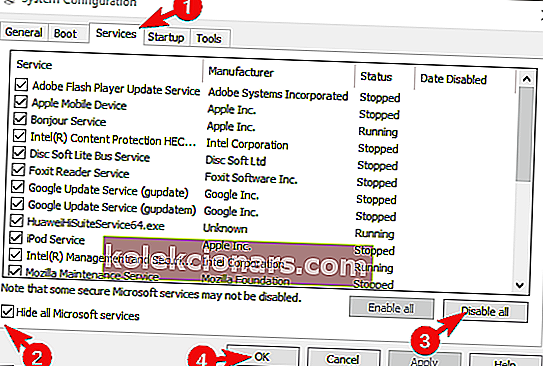
- Zdaj izberite zavihek Startup in pojdite na Task Manager .
- Preprečite zagon vseh programov s sistemom in potrdite spremembe.
- Znova zaženite računalnik.
Če protivirusnega programa ne morete onemogočiti, predlagamo, da ga zaenkrat odstranite. Ko ugotovite, katera aplikacija povzroča budnost, jo lahko znova namestite.
6: Namesto mirovanja uporabite hibridni način mirovanja
Čeprav v vedenjskem pogledu ni enako, je način mirovanja v stanju mirovanja lahko vreden nadomestek. Vsaj dokler ne najdete druge možnosti, da znova omogočite način spanja, ki bo deloval, kot je predvideno. Ta način je, kot poudarja že samo ime, križanec med spanjem in mirovanjem.
- PREBERITE ŠE: V posodobitvi za Windows 10 Creators manjka hibridni spanec [popraviti]
Sledite tem korakom, če želite v naprednih nastavitvah porabe način spanja zamenjati z načinom mirovanja:
- Z desno tipko miške kliknite ikono baterije v območju za obvestila in odprite možnosti napajanja .
- Kliknite " Spremeni nastavitve načrta " na načrtu aktivne porabe.
- Kliknite Spremeni dodatne nastavitve napajanja .
- Razširite spanje in nato dovolite hibridno spanje .
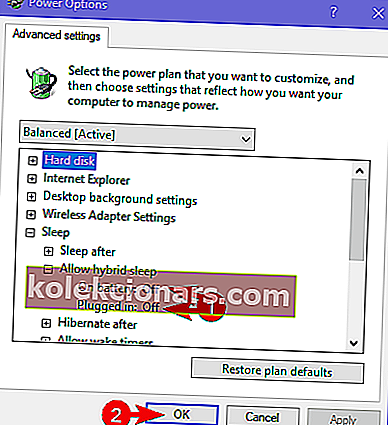
- Vklopite hibridno spanje tako za baterijo kot za izmenični tok in potrdite spremembe.
7: Ponastavite računalnik na tovarniške vrednosti
Na koncu, če noben od zgoraj omenjenih predlogov ni odpravil vaše težave v načinu spanja, imamo samo še eno priporočilo. In to je za boljše ali slabše ponastavitev računalnika na tovarniške vrednosti. To je bolj osvežitev vašega sistema kot ponovna namestitev. Poleg tega, ker večina poročil navaja, da so se težave pojavile po posodobitvi, bi morali to odpraviti s to možnostjo obnovitve.
- PREBERITE ŠE: Windows 10 prehitro preide v stanje spanja? Tukaj je opisano, kako naj ostane buden
Ta navodila bi vam morala pokazati, kako ponastaviti računalnik na tovarniške vrednosti:
- V iskalno vrstico vnesite Ponastavi in odprite Ponastavi ta računalnik.
- Pod možnostjo » Ponastavi ta računalnik « kliknite Začni .
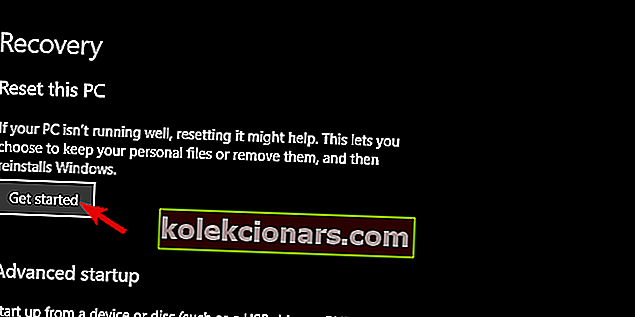
- Odločite se, da shranite datoteke in aplikacije in nadaljujte s postopkom ponastavitve.
S tem lahko zaključimo ta članek. Upamo, da ste s temi koraki lahko rešili zadevno težavo. Priporočamo vam, da delite svoje izkušnje s težavo ali zagotovite nekaj alternativnih rešitev. To lahko storite v spodnjem oddelku za komentarje.
POVEZANE ZGODBE, KI JIH MORATE OGLEDATI:
- POPRAVEK: Načrt porabe se v sistemih Windows 10, 8, 7 nenehno spreminja
- Kako blokirati Windows 10, 8, 8.1, da preide v način spanja
- Popravek: črni zaslon po spanju v sistemu Windows 10