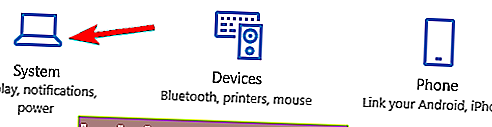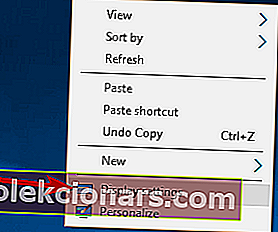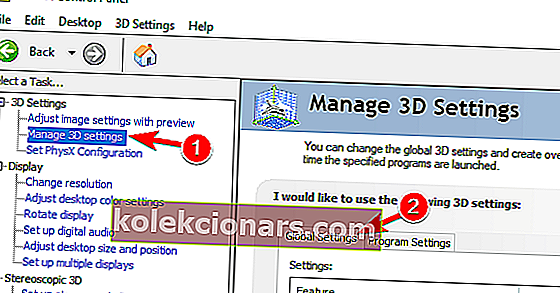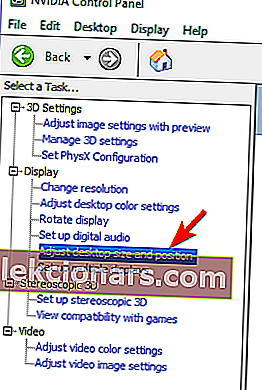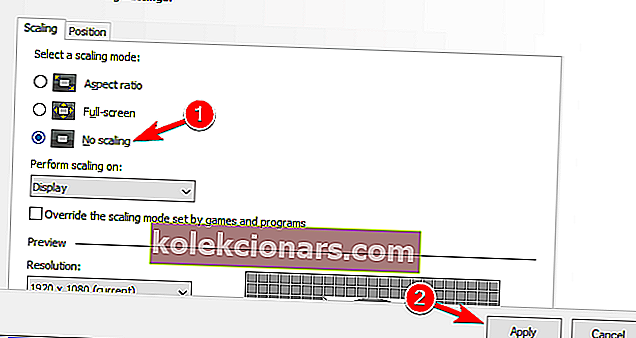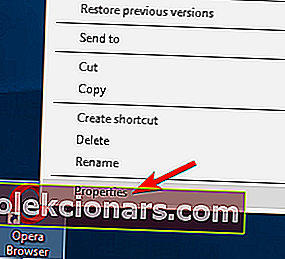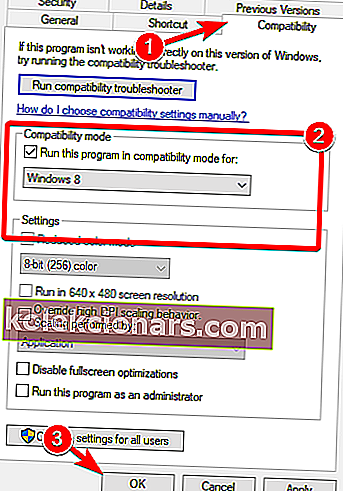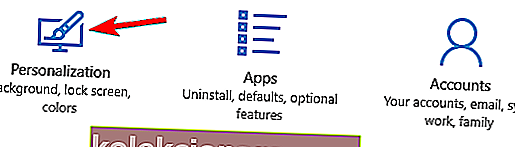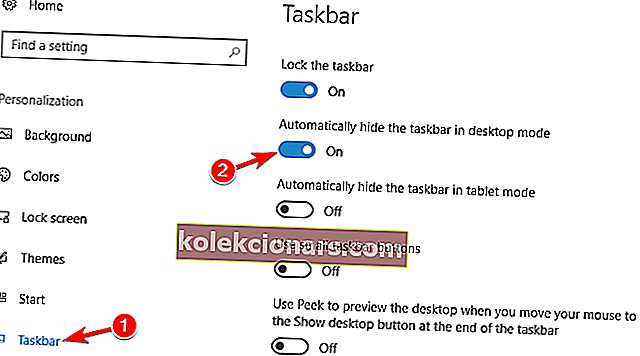- Čeprav je večinoma stabilen, je resnica, da Windows 10 ne igra vedno iger v celozaslonskem načinu.
- Ogledali smo si več poročil uporabnikov, zato spodaj najdete najboljše strategije, ki jih lahko uporabite za enostavno razrešitev te moteče težave.
- Za hitrejše nasvete vas lahko pozdravimo tudi v našem razdelku Zaslonske težave.
- Ne oklevajte in dodajte našemu vozlišču za odpravljanje težav z operacijskim sistemom Windows 10 za nadaljnje reference.

Vsi se radi sprostimo ob najljubši igri v naših računalnikih, vendar se zdi, da imajo nekateri uporabniki težave s celozaslonskimi igrami in sistemom Windows 10.
To se sliši kot nenavadna težava in danes jo bomo poskušali odpraviti. Nekateri uporabniki poročajo, da iger ne morejo izvajati v celozaslonskem načinu.
Po njihovem mnenju igra samo preklopi na namizje in ostane takšna, medtem ko se zvoki igre igrajo v ozadju.
Zaradi tega večina iger ni predvajanih, saj se igre privzeto izvajajo v celozaslonskem načinu, vendar lahko poskusite nekaj rešitev.
O težavah na celotnem zaslonu v igrah smo že veliko pisali. To stran dodajte med zaznamke, če jo boste pozneje potrebovali.
Kako lahko popravim, da Windows 10 ne igra iger v celozaslonskem načinu?
1. Zaženite igro v okenskem načinu

Če je vaša igra opremljena s konfiguracijsko datoteko ali če jo lahko nastavite pred zagonom, se prepričajte, da ste jo nastavili v okenskem načinu.
To ni najboljša rešitev, vendar je rešitev, s katero boste lahko znova igrali svojo najljubšo igro.
Za najboljšo izkušnjo izberite način brez oken in enako ločljivost, kot jo uporabljate na namizju.
2. Nastavite skaliranje zaslona na 100%
- Odprite aplikacijo Nastavitve in pojdite na Sistem> Zaslon .
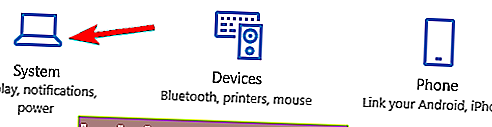
- Poiščite Spremeni velikost besedila, aplikacij in drugih elementov in jo nastavite na 100% .
Poročali so, da se veliko iger ne bo pravilno izvajalo, če lestvica zaslona ne bo nastavljena na 100%, zato si oglejmo, kako v operacijskem sistemu Windows 10 prilagoditi lestvico zaslona na 100%.
Za uveljavitev sprememb se boste morda morali odjaviti iz računa in se odjaviti, zato to obvezno storite. Ko to storite, preverite, ali vaše igre znova delujejo.
Opomba : Game Fire je pospeševalnik iger, ki se bo med igranjem znebil nizkih FPS, zamrznitev, zaostankov in drugih težav. Prenesite ga zdaj (brezplačno) za boljšo igralno izkušnjo.
3. Spremenite svoj glavni zaslon
- Z desno miškino tipko kliknite namizje in v meniju izberite Nastavitve zaslona . Ko se odpre okno Nastavitve zaslona, bi morali videti dva monitorja, označena s številkami.
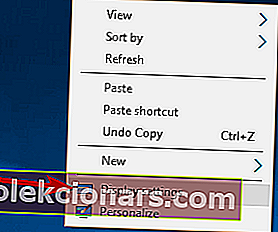
- V oknu z nastavitvami zaslona kliknite Identify . Na zaslonu se mora prikazati številka. Običajno je 1 ali 2.
- Zdaj v nastavitvah zaslona nastavite monitor z enako številko, kot ste jo dobili v 2. koraku, kot glavni monitor.
- Shranite spremembe in poskusite zagnati igre v celozaslonskem načinu.
Če uporabljate nastavitve dvojnega monitorja, imate lahko težave s celozaslonskim zaslonom in igrami. Vendar lahko to težavo odpravite preprosto s spreminjanjem nastavitev zaslona.
To je preprost trik, s katerim lahko odpravite to težavo, zato ga preizkusite.
4. Spremenite nastavitve nadzorne plošče Nvidia
- Odprite nadzorno ploščo Nvidia .
- Pojdite na Upravljanje nastavitev 3D> Globalne nastavitve .
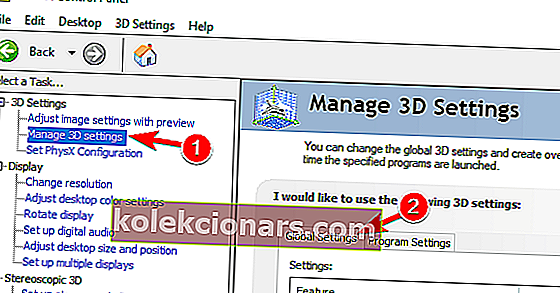
- Spremenite želeni grafični procesor iz Samodejna izbira v visokozmogljiv procesor Nvidia .
- Kliknite Uporabi, da shranite spremembe in poskusite zagnati igre v celozaslonskem načinu.
Če ste lastnik integrirane in namenske grafike, boste morda morali spremeniti nekaj nastavitev nadzorne plošče Nvidia, da odpravite to težavo.
Le malo uporabnikov je poročalo, da so težavo odpravili preprosto s prilagoditvijo velikosti in položaja namizja na nadzorni plošči Nvidia. Če želite to narediti, sledite tem korakom:
- Odprite nadzorno ploščo Nvidia .
- Pojdite na Zaslon> Prilagodi velikost in položaj namizja .
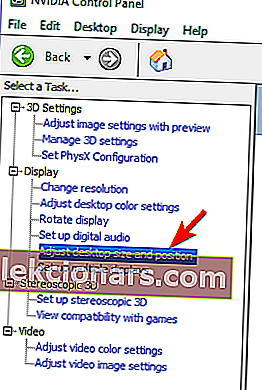
- Poiščite možnost skaliranja in jo nastavite na Brez merjenja ter kliknite Uporabi, da shranite spremembe.
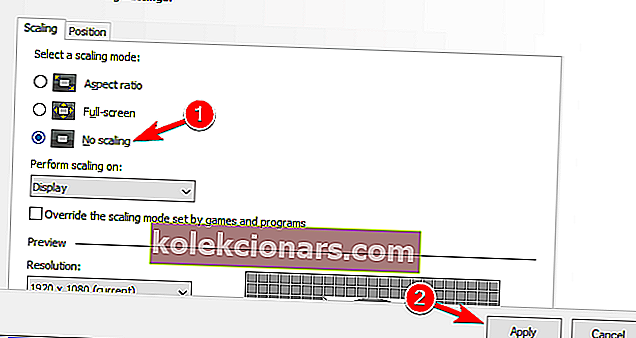
Po teh spremembah bi lahko brez težav zagnali igre v celozaslonskem načinu. Če uporabljate grafiko AMD, boste podobne možnosti našli v Nadzornem centru Catalyst.
Ne morete odpreti nadzorne plošče Nvidia v sistemu Windows 10? Brez panike! Tu je vodnik za hitro odpravljanje težave!
5. Onemogočite Teamviewer

Številni uporabniki so poročali o različnih težavah na celotnem zaslonu s svojimi najljubšimi igrami, po njihovem mnenju pa je pogost vzrok Teamviewer .
Če niste seznanjeni s programom Teamviewer, je to aplikacija za oddaljeno pomoč, ki omogoča oddaljeno upravljanje katerega koli drugega računalnika.
To je precej priljubljena aplikacija in mnogi uporabniki jo imajo nameščeno. Čeprav je Teamviewer odlična aplikacija, lahko včasih povzroči težave.
Mnogi uporabniki so med igranjem iger poročali o težavah v celozaslonskem načinu, vendar so težavo lahko rešili preprosto tako, da so onemogočili Teamviewer. Po tem je treba težavo rešiti.
Če onemogočanje Teamviewerja ne pomaga, poskusite odstraniti aplikacijo in preverite, ali to odpravlja težavo.
Če potrebujete drugo aplikacijo za daljinsko upravljanje, ki ne bo motila iger v celozaslonskem načinu, preizkusite Mikogo ali Radmin .
6. Uporabite način združljivosti
- Poiščite problematično aplikacijo, z desno miškino tipko jo kliknite in v meniju izberite Lastnosti .
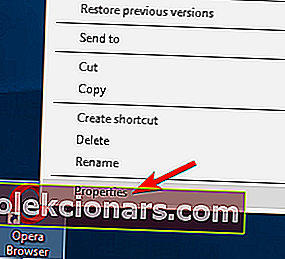
- Pomaknite se do zavihka Združljivost in potrdite možnost Zaženi ta program v načinu združljivosti . Zdaj v meniju izberite želeno različico sistema Windows in kliknite Uporabi in V redu, da shranite spremembe.
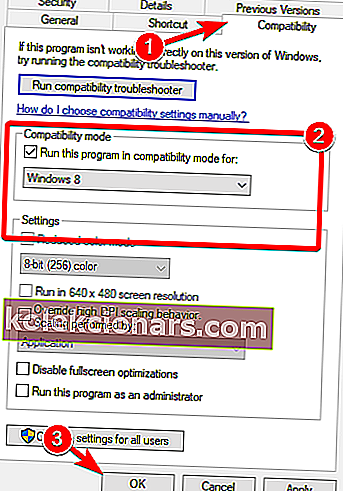
Če imate v računalniku težave s celozaslonskimi igrami, jih boste morda želeli zagnati v načinu združljivosti.
Ta način je posebej zasnovan za starejše programe, ki niso popolnoma združljivi z operacijskim sistemom Windows 10. Če želite določeno aplikacijo zagnati v načinu združljivosti, morate dokončati zgornji postopek.
Ko omogočite način združljivosti, poskusite znova zagnati igro in preverite, ali težava še vedno obstaja.
Upoštevajte, da boste morda morali preizkusiti več različnih načinov združljivosti, preden boste našli tistega, ki ustreza izbrani igri.
Način združljivosti je uporabna funkcija, ki omogoča zagon stare programske opreme v računalniku, zato jo lahko preizkusite.
7. Spremenite velikost pisave na 100%

Če imate v najljubših igrah težave s celozaslonskim zaslonom, boste to težavo morda lahko odpravili tako, da velikost pisave nastavite na 100%.
V Rešitvi 2 smo vam že pokazali, kako to storiti , zato si oglejte podrobna navodila.
Po tem morate odpreti aplikacijo Intel HD Control Panel in narediti nekaj sprememb. Ko se odpre nadzorna plošča Intel HD , se pomaknite do razdelka Zaslon in nastavitev Fit prilagodite na celozaslonski način .
Zdaj potrdite polje Preveri nastavitve aplikacije in shranite spremembe.
Po tem bi morali v računalniku brez težav zagnati starejše igre. Upoštevajte, da ta rešitev deluje samo, če uporabljate integrirano grafiko Intel HD.
Če uporabljate grafiko AMD ali Nvidia, preverite njihovo programsko opremo na nadzorni plošči, da spremenite prej omenjene nastavitve.
8. Obnovite opravilno vrstico na privzeti položaj
- Pritisnite tipko Windows + I, da odprete aplikacijo Nastavitve.
- Zdaj se pomaknite do razdelka Prilagajanje .
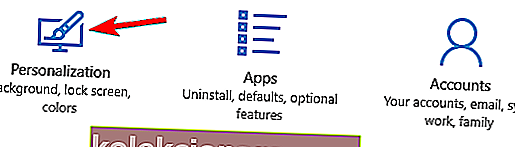
- V meniju na levi izberite opravilna vrstica . Zdaj v desnem podoknu omogočite možnost Samodejno skrij opravilno vrstico v načinu namizja .
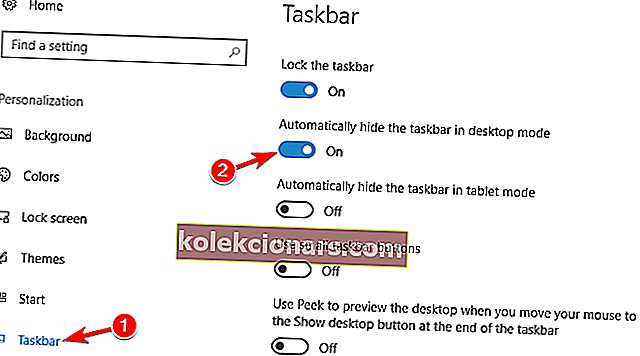
Po mnenju uporabnikov lahko pride do težav s celozaslonskimi igrami, če vaša opravilna vrstica ni v privzetem položaju.
Nekateri uporabniki radi premaknejo opravilno vrstico na stran ali na vrh zaslona, vendar lahko včasih pride do te težave.
Vendar lahko to težavo enostavno odpravite tako, da premaknete opravilno vrstico na privzeti položaj na dnu.
Ko premaknete opravilno vrstico na dno zaslona, je treba težavo odpraviti in znova lahko igrate svoje najljubše igre v celozaslonskem načinu.
Če svoje opravilne vrstice ne želite premakniti na privzeti položaj, lahko težavo odpravite tako, da se opravilna vrstica samodejno skrije.
Ko omogočite to možnost, lahko igre brez težav zaženete v celozaslonskem načinu.
Kaj lahko storite, če opravilna vrstica ne deluje? Oglejte si naš vodnik, če želite izvedeti!
9. Spremenite svojo ločljivost v nadzornem centru Catalyst

- Odprite Catalyst Control Center in se pomaknite do razdelka Grafika / namizje in zaslon .
- V razdelku model velikega zaslona kliknite gumb trikotnika in nato kliknite Lastnosti .
- Zdaj nastavite svojo ločljivost na nižjo in shranite spremembe.
- Pomaknite se do Grafika / namizje in zaslon in kliknite spodnjo levo ikono trikotnika prenosnega računalnika.
- Na voljo bi moralo biti več možnosti. Kliknite celozaslonski način in shranite spremembe.
Po mnenju uporabnikov bi lahko to težavo odpravili preprosto s spreminjanjem ločljivosti v nadzornem centru Catalyst.
Po tem morate le spremeniti ločljivost v računalniku in jo nastaviti na želeno vrednost. Zdaj bi morali težavo odpraviti in znova boste lahko uživali v igrah v celozaslonskem načinu.
Če se težava ponovi, ponovite celoten postopek, potem ko minimirate igro.
Kot lahko vidite, je celozaslonsko reševanje težav v sistemu Windows 10 razmeroma preprosto in upamo, da ste to težavo uspeli rešiti z eno od naših rešitev.
Med poskusom zagona določenih iger v celozaslonskem načinu lahko pogosto naletite na težave. Upoštevajte, da zgornje rešitve zajemajo vse te težave:
- Računalniška igra ne bo v celozaslonskem načinu - Mnogi uporabniki so poročali, da Windows 10 ne izvaja iger v celozaslonskem načinu. To je običajno posledica nastavitev igre ali grafične kartice.
- Kako narediti igro v celozaslonskem načinu v sistemu Windows 10? - Za celozaslonsko igro med igranjem preprosto pritisnite Alt + Enter .
- Celozaslonske igre se kar naprej zmanjšujejo - če se celozaslonske igre kar naprej zmanjšujejo, je težava morda v aplikaciji drugega proizvajalca. Te aplikacije lahko motijo vaše igre in povzročijo pojav te težave.
- Celozaslonske igre Windows 10, črni zaslon, utripanje, zrušitev - Številni uporabniki so poročali o utripanju, zrušitvah in črnem zaslonu v sistemu Windows 10. To se pogosto zgodi, če imate nameščen dvojni monitor.
- Opravilna vrstica, prikazana v celozaslonski igri - Druga razmeroma pogosta težava v sistemu Windows 10 je opravilna vrstica, ki se prekriva na vrhu iger. Če se opravilna vrstica ne bo skrivala v celozaslonskih igrah, jo obvezno skrijte.
- Težava z ločljivostjo igre Windows 10 - Včasih morate ločljivost zaslona prilagoditi na 1024 x 768 in nato znova poskusiti igrati igro.
- Windows 10 ne uporablja celozaslonskega načina - to je razmeroma pogosta težava, ki jo najverjetneje povzročajo vaše nastavitve. Vendar pa bi to lahko popravili z našimi rešitvami.
- Celozaslonski sistem Windows 10 ne deluje - to je samo različica te težave, vendar bi jo morali zlahka rešiti z enim od zgornjih postopkov.
Pogosta vprašanja: Preberite več o igranju celozaslonskih iger
- Kako celozaslonsko igro premakniti na drugi monitor?
Če želite celozaslonsko igro premakniti na drugi monitor, jo preprosto poskusite povleči. Ne oklevajte in uporabite korake, opisane v tem podrobnem članku.
- Zakaj se moja celozaslonska igra minimizira?
Pri tako številnih konfiguracijah osebnih računalnikov obstaja verjetnost, da imate napako ali pa gre za osamljen primer, ki ga je treba odpraviti čim prej. V zvezi s tem uporabite te hitre popravke.
- Zakaj je moj celoten zaslon povečan?
Če je celoten zaslon povečan, je to najverjetneje rezultat vklopljene lupe Windows.
Opomba urednika : Ta objava je bila prvotno objavljena januarja 2018 in je bila od junija 2020 prenovljena in posodobljena zaradi svežine, natančnosti in celovitosti.