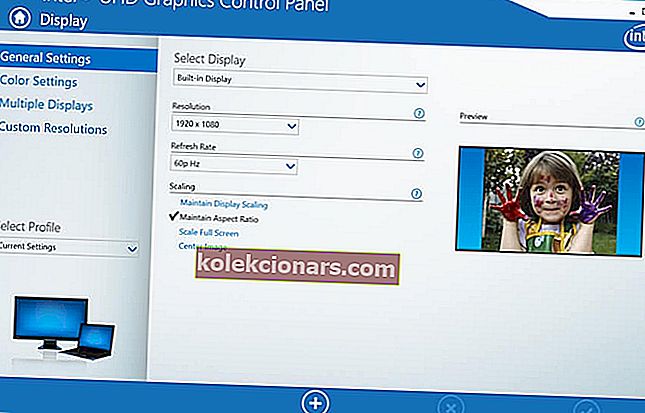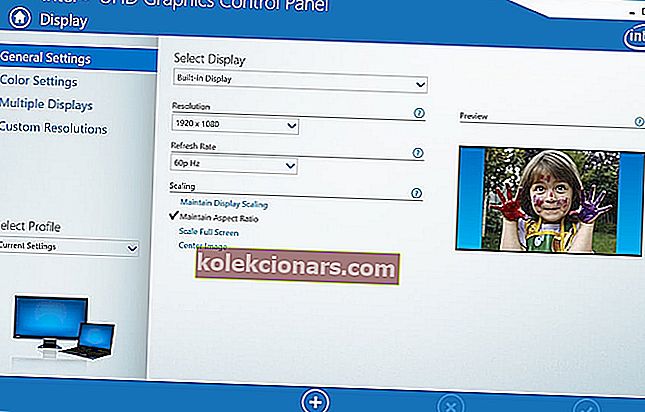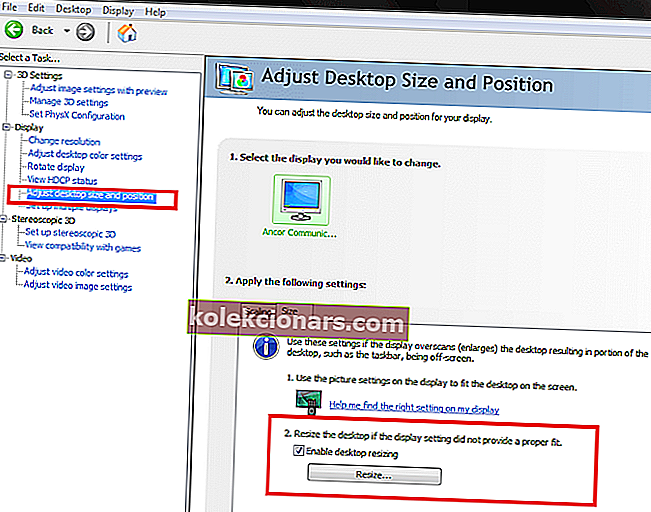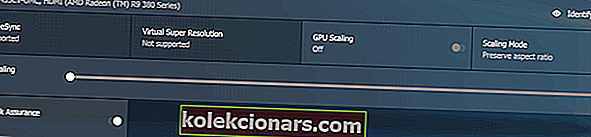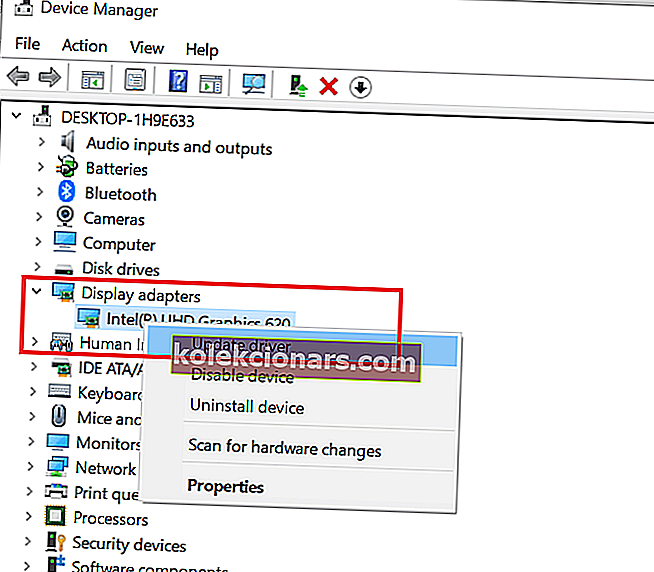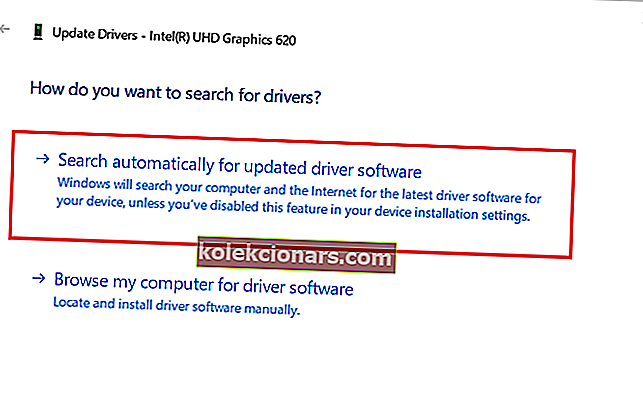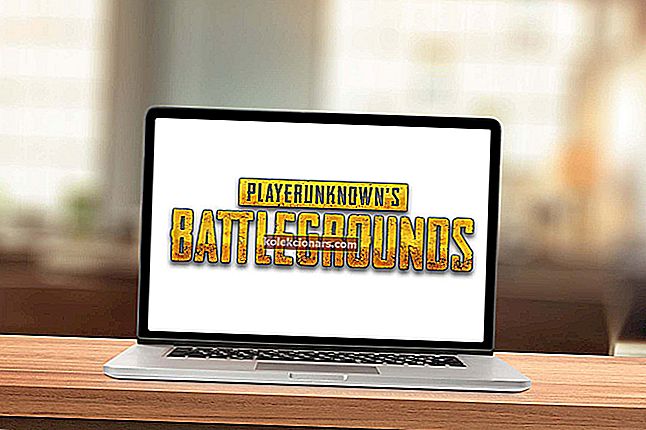Če z računalnikom uporabljate zunanji zaslon, lahko naletite na težave s skaliranjem. Več uporabnikov poroča, da Windows 10 ne ustreza težavam zaslona v Microsoftovi skupnosti.
Ravnokar sem namizni računalnik nadgradil na Windows 10, in sicer z operacijskega sistema Windows 8.1, vendar se opravilna vrstica in preostali del zaslona raztezata od monitorja.
Do te težave pride zaradi napačne nastavitve merila ali zastarelih gonilnikov zaslona.
Če vas tudi ta težava muči, je tu nekaj nasvetov za odpravljanje težav, ki vam bodo pomagali odpraviti težavo.
Odpravite težave s skaliranjem v sistemu Windows 10
1. Ročno spremenite velikost zaslona
- Velikost zaslona lahko ročno spremenite tako, da ustreza zaslonu s pomočjo grafične nadzorne plošče.
- Glede na to, ali imate namenski grafični procesor ali integriran, sledite spodnjim korakom, da ročno prilagodite velikost zaslona.
Prilagodite zaslon na Intel Graphics
- V iskalno vrstico vnesite Intel in kliknite možnost I ntel Graphic Control Panel .
- Na nadzorni plošči Intel Graphics kliknite na zaslon (spodaj levo).
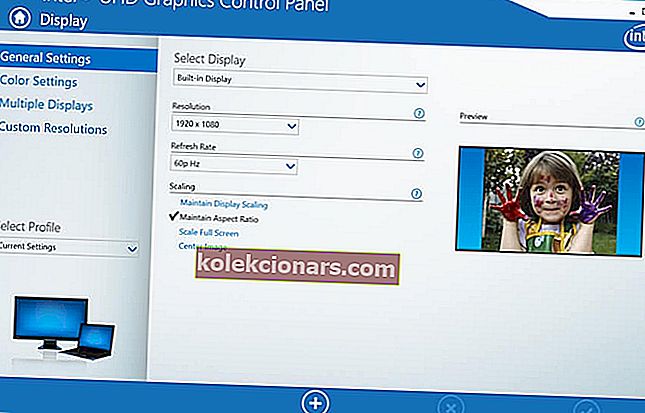
- Kliknite jeziček Splošne nastavitve .
- V razdelku »Ločljivost« kliknite spustni meni in izberite ločljivost zaslona monitorja. To je, če je zaslon podpira samo 1366 x 768 slikovnih pik ločljivost , izberite to možnost. Če monitor podpira HD ali UHD, ustrezno izberite ločljivost.
- Kliknite Uporabi, da shranite spremembe.
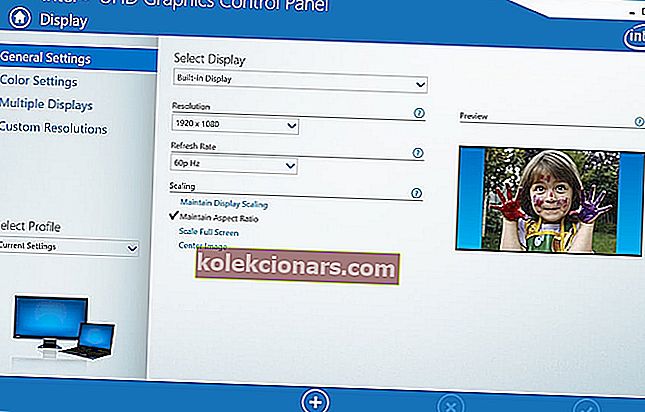
- Če težava ni odpravljena, kliknite zavihek Ločljivost po meri pod Display.
- Kliknite Da, da potrdite opozorilno sporočilo.
- Tu lahko ročno spremenite višino in širino zaslona. Izvedite potrebne spremembe in kliknite gumb Dodaj (+) .
- Ločljivost po meri lahko znova izberete med Splošnimi nastavitvami.
Prilagodite velikost zaslona na grafičnih procesorjih NVIDIA
- Z desno miškino tipko kliknite namizje in izberite Nadzorna plošča Nvidia.
- V levem podoknu kliknite jeziček Prilagodi velikost in položaj namizja .
- V desnem podoknu kliknite zavihek Velikost pod » Uporabi naslednje nastavitve «.
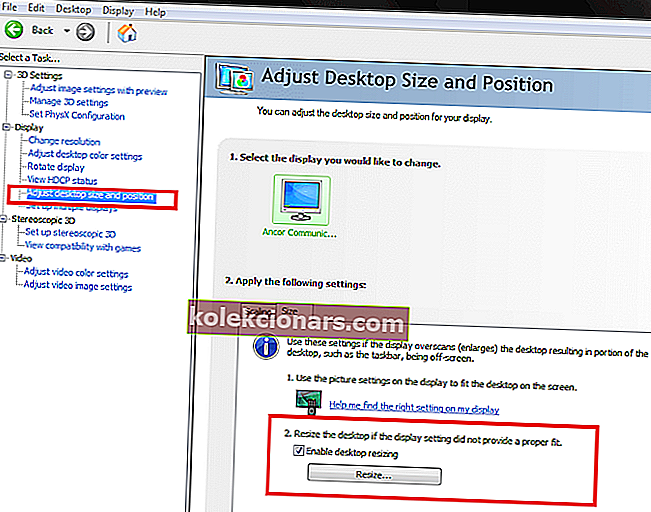
- Potrdite polje » Omogoči spreminjanje velikosti namizja « v razdelku » Spremeni velikost namizja, če nastavitev zaslona ni pravilno ustrezala «.
- Shranite spremembe in preverite, ali Windows 10 ustreza zaslonu.
Prilagodite velikost zaslona na nadzorni plošči AMD
- Z desno miškino tipko kliknite namizje in kliknite AMD Radeon Settings.
- V oknu ADM Radeon Setting kliknite zavihek Display .
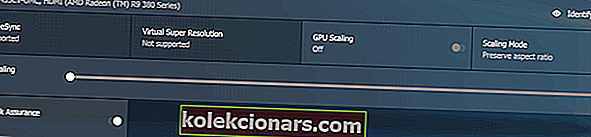
- Z drsnikom za skaliranje HDMI prilagodite lestvico HDMI.
- Predogled mora biti na zaslonu viden sproti. Nastavite skaliranje na želeni položaj in to je to.
Bi radi dobro odpravili težave s skaliranjem AMD GPU? Oglejte si ta super vodnik.
2. Posodobite gonilnik zaslona adapterja
- Če težava ni odpravljena, poskusite posodobiti gonilnik zaslona adapterja iz upravitelja naprav.
- V iskalno vrstico vnesite napravo in kliknite Upravitelj naprav.
- V upravitelju naprav razširite razdelek Display Adapter .
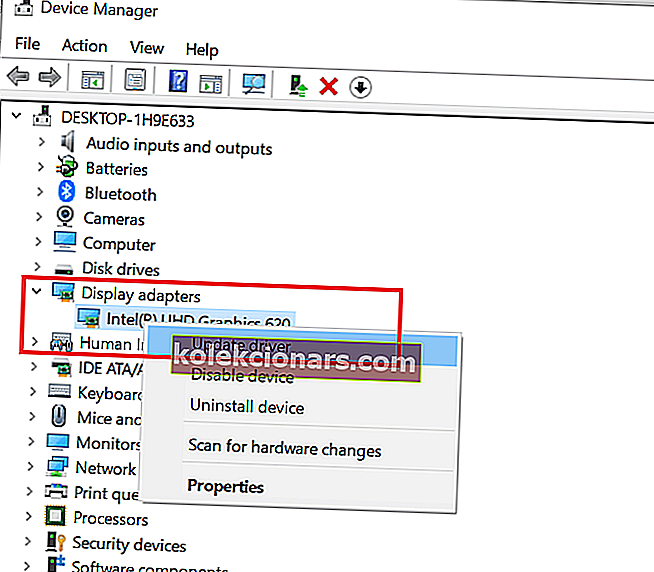
- Z desno miškino tipko kliknite grafično napravo in izberite Posodobi gonilnik.
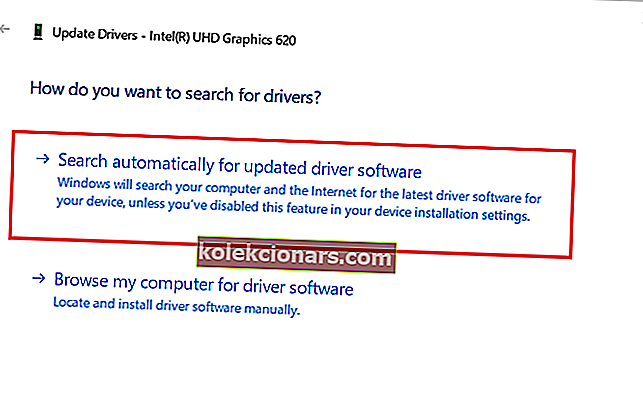
- Izberite možnost » Samodejno iskanje posodobljenega gonilnika in programske opreme «.
- Windows bo zdaj poiskal čakajočo posodobitev in jo prenesel.
- Ko je posodobitev nameščena, preverite, ali Windows 10 ustreza zaslonu.
Če televizor uporabljate kot zunanji zaslon, pred kakršnimi koli spremembami na izvorni napravi prilagodite možnost povečave na televizorju.
Sledite korakom v tem članku, da popravite, da Windows 10 ne ustreza težavi z zaslonom. Sporočite nam, kakšen popravek vam je uspel v komentarjih.
POVEZANE ZGODBE, KI SO VAM Všeč:
- Visoka poraba CPU in nizka poraba GPU vas moti? Preizkusite teh 10 popravkov
- Ali je v sistemu Windows 10 mogoče prilagoditi merilo pod 100%?
- Moj novi osebni računalnik ne bo prikazal ničesar [FIXED BY EXPERTS]