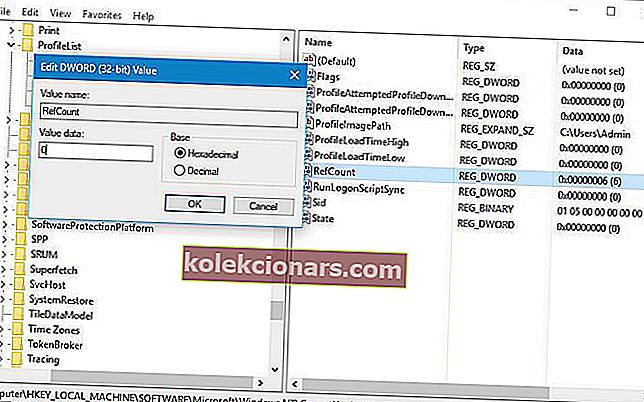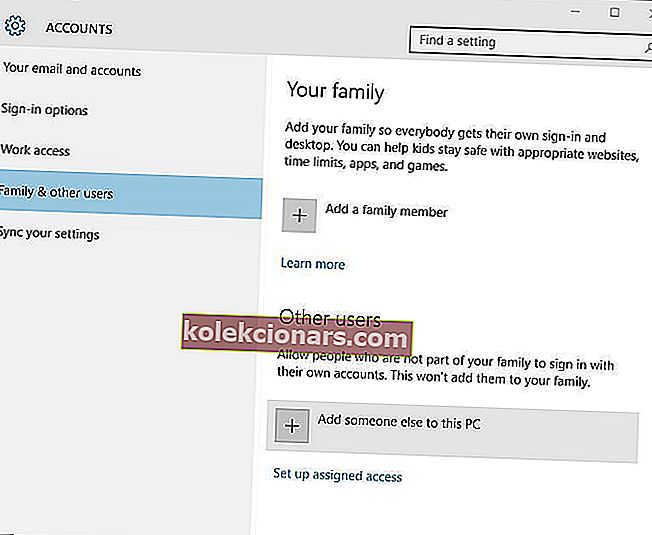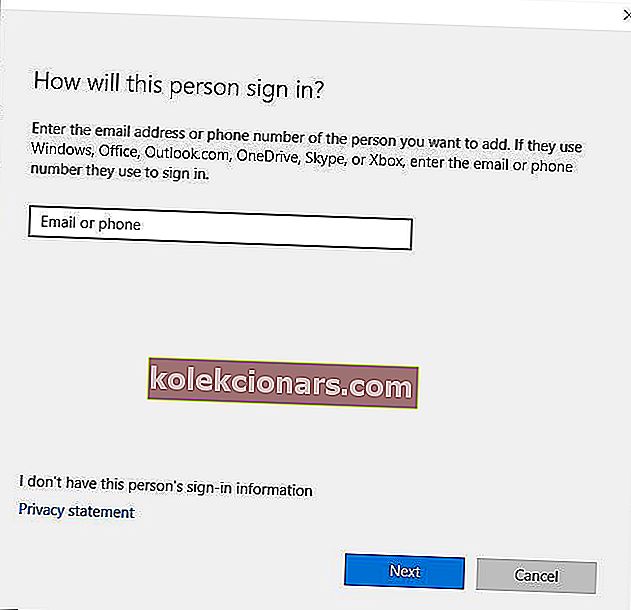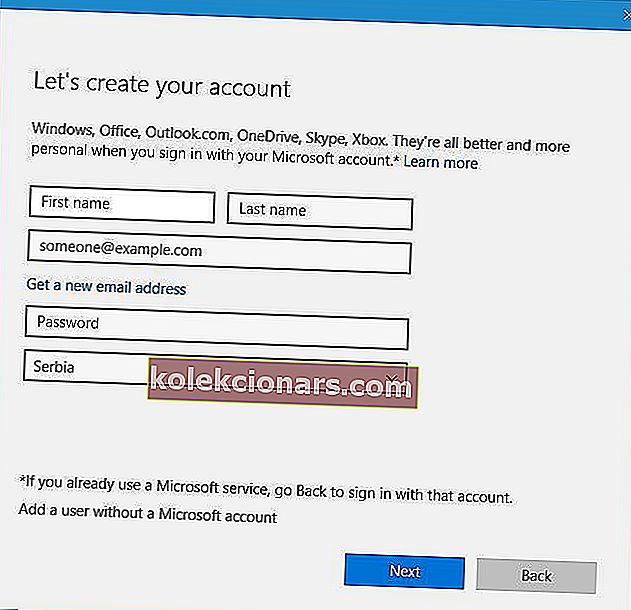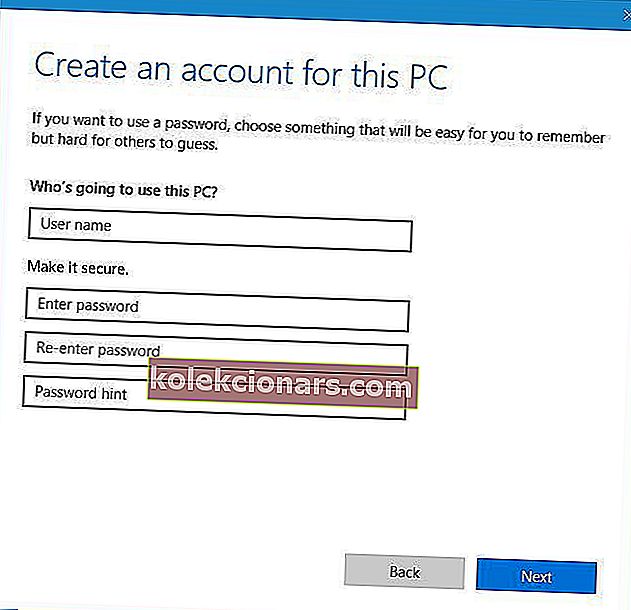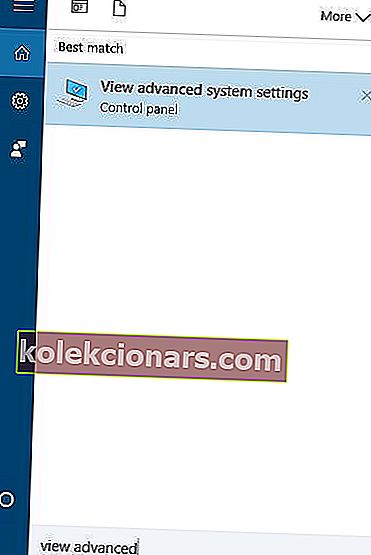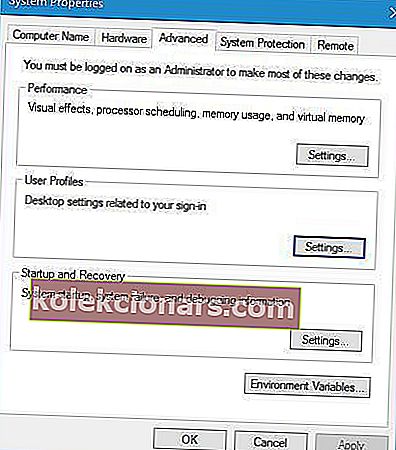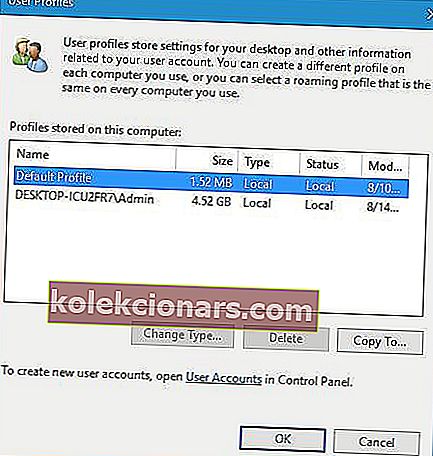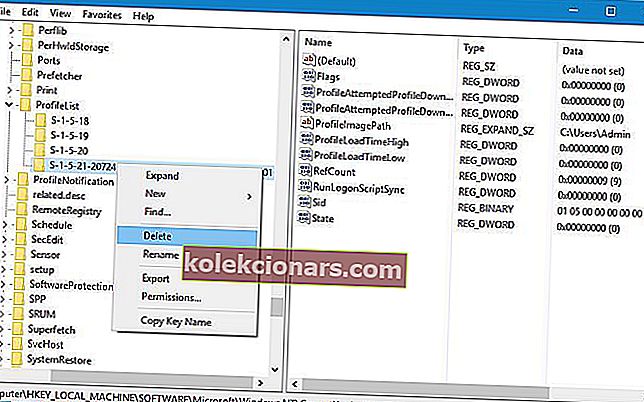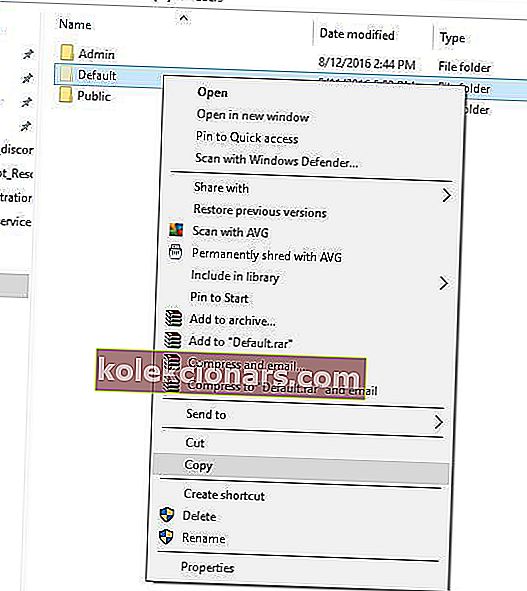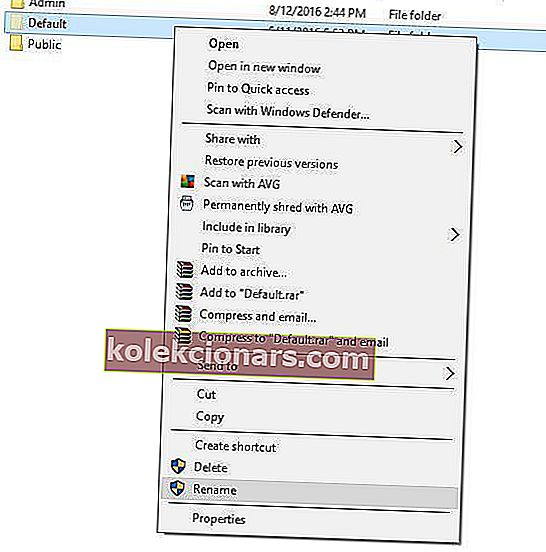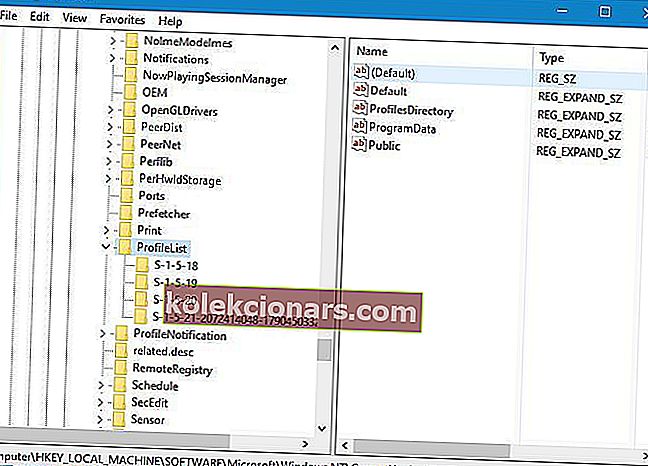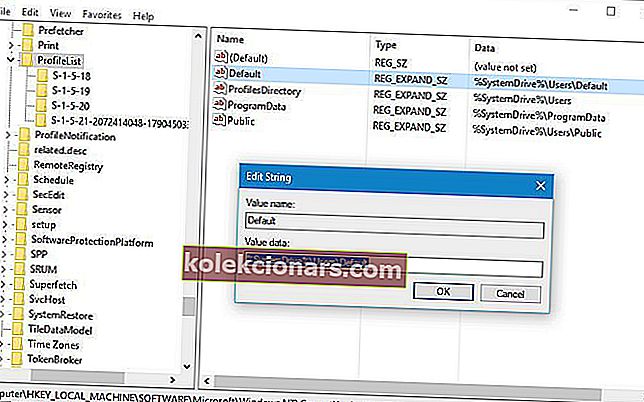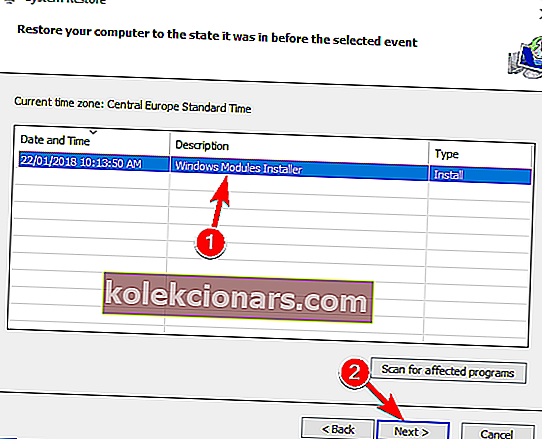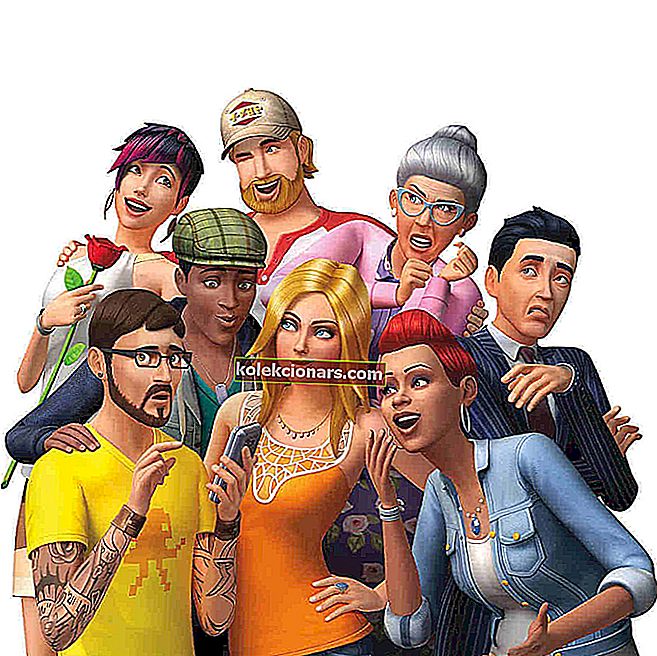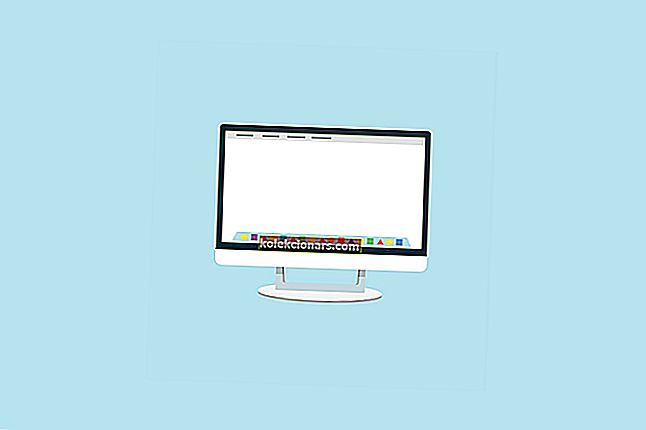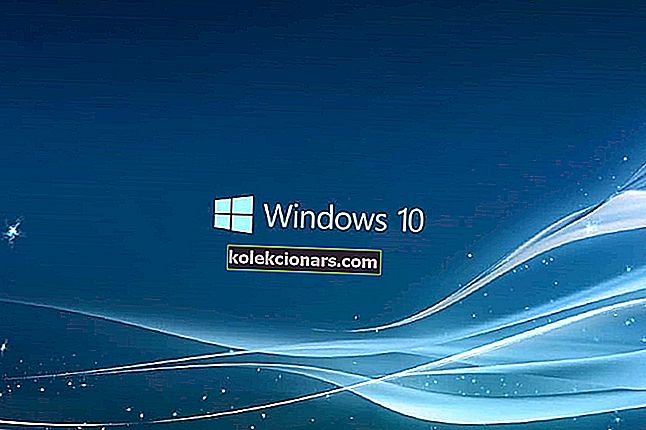Če se ne morete prijaviti v Windows 10, mora biti ena najbolj frustrirajočih težav, ker so vse vaše datoteke še vedno tam, vendar do njih ne morete dostopati.
Uporabniki so poročali, da storitev uporabniškega profila ni uspela pri prijavi v sistem Windows 10, zato poglejmo, kako odpraviti to težavo.
Kaj storiti, če storitev uporabniškega profila ni uspela pri prijavi v sistem Windows 10?
- Spremenite register
- Ustvari nov uporabniški račun
- Izbrišite SID in ustvarite nov profil
- Kopirajte privzeto mapo iz drugega računalnika z operacijskim sistemom Windows 10
- Preverite svoj register
- Zamenjajte datoteko NTUSER.dat
- Uporabite varni način Windows 10
- Uporabite obnovitev sistema
1. Spremenite register
Včasih se lahko vaš račun poškoduje, kar vam lahko prepreči dostop do sistema Windows 10. To je moteča težava, vendar jo lahko popravite s spreminjanjem registra.
Preden začnemo, moramo omeniti, da lahko spreminjanje registra povzroči nestabilnost sistema in zruši, zato je priporočljivo, da ustvarite varnostno kopijo, če gre kaj narobe.
Če želite urediti register, se boste morali prijaviti kot drug uporabnik, če pa imate samo en uporabniški račun, lahko za urejanje registra uporabite tudi varni način. Za vstop v varni način sledite tem korakom:
- Med zagonom nekajkrat znova zaženite računalnik, da zaženete postopek samodejnega popravila.
- Izberite Odpravljanje težav> Napredne možnosti> Nastavitve zagona . Kliknite gumb Ponovni zagon .
- Ko se računalnik znova zažene, boste videli seznam možnosti. S pritiskom na ustrezno tipko izberite Varni način z omrežjem .
Če želite odpraviti težavo s prijavo pri storitvi User Profile Service , boste potrebovali urejevalnik registra in ga lahko zaženete po naslednjih korakih:
- Pritisnite tipko Windows + R in vnesite regedit .
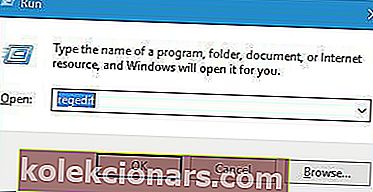
- Ko se odpre urejevalnik registra , v levem podoknu pojdite na HKEY_LOCAL_MACHINE \ SOFTWARE \ Microsoft \ Windows NT \ CurrentVersion \ ProfileList .
- Znotraj tipke ProfileList mora biti na voljo več tipk S-1-5 . Izberite tisto, ki ima za ime dolg nabor števil. Preverite profil ProfileImagePath, ali se vrednost ujema s potjo poškodovanega uporabniškega profila. V našem primeru je ključ S-1-5-21-2072414048-1790450332-1544196057-1001, vendar bo ime ključa v računalniku drugačno.
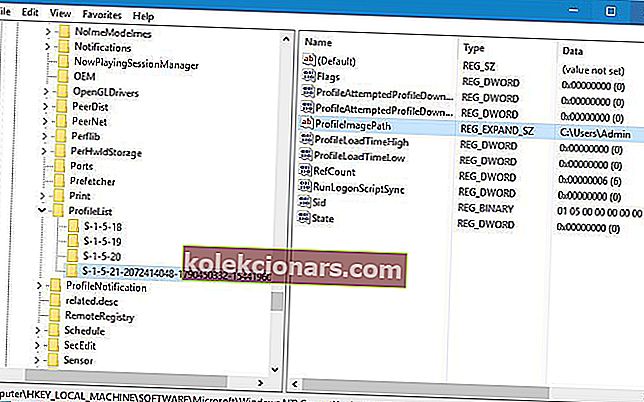
- Če imate mapo S-1-5 z dolgim imenom .bak in koncem, na primer S-1-5-21-2072414048-1790450332-1544196057-1001 .bak , jo boste morali preimenovati . Če tega ključa nimate, lahko preskočite na 7. korak. Ta mapa običajno deluje kot varnostna kopija poškodovanega profila, zato boste morali odstraniti .bak, če ga želite uporabiti. Preprosto z desno miškino tipko kliknite mapo, ki na koncu nima .bak, izberite Preimenuj in dodajte .ba na koncu. V našem primeru bi spremenili naslednji ključ:
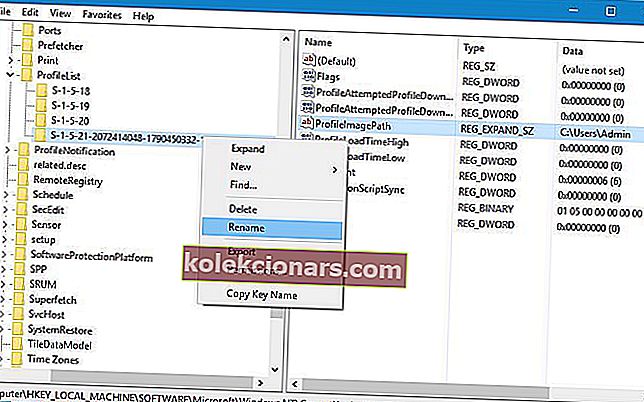 S-1-5-21-2072414048-1790450332-1544196057-1001
S-1-5-21-2072414048-1790450332-1544196057-1001do
S-1-5-21-2072414048-1790450332-1544196057-1001 .ba
- Zdaj poiščite ključ s .bak na koncu njegovega imena, v našem primeru bi moral biti S-1-5-21-2072414048-1790450332-1544196057-1001.bak in ga preimenovati. Končni rezultati bi izgledali takole: S-1-5-21-2072414048-1790450332-1544196057-1001 .bak
do
S-1-5-21-2072414048-1790450332-1544196057-1001
- Na koncu preimenujte mapo, ki ima na koncu .ba. Preprosto odstranite .ba na koncu imena mape. Rezultati bi morali biti takšni: S-1-5-21-2072414048-1790450332-1544196057-1001 .ba
do
S-1-5-21-2072414048-1790450332-1544196057-1001 Omeniti moramo, da je S-1-5-21-2072414048-1790450332-1544196057-1001 le primer, ki smo ga uporabili, in ime ključa bo drugačno v računalniku, zato ne uporabljajte istega imena ključa, kot smo ga uporabili v našem primeru.
- Izberite ključ profila, ki v svojem imenu nima .bak, v našem primeru bi to bil S-1-5-21-2072414048-1790450332-1544196057-1001, in v desnem podoknu poiščite RefCount DWORD. Dvokliknite, da odprete njegove lastnosti, in nastavite vrednost vrednosti na 0. Naredite isto tudi za državni DWORD.
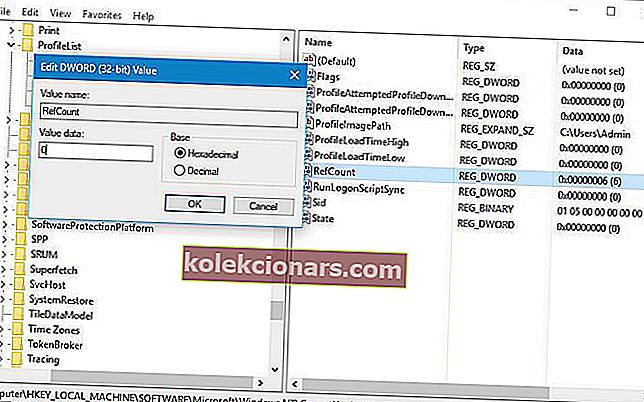
- Ko končate, zaprite urejevalnik registra in znova zaženite računalnik.
Po spremembi registra se poskusite prijaviti v Windows 10 z uporabniškim računom.
Se ne morete prijaviti z Microsoftovim računom? To popravite s tem preprostim vodnikom!
2. Ustvarite nov uporabniški račun
Če želite popraviti The uporabniškega profila storitev ni prijavni napako na Windows 10, nekateri uporabniki predlagamo, da ustvarite nov uporabniški račun.
Ker je vaš uporabniški račun poškodovan, ga lahko popravite tako, da ustvarite novega in vanj preselite vse svoje datoteke.
pČe želite ustvariti nov uporabniški račun, morate vstopiti v varni način in slediti tem korakom:
- Odprite aplikacijo Nastavitve in pojdite na razdelek Računi .
- Pojdite na zavihek Družina in drugi uporabniki in kliknite Dodaj nekoga drugega v ta računalnik .
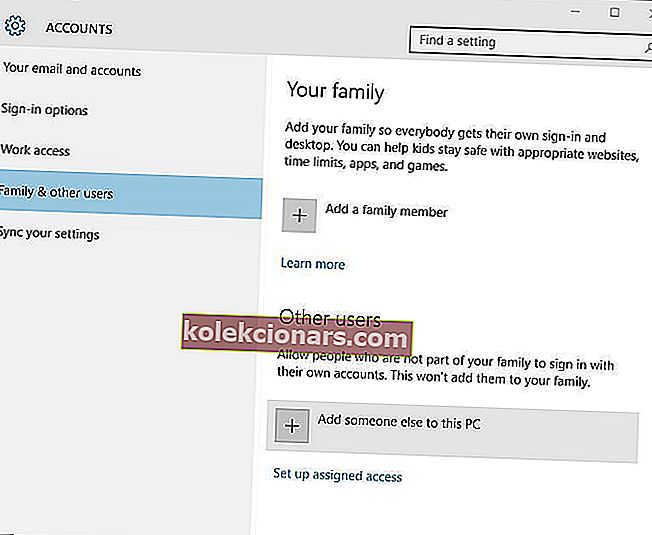
- Kliknite Nimam podatkov za prijavo te osebe .
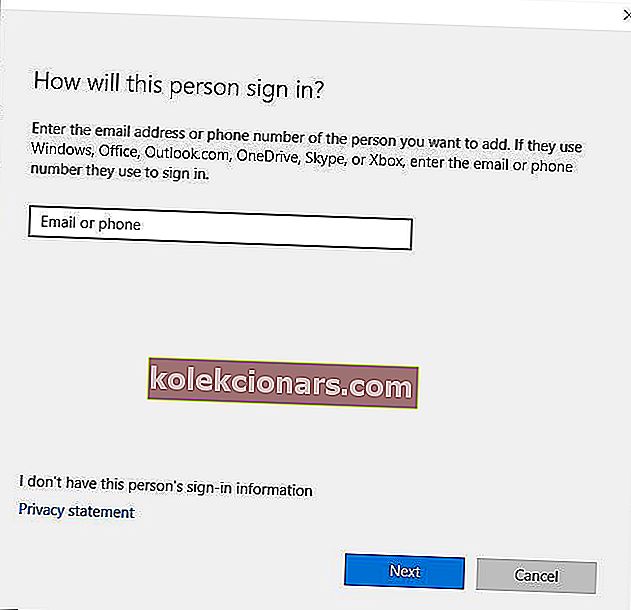
- Kliknite Dodaj uporabnika brez Microsoftovega računa .
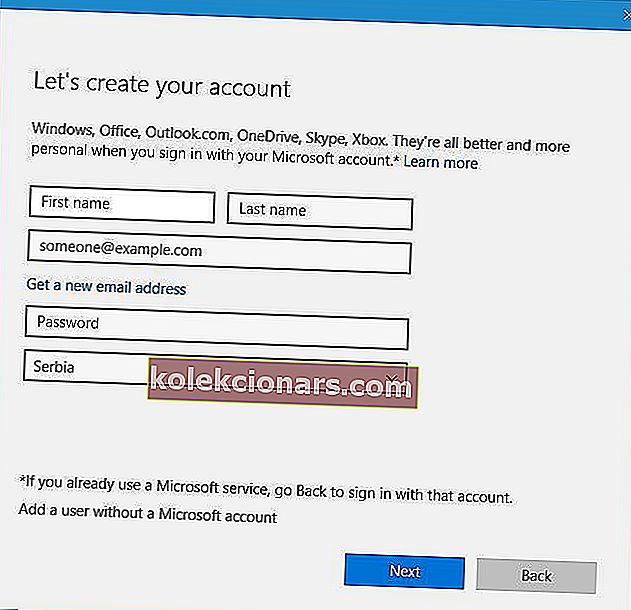
- Vnesite uporabniško ime za nov uporabniški račun. Če želite, ga lahko zaščitite tudi z geslom. Kliknite Naprej.
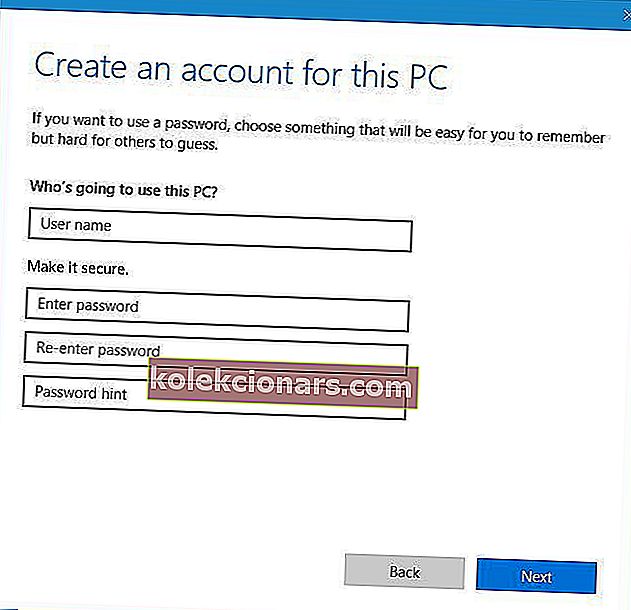
Ko ustvarite nov račun, se poskusite prijaviti v Windows 10 z novim uporabniškim računom.
Če vse deluje brez težav, boste morali osebne datoteke premakniti iz prejšnjega računa in ta račun uporabiti kot glavnega.
3. Izbrišite SID in ustvarite nov profil
Malo uporabnikov predlaga, da se SID izbriše in ustvari nov uporabniški profil, da se odpravi ta težava. Če želite to narediti, sledite tem korakom:
- Pritisnite tipko Windows + S in vnesite pogled napreden . Na seznamu rezultatov izberite Ogled naprednih sistemskih nastavitev .
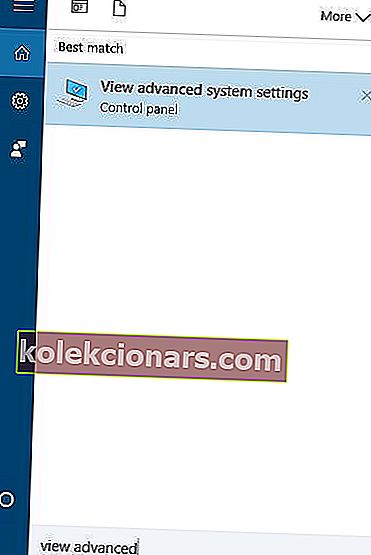
- Ko se odpre okno System Properties , pojdite na zavihek Advanced in v razdelku User Profiles kliknite gumb Settings .
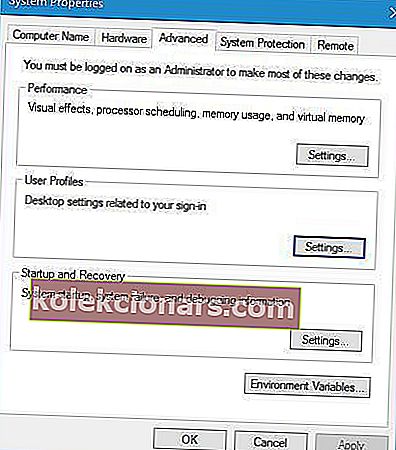
- Izberite profil, ki ga želite odstraniti, in kliknite Izbriši.
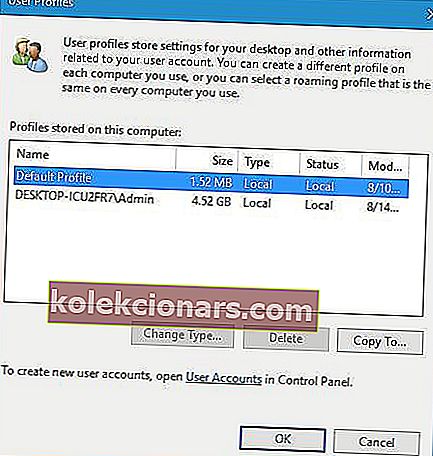
- Ko to storite, zaženite urejevalnik registra .
- V levem podoknu pojdite na tipko HKEY_LOCAL_MACHINE \ SOFTWARE \ Microsoft \ Windows NT \ CurrentVersion \ ProfileList .
- Poiščite mapo S-1-5, ki ima v svojem imenu dolg niz številk. Kliknite ga in preverite niz ProfileImagePath, da vidite, ali je to vaš profil.
- Z desno miškino tipko kliknite tipko in izberite Delete.
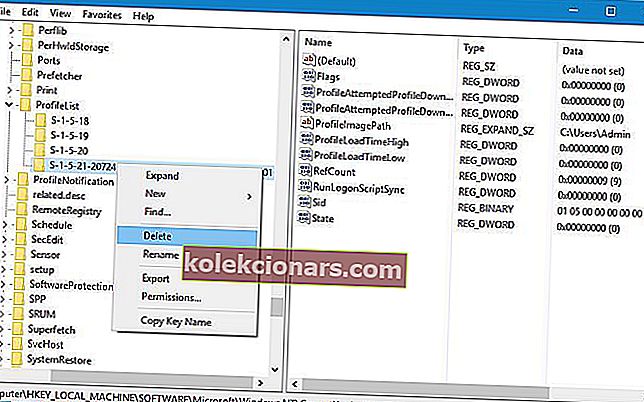
Ta korak lahko povzroči težave s stabilnostjo, zato je priporočljivo, da pred nadaljevanjem ustvarite varnostno kopijo registra ali celo točko za obnovitev sistema. Upoštevajte, da ta korak morda ne bo deloval, če imate samo en uporabniški profil. Po odstranitvi registrskega ključa ustvarite nov uporabniški profil, tako da sledite korakom iz prejšnje rešitve.
Ali se po povratku ne morete prijaviti z Microsoftovim računom? Uporabite ta vodnik, da to popravite!
4. Kopirajte privzeto mapo iz drugega računalnika z operacijskim sistemom Windows 10
Po mnenju uporabnikov lahko to težavo odpravite s kopiranjem privzete mape iz drugega računalnika z operacijskim sistemom Windows 10.
Ta postopek je precej preprost in če ga želite dokončati, potrebujete le bliskovni pogon USB in drug delujoč osebni računalnik.
Če želite odpraviti to težavo, sledite tem korakom:
- Pojdite na delujoči računalnik z operacijskim sistemom Windows 10 in se pomaknite do mape C: Uporabniki .
- Poiščite privzeto mapo. Če ta mapa ni na voljo, kliknite zavihek Pogled in nato potrdite možnost Ogled skritih elementov .

- Kopirajte privzeto mapo na pogon USB.
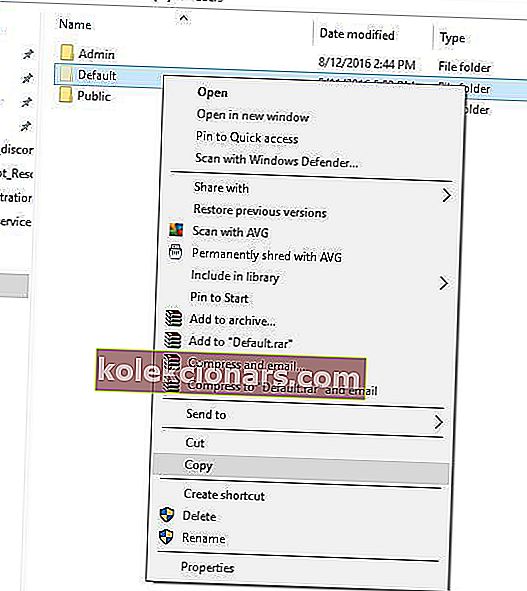
- Preklopite nazaj na problematični računalnik in pojdite v mapo C: \ Users . Za dokončanje tega koraka boste morda morali uporabiti drug profil ali varni način .
- Poiščite privzeto mapo v računalniku in jo preimenujte v Default.old . Če privzete mape ne vidite, omogočite skrite elemente, kot ste storili v 2. koraku .
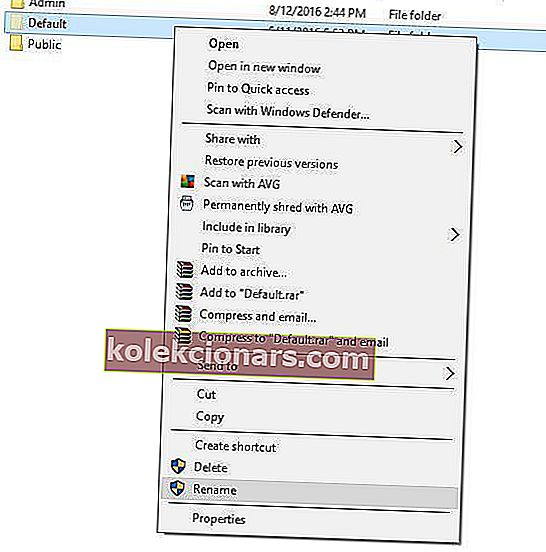
- Privzeto mapo z bliskovnega pogona USB prilepite v računalnik.
- Po lepljenju privzete mape znova zaženite računalnik in se poskusite prijaviti z glavnim računom.
5. Preverite svoj register
Uporabniki so poročali, da lahko včasih privzeti profilni ključ kaže na drugo različico sistema Windows, še posebej, če ste nadgradili s prejšnje različice sistema Windows.
Če želite odpraviti to težavo, morate ročno spremeniti nekaj nastavitev registra.
Če želite to narediti, sledite tem korakom:
- Odprite urejevalnik registra in v levem podoknu pojdite na tipko HKEY_LOCAL_MACHINE \ SOFTWARE \ Microsoft \ Windows NT \ Current \ VersionProfileList .
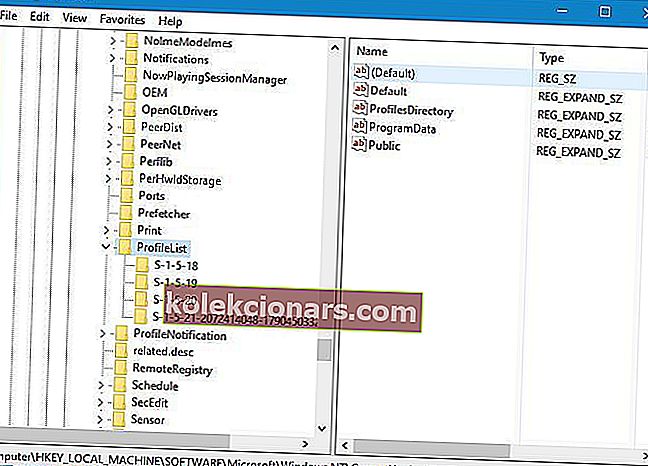
- V desnem podoknu poiščite privzeti niz. Vrednost niza naj bo % SystemDrive% \ Users \ Default . Uporabniki so poročali, da se včasih ta vrednost lahko spremeni in s tem povzroči to težavo. V tem primeru dvokliknite privzeti ključ in nastavite vrednost vrednosti na % SystemDrive% \ Users \ Default . Kliknite V redu, da shranite spremembe.
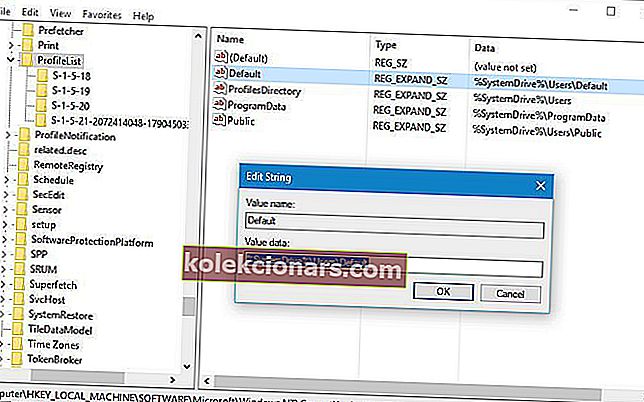
- Zaprite urejevalnik registra in se poskusite znova prijaviti z uporabniškim računom.
6. Zamenjajte datoteko NTUSER.dat
Po mnenju uporabnikov storitev za uporabniške profile ni uspela, do napake pri prijavi lahko pride zaradi poškodovane datoteke NTUSER.dat.
Če želite odpraviti to težavo, morate poiskati delujočo različico datoteke NTUSER.dat.
To datoteko lahko dobite iz drugega računalnika z operacijskim sistemom Windows 10 ali pa iz računalnika. Preprosto pojdite na C: \ Users \ Default in NTUSER.dat premaknite v drugo mapo.
Zdaj pojdite v mapo C: \ Users \ Public in poiščite datoteko NTUSER.dat in jo kopirajte v mapo C: \ Users \ Default .
7. Uporabite varni način Windows 10
Varni način je poseben način sistema Windows 10, ki se začne s privzetimi gonilniki in privzeto programsko opremo, in če se ne morete prijaviti v sistem Windows 10, poskusite uporabiti varni način.
Uporabniki so poročali, da se morate za odpravo te težave le prijaviti v varnem načinu in težavo odpraviti samodejno.
Če si želite ogledati, kako vstopiti v varni način, glejte 1. rešitev za podrobna navodila.
8. Uporabite obnovitev sistema
Lahko rešiti The uporabniškega profila serivce ni uspelo prijavni napako z obnovitvijo sistema.
- Znova zaženite računalnik in med ponovnim zagonom pritisnite F8, da odprete meni Advanced Boot. Izberite varni način z mreženjem .
- Ko se prijavite na ta način, kliknite gumb Start in vnesite obnovitev sistema , nato pritisnite Enter . Druga možnost je, da odprete ukaz Zaženi in vtipkate rstrui.exe , nato pa kliknete V redu .
- Ko se program naloži, označite Pokaži več obnovitvenih točk in kliknite Naprej .
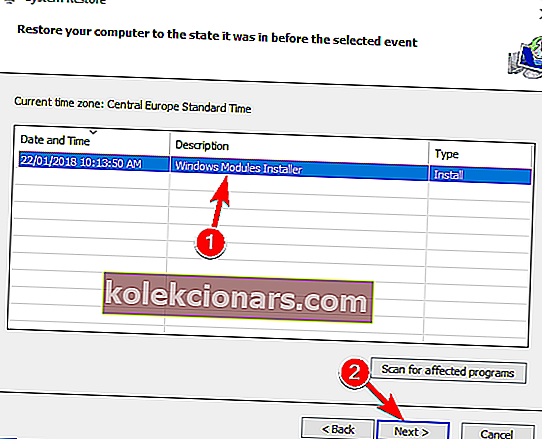
- Ko računalnik deluje pravilno, morate izbrati obnovitveno točko. Kliknite Next in nato Finish .
Po ponovnem zagonu se normalno prijavite v svoj računalnik.
Storitev uporabniškega profila ni uspela pri prijavi, je lahko zelo moteča napaka, ker vam preprečuje dostop do sistema Windows 10 z vašim uporabniškim računom, vendar upamo, da ste to težavo odpravili po uporabi ene od naših rešitev.
PREBERITE TUDI:
- Popravek: Račun ni pooblaščen za prijavo s te postaje
- Popravek: registracija storitve v sistemu Windows 10 manjka ali je poškodovana
- Preskoči prijavo na začetku sistema Windows 10 [Kako]
- Popravek: PIN v sistemu Windows 10 ne deluje
- Uporabniki se po nadgradnji na Anniversary Update ne morejo prijaviti
Opomba urednika: Ta objava je bila prvotno objavljena avgusta 2016 in je bila od takrat posodobljena zaradi svežine in natančnosti.
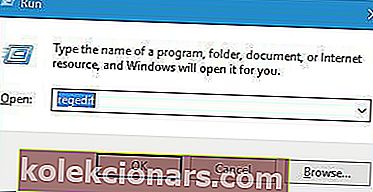
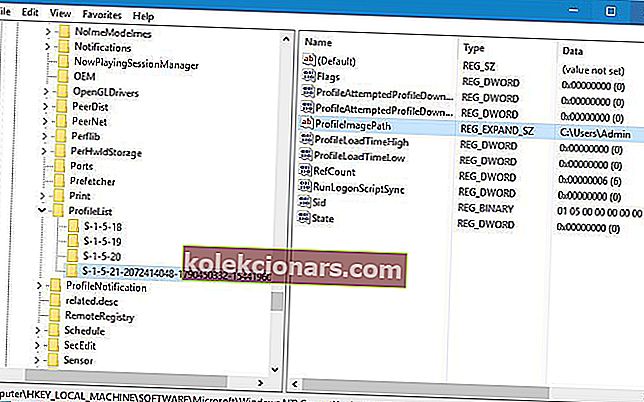
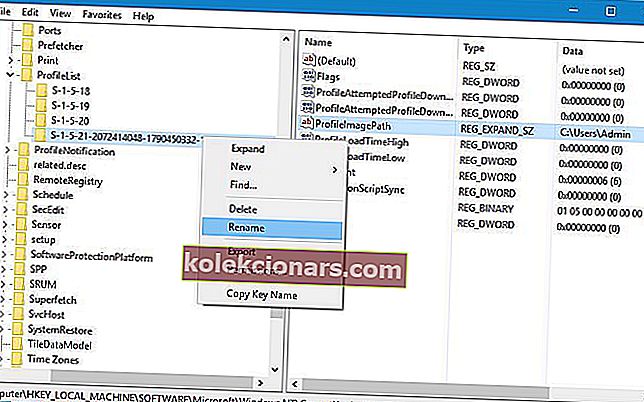 S-1-5-21-2072414048-1790450332-1544196057-1001
S-1-5-21-2072414048-1790450332-1544196057-1001