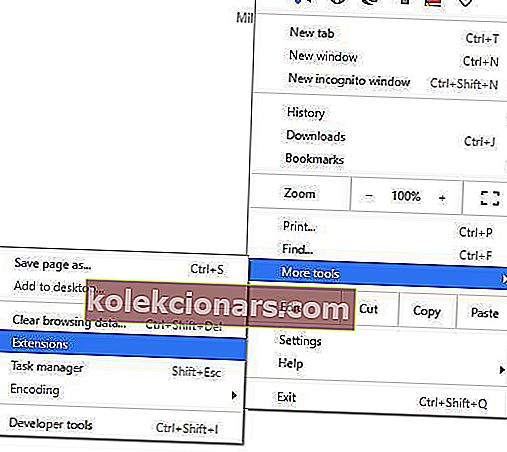- Grafične kartice se zaradi težav z gonilniki lahko pogosto sesujejo in jih proizvajalci precej pogosto posodabljajo.
- Gonilnik najlažje posodobite z uporabo neodvisnega orodja, kot je DriverFix.
- Glede gonilnikov lahko najdete veliko informacij na naši strani z gonilniki naprav.
- Če imate kakršne koli težave s programsko opremo ali računalnikom, poiščite rešitve v našem vozlišču za odpravljanje težav.

Na žalost tako AMD kot Nvidia trpita zaradi zrušitev gonilnikov v sistemu Windows 10. Ta težava je različna:
- Težave s črnim zaslonom zaradi zrušitve gonilnika AMD : Pojavijo se zaradi zastarele različice programske opreme ali operacijskega sistema in jih lahko odpravite z namestitvijo najnovejših posodobitev gonilnikov ali programske opreme.
- Napake modrega zaslona pri zrušitvi gonilnika AMD : Napake BSOD so zelo moteče in jih je pogosto težko popraviti. Na žalost lahko gonilniki AMD povzročijo napake BSOD tudi, ko se zrušijo.
- Zrušitev gonilnika AMD v YouTubu : pojavi se, ko uporabniki poskušajo zagnati YouTube. V redkih primerih se video preneha predvajati, pojavi se črni zaslon, nato se gonilnik AMD nenadoma sam obnovi in video se začne znova predvajati, vendar nekaj minut kasneje ne uspe.
- Gonilnik AMD se zruši med igranjem iger : pojavi se med igranjem vaših najljubših iger. Očitno so zrušitve gonilnikov AMD med igralci precej pogoste.
- Zrušitev gonilnika AMD med namestitvijo : zgodi se, ko uporabniki poskušajo v svoj računalnik namestiti najnovejše gonilnike AMD.
Zrušitve gonilnikov so lahko težavne, zato poglejmo, kako odpraviti zrušitev gonilnika AMD v sistemu Windows 10.
Kako lahko rešim zrušitev gonilnika AMD v sistemu Windows 10?
- Namestite najnovejše gonilnike AMD
- Odstranite brskalnik
- Onemogočite razširitve brskalnika
- Odstranite Lucid Virtu MVP iz računalnika
- Spremenite vrednost TdrDelay iz urejevalnika registra
- Prepričajte se, da so gonilniki za matično ploščo posodobljeni
- Zamenjajte uro
- Očistite grafično kartico
- Posodobite sistem Windows
- Popravite svoj register
1. Namestite najnovejše gonilnike AMD
- Pritisnite tipko Windows + X in na seznamu izberite Upravitelj naprav .

- Pomaknite se do razdelka Prikaz adapterjev , poiščite grafično kartico, jo kliknite z desno miškino tipko in izberite Odstrani .

- Na zahtevo izberite, da odstranite gonilniško programsko opremo za to napravo.
Popolnoma odstranite gonilnik zaslona
Po običajni odstranitvi obstaja možnost, da nekatere datoteke še vedno ostanejo v vašem sistemu. Če želite popolnoma odstraniti gonilnik, lahko uporabite tudi orodja, kot je Display Driver Uninstaller.
Napisali smo popoln vodnik, ki pojasnjuje, kaj je DDU in kako ga uporabljati. Če želite več možnosti, si lahko ogledate ta seznam z najboljšo trenutno odstranjevalno programsko opremo.
Posodobite gonilnike samodejno
 Če nimate računalniškega znanja za ročno posodabljanje / popravljanje gonilnikov, vam toplo priporočamo, da to storite samodejno z uporabo DriverFix .
Če nimate računalniškega znanja za ročno posodabljanje / popravljanje gonilnikov, vam toplo priporočamo, da to storite samodejno z uporabo DriverFix .
To orodje je zelo enostavno za uporabo in lahko z namestitvijo okvarjenih gonilnikov prepreči škodo na vašem računalniku.
Po več testih je naša ekipa ugotovila, da je to najbolj avtomatizirana rešitev. Spodaj najdete hiter vodnik, kako to storiti.
- Prenesite in namestite DriverFix .
- Ko je program nameščen, bo samodejno začel iskati zastarele gonilnike v računalniku. Orodje bo vaše voznike postavilo v zbirko podatkov v oblaku in vam priporočilo ustrezne posodobitve.
- Preglejte seznam in se odločite, ali posodobite vsak gonilnik posebej ali vse hkrati.

- Če želite posodobiti enega gonilnika hkrati, označite potrditveno polje na levi strani imena gonilnika. Če potrdite polje Izberi vse na vrhu, boste samodejno namestili vse priporočene posodobitve.

DriverFix
Gonilniki zaslona lahko povzročijo opustošenje vašega računalnika, vendar lahko DriverFix hitreje najde ustrezne gonilnike, kot da bi rekel grafična kartica! Brezplačna preizkusna različica Obiščite spletno mesto2. Odstranite brskalnik
 V nekaterih primerih lahko povzroči zrušitev gonilnika AMD vaš brskalnik, zato je priporočljivo, da začasno odstranite brskalnik, dokler težave ne odpravite.
V nekaterih primerih lahko povzroči zrušitev gonilnika AMD vaš brskalnik, zato je priporočljivo, da začasno odstranite brskalnik, dokler težave ne odpravite.
Uporabniki so poročali, da lahko Chrome ali Firefox povzroči zrušitev gonilnikov AMD, zato poskusite odstraniti ta dva brskalnika, da odpravite to težavo.
Ko jih odstranite, vam toplo priporočamo, da preklopite na zanesljivejši brskalnik s sodobnim uporabniškim vmesnikom in brezplačno funkcijo VPN.
Za tiste, ki se ne zavedajo, je navidezno zasebno omrežje tehnologija, ki vam ponuja popolno zasebnost, tako da brskate po varnih strežnikih po vsem svetu.
To pomeni, da bo vaša identiteta ves čas skrita, tudi pred vašim ponudnikom internetnih storitev, in bo popolnoma varna pred spletnimi napadi. 
Opera
Pravi trenutek je, da spremenite brskalnik, Opera pa je varna in popolna odlična funkcija, kot je vgrajena VPN. Brezplačno Obiščite spletno mesto3. Onemogočite razširitve brskalnika
- V brskalniku kliknite ikono Več v zgornjem desnem kotu.
- Pomaknite se na Več orodij in kliknite Razširitve .
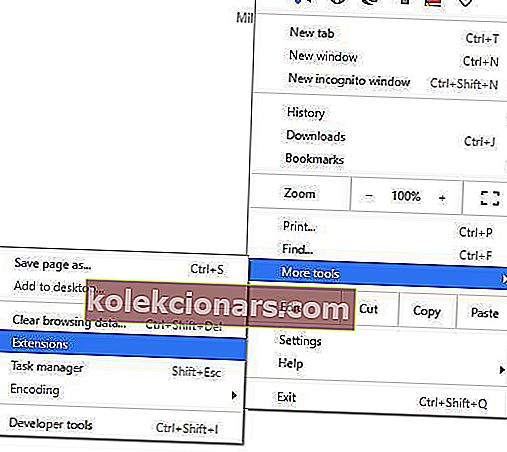
- Onemogočite problematične razširitve in znova zaženite brskalnik.
4. Odstranite Lucid Virtu MVP iz računalnika
 Le malo uporabnikov je poročalo, da je Lucid Virtu MVP glavni krivec za zrušitev gonilnika AMD v sistemu Windows 10, in če uporabljate to aplikacijo, je priporočljivo, da jo odstranite, da odpravite to težavo.
Le malo uporabnikov je poročalo, da je Lucid Virtu MVP glavni krivec za zrušitev gonilnika AMD v sistemu Windows 10, in če uporabljate to aplikacijo, je priporočljivo, da jo odstranite, da odpravite to težavo.
Uporabniki so priporočili tudi namestitev starejše različice gonilnikov AMD, da bi lahko poskusili tudi to.
Če starejša različica gonilnika naredi trik namesto vas, boste morali preprečiti, da bi ga Windows samodejno posodabljal. Če želite to narediti, sledite preprostim korakom v tem priročniku.
5. Spremenite vrednost TdrDelay iz urejevalnika registra
- Pritisnite tipko Windows + R in vnesite regedit . Pritisnite Enter ali kliknite OK .

- Ko se zažene urejevalnik registra , v levem podoknu pojdite na:
HKEY_LOCAL_MACHINE\SYSTEM\CurrentControlSet\Control\GraphicDrivers
- Z desno miškino tipko kliknite kjer koli v desnem podoknu in izberite New in DWORD (32-bit) Value ali New and QWORD (64-bit) Value glede na sistem, ki ga uporabljate ( za 32-bitne sisteme je priporočljivo uporabiti DWORD 32- bit in QWORD 64-bit za 64-bitne operacijske sisteme ).

- Vnesite TdrDelay kot ime za novo ustvarjeni DWORD in ga dvokliknite.
- Podatke vrednosti nastavite na 8 in Osnovno na šestnajstiško . Kliknite V redu, da shranite spremembe.

- Zaprite urejevalnik registra in znova zaženite računalnik.
Ne morete dostopati do urejevalnika registra? Oglejte si ta priročnik in hitro rešite težavo
6. Prepričajte se, da so gonilniki matične plošče posodobljeni
 Gonilniki AMD se lahko zrušijo, če gonilniki matične plošče niso posodobljeni in jih boste morali posodobiti, če želite popraviti. Če želite posodobiti gonilnike matične plošče, obiščite spletno mesto proizvajalca matične plošče in prenesite najnovejše gonilnike matične plošče.
Gonilniki AMD se lahko zrušijo, če gonilniki matične plošče niso posodobljeni in jih boste morali posodobiti, če želite popraviti. Če želite posodobiti gonilnike matične plošče, obiščite spletno mesto proizvajalca matične plošče in prenesite najnovejše gonilnike matične plošče.
Namestite vse gonilnike in preverite, ali težava še vedno obstaja.
7. Zamenjajte uro
 Da bi izboljšali stabilnost vaše grafične kartice, nekateri uporabniki predlagajo, da bi se jedro GPU znižalo.
Da bi izboljšali stabilnost vaše grafične kartice, nekateri uporabniki predlagajo, da bi se jedro GPU znižalo.
Downclocking je namenjen naprednim uporabnikom, zato lahko, če niste previdni, trajno poškodujete svoj računalnik. Zamenjajte grafično kartico na lastno odgovornost.
8. Očistite grafično kartico
 Gonilnik AMD se lahko sesuje zaradi odvečnega prahu na ventilatorju grafične kartice, v tem primeru očistite grafično kartico. Če želite to narediti, morate odpreti ohišje računalnika, odstraniti grafično kartico in očistiti ventilator pred prahom.
Gonilnik AMD se lahko sesuje zaradi odvečnega prahu na ventilatorju grafične kartice, v tem primeru očistite grafično kartico. Če želite to narediti, morate odpreti ohišje računalnika, odstraniti grafično kartico in očistiti ventilator pred prahom.
Če je vaš računalnik v garanciji, ga boste morda želeli odnesti v servisno delavnico in prositi, naj to storijo namesto vas.
9. Posodobite sistem Windows
Prepričajte se, da v računalniku uporabljate najnovejše posodobitve sistema Windows. Microsoft nenehno uvaja posodobitve, da bi izboljšal stabilnost sistema in odpravil različne težave, vključno z znanimi težavami z gonilniki.
Za dostop do razdelka Windows Update lahko preprosto vnesete update v iskalno polje. Ta metoda deluje v vseh različicah sistema Windows. Nato pojdite na Windows Update, preverite, ali so na voljo posodobitve, in namestite razpoložljive posodobitve.

Polje za iskanje v sistemu Windows manjka? Vrnite ga v samo nekaj korakih.
10. Popravite svoj register
- Pojdite na Start> vnesite cmd > z desno tipko miške kliknite ukazni poziv> izberite Zaženi kot skrbnik

- Sedaj vnesite sfc / scannow ukaz

- Počakajte, da se postopek optičnega branja konča, in nato znova zaženite računalnik. Vse poškodovane datoteke bodo nadomeščene ob ponovnem zagonu.
Opomba: Register lahko popravite tudi z namenskim orodjem.
Zrušitev gonilnika AMD vam lahko povzroči veliko neprijetnosti in če imate katero od teh težav, vas prosimo, da preizkusite nekaj naših rešitev. Če odpravite težavo ali poiščete drugo rešitev, nam to sporočite v spodnjem oddelku za komentarje.
Opomba urednika: Ta objava je bila prvotno objavljena aprila 2019, od takrat pa je bila prenovljena in posodobljena septembra 2020 zaradi svežine, natančnosti in celovitosti.