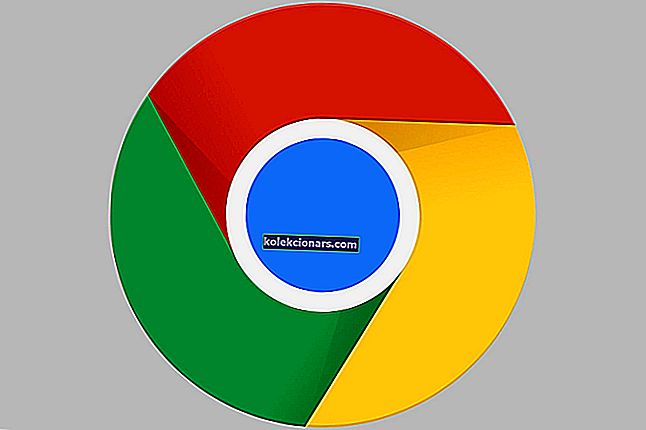- Napaka 0x80004005: Nedefinirano napaka je tista, ki lahko pop up za uporabnike, ko preimenovanje, brisanje ali pridobivanje mape datotek Explorer.
- Ko pride do napake, se prikaže okno pogovornega okna z navedbo: Nepričakovana napaka preprečuje preimenovanje (ali kopiranje ali brisanje) mape.
- File Explorer je nepogrešljiv za skoraj vse, kar počnete v računalniku. Če potrebujete več informacij ali imate težave z njimi, obiščite naš razdelek Raziskovalec datotek Windows.
- Odpravljanje napak je nujno, zato jih lahko v polnem zamahu uporabite v središču za napake sistema Windows 10.

Napaka 0x80004005: Nedefinirano napaka je tista, ki lahko pop up za uporabnike, ko preimenovanje, brisanje ali pridobivanje mape datotek Explorer.
Ko pride do napake, se prikaže okno pogovornega okna z navedbo: Nepričakovana napaka preprečuje preimenovanje (ali kopiranje ali brisanje) mape.
Ali se je na namizju pojavilo to okno s sporočilom o napaki? Če je tako, ste prišli na pravo mesto!
To je nekaj ločljivosti, ki bi lahko odpravile napako 0x80004005 Neopredeljena v sistemu Windows.
Popravi kodo napake 0x80004005: Nedoločena napaka v sistemu Windows 10
- Odprite orodje za odpravljanje težav z datotekami in mapami
- Zaženite pregledovalnik sistemskih datotek
- Prevzemite lastništvo mape
- Očistite zagonski sistem Windows
- Uredite naslov mape prek ukaznega poziva
- Izvlecite stisnjene datoteke z arhivsko programsko opremo
- Uporabite drug uporabniški račun
1. Odprite orodje za odpravljanje težav z datotekami in mapami
Microsoftovo orodje za odpravljanje težav z datotekami in mapami bi lahko prišlo prav za odpravljanje napake 0x80004005: Neopredeljena napaka. Orodje za odpravljanje težav lahko odpravi sistemske napake pri kopiranju, brisanju in urejanju naslovov map in datotek.
Tako lahko v sistemu Windows odprete orodje za odpravljanje težav z datotekami in mapami:
- Najprej odprite to spletno stran v brskalniku.
- Pritisnite gumb za prenos na tej strani, da prenesete orodje za odpravljanje težav.
- Nato v mapi, v katero ste jo shranili, odprite orodje za odpravljanje težav z datotekami in mapami.

- Kliknite Napredno in izberite možnost Uporabi popravila samodejno , prikazano neposredno spodaj.

- Nato pritisnite gumb Naprej .
- Izberite eno od možnosti, prikazanih na spodnjem posnetku, in pritisnite gumb Naprej .

Če se orodje za odpravljanje težav ustavi, preden dokončate postopek, ga popravite s pomočjo tega celotnega vodnika.
2. Zaženite pregledovalnik sistemskih datotek
Napaka 0x80004005: Nedefinirano napaka morda zaradi poškodovane sistemske datoteke. Preverjevalnik sistemskih datotek, ki popravi poškodovane sistemske datoteke, lahko kot tak odpravi napako, ki ni določena .
SFC lahko v sistemu Windows uporabite na naslednji način:
- Odprite ukazni poziv kot skrbnik, tako da pritisnete bližnjično tipko Windows + X in izberete ukazni poziv (skrbnik) .
- Najprej vnesite DISM.exe / Online / Cleanup-image / Restorehealth, da zaženete orodje za servisiranje in upravljanje uvajanja slik v sistemu Windows.
- Nato zaženite skeniranje SFC, tako da v poziv vnesete sfc / scannow in pritisnete Return.

- Pregled SFC lahko traja približno 20–30 minut. Če optično branje popravi datoteko, znova zaženite namizje ali prenosnik.
Če se zdi, da je vse izgubljeno, ko DISM ne uspe v sistemu Windows 10, si oglejte ta hitri članek in se znebite skrbi.
ukaz scannow se je ustavil, preden je postopek končan? Ne skrbite, za vas imamo enostavno rešitev.
3. Prevzemite lastništvo mape
Napaka 0x80004005: Nedefinirano napaka lahko mapo ali dovoljenja datoteke vprašanje. Kot tak boste morda morali prevzeti lastništvo mape ali datoteke, da boste dobili popolne pravice dostopa do njih.
To lahko storite v oknu Lastnosti mape ali datoteke ali s programom TakeOwnershipEx. Tako lahko prevzamete lastništvo map ali datotek s storitvijo TakeOwnershipEx.
- Kliknite Prenesi prevzem lastništva na tej strani, da shranite datoteko ZIP programske opreme v mapo.
- Nato odprite datoteko ZIP in kliknite Extract all, da razpakirate ZIP.

- V izvlečeni mapi odprite čarovnika za nastavitev TakeOwnership, da namestite program.
- Odprite TakeOwnershipEx in pritisnite gumb Prevzemi lastništvo .
- Nato izberite mapo ali datoteko, ki vrne sporočilo » Neodločena napaka «, in pritisnite gumb V redu .
Potrebujete dodatne informacije o prevzemu lastništva datoteke ali mape v sistemu Windows 10? Poiščite več tukaj.
4. Očistite zagonski sistem Windows
Če želite zagotoviti, da ni nasprotujoče si programske opreme (na primer protivirusne programske opreme), očistite zagonski sistem Windows.
Čisti zagon sistema Windows bo odstranil zagonske programe in zagnal sistem Windows z minimalnimi gonilniki. Tako lahko očistite zagonski sistem Windows:
- Najprej odprite dodatno opremo Run z bližnjično tipko Windows + R.
- V Run vnesite 'msconfig' in kliknite OK, da odprete okno System Information, prikazano neposredno spodaj.

- Na zavihku Splošno izberite možnost Selektivni zagon .
- Počistite potrditveno polje Naloži zagonske elemente .
- Izberite tako naloži sistemske storitve kot tudi Uporabi izvirne možnosti konfiguracije zagona .

- Izberite zavihek Storitve, prikazan neposredno spodaj.

- Nato potrdite polje Skrij vse Microsoftove storitve .
- Pritisnite gumb Onemogoči vse .
- Kliknite gumbe Apply > OK, da potrdite novo izbrane nastavitve.
- V pogovornem oknu za konfiguracijo sistema pritisnite gumb Ponovni zagon .

- Nato po čistem zagonu sistema Windows izbrišite, preimenujte ali izvlecite potrebno mapo ali datoteko. Nato lahko Windows obnovite v standardno konfiguracijo ob zagonu prek okna System Configuration.
Če vas zanima, kako dodati ali odstraniti zagonske aplikacije v sistemu Windows 10, si oglejte ta preprost vodnik.
Za več informacij o msconfig in kako do njega dostopati v sistemu Windows 10, si oglejte ta članek.
5. Uredite naslov mape prek ukaznega poziva
Če se pri brisanju mape ali urejanju naslova mape ali datoteke prikaže neopredeljena napaka , poskusite njen naslov urediti prek ukaznega poziva.
Nekateri uporabniki so potrdili, da bi lahko izbrisali zahtevano mapo po urejanju njenega naslova z ukazom REN.
S pomočjo ukaznega poziva lahko spremenite naslov mape:
- Najprej vnesite ukazni poziv v iskalno polje menija Cortana ali Start.
- Pritisnite bližnjično tipko Ctrl + Shift + Enter, da kot skrbnik odprete ukazni poziv.
- Pomaknite se do mape v ukaznem pozivu tako, da vnesete cd: sledi ji pot in pritisnete tipko enter.
- Vnesite dir / x in pritisnite Nazaj, da preklopite naslove map in datotek v format datoteke 8.3.

- Nato v poziv vnesite Ren 8.3folder title new folder title v poziv z dejanskim naslovom mape 8.3, ki ga morate urediti, in nov naslov zanj. Ta ukaz bo preimenoval mapo ali datoteko, kot je določeno.
- Nato odprite File Explorer in izbrišite mapo.
Če imate težave z dostopom do ukaznega poziva kot skrbnik, si raje podrobneje oglejte ta vodnik.
6. Stisnite stisnjene datoteke z arhivsko programsko opremo
Ta ločljivost je natančneje namenjena odpravljanju napake 0x80004005: Nedoločena napaka pri pridobivanju arhivov datotek, kot je ZIP.
Nekateri uporabniki so na forumih izjavili, da se pri pogovornem oknu Unspecified error pojavi okno, ko poskušajo stisnjeno datoteko izvleči ali kopirati iz nje.
To se običajno zgodi, če ZIP ali druga oblika arhiva vključuje geslo. Zato Windows ne prepozna šifrirane arhivske datoteke.
- Če želite težavo odpraviti, stisnjeno datoteko izvlecite s pomožnim pripomočkom za arhiviranje, na primer 7-Zip. V sistem Windows dodajte 7-Zip, tako da na tej strani kliknete Prenesi .
- Odprite čarovnika za namestitev programa, da namestite programsko opremo.
- Nato lahko arhiv datoteke izvlečete tako, da ga izberete v 7-Zip in pritisnete gumb Extract .

- Izberite pot za izpisanih mapo s pritiskom ... gumba.
- Vnesite geslo arhiva datoteke in pritisnite gumb V redu .

Potrebujete več možnosti za pridobivanje stisnjenih datotek? Tu so trenutno najboljše možnosti!
7. Uporabite drug uporabniški račun
Če napaka ni odpravljena, poskusite uporabiti drug uporabniški račun. Ta koda napake se lahko prikaže zaradi omejenih nastavitev uporabniškega dovoljenja. Če v računalniku še niste ustvarili drugega uporabniškega računa, dodajte novega in nato preverite, ali težava ni odpravljena.
Windows ne dovoli dodajanja novega računa? Ne skrbite, ta popoln vodnik vam bo pomagal rešiti težavo.
Nekatere od teh ločljivosti bodo verjetno popravile napako 0x80004005 Neopredeljena, ki se prikaže, ko uporabniki izbrišejo, preimenujejo, kopirajo ali izvlečejo mape in datoteke v Raziskovalcu datotek.
Vendar upoštevajte, da zgornje ločljivosti niso za sistemske napake s kodo napake 0x80004005, ki se pojavijo v povsem drugačnih okoliščinah.
Če imate kakršna koli druga vprašanja, jih ne odlašajte v spodnjem oddelku za komentarje.
Pogosta vprašanja: Preberite več o nedoločenih napakah v sistemu Windows 10
- Kaj pomeni neopredeljena napaka?
Nedefinirano napaka je tista, ki lahko pop up, ko ste poskušali preimenovati, izbrisati ali ekstrakt mape v File Explorer. Ko pride do napake, se prikaže sporočilo: Nepričakovana napaka preprečuje preimenovanje (ali kopiranje ali brisanje) mape.
- Kako popravim napako 0x80004005?
Prvi priporočeni korak je v tem primeru zagon orodja za odpravljanje težav z datotekami in mapami. O tej rešitvi in še več preberite v našem celotnem priročniku za odpravljanje napak 0x80004005.
- Kaj pomeni napaka datoteke?
Opomba urednika: Ta objava je bila prvotno objavljena aprila 2019, od takrat pa je bila maja 2020 prenovljena in posodobljena zaradi svežine, natančnosti in celovitosti.