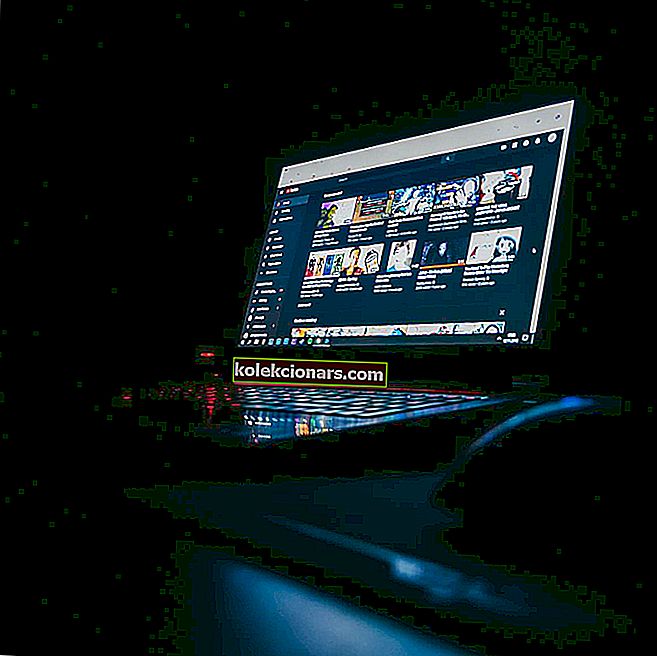- Programi so sestavni del izkušnje z operacijskim sistemom Windows 10, saj se lahko uporabljajo tako za produktivnost kot za zabavo.
- Na žalost lahko različne težave povzročijo težave pri zagonu programov in aplikacij, takrat pa morate slediti določenim korakom za odpravljanje težav.
- To težavo in še veliko več smo obravnavali v našem namenskem vozlišču za odpravljanje sistemskih napak, zato ga shranite v brskalnik, ker ga boste morali znova obiskati.
- Na naši specializirani strani Windows 10 Fix imamo še več uporabnih člankov, zato si oglejte tudi to.

Kako rešim napako 0xc00007b, ko se aplikacija v sistemu Windows 10 ne zažene?
- Namestite najnovejšo različico .NET framework
- Znova namestite najnovejšo različico problematične aplikacije
- Zaženite aplikacijo / datoteko kot skrbnik
- Znova zaženite računalnik z operacijskim sistemom Windows
- Namestite posodobitve sistema Windows
- Namestite najnovejši Visual C ++
- Uporabite ukazni poziv
- Znova namestite Windows
- Preverite, ali so na disku napake
Napaka 0xc00007b se običajno pojavi v vašem operacijskem sistemu Windows s sporočilom »program se ni mogel pravilno zagnati«.
Ta težava se zgodi predvsem, ko poskušate zagnati programe, ki niso združljivi z različico sistema Windows, ki jo uporabljate.
Sledeče vrstice vam bodo pokazale, kaj lahko storite, da popravite sporočilo o napaki 0xc00007b »Program se ni mogel pravilno zagnati« in kako se temu sporočilu o napaki izogniti v prihodnosti.

Z operacijskim sistemom Windows ne pozabite, da obstaja nekaj aplikacij in iger, ki jih lahko namestite v 32-bitni operacijski sistem platforme, in nekatere aplikacije in igre, ki delujejo samo v 64-bitnem operacijskem sistemu, zato dobite to sporočilo o napaki.
Želite vedeti razliko med 32-bitnimi in 64-bitnimi aplikacijami? Preberite ta članek in ugotovite.
Če aplikacija ni združljiva z vašim operacijskim sistemom, boste najverjetneje dobili napako 0xc00007b.
1. Namestite najnovejšo različico .NET framework
- Prvi korak, ki ga boste morali storiti, je ponovna namestitev ogrodja .NET z najnovejšo različico, ki je na voljo, tako da dostopite do spodnje povezave.
- Levo kliknite tukaj, da namestite najnovejši .NET framework
2. Znova namestite najnovejšo različico problematične aplikacije
- Če ponovna namestitev ogrodja .NET ni delovala, boste morali odstraniti aplikacijo ali igro, s katero imate to težavo.
- Znova namestite najnovejšo različico aplikacije v sistem.
- Znova zaženite operacijski sistem Windows.
- Poskusite znova zagnati aplikacijo in preverite, ali se še vedno pojavlja napaka 0xc00007b.
3. Zaženite aplikacijo / datoteko kot skrbnik
- Pojdite v korensko mapo aplikacije, ki jo želite zagnati.
- Z desno miškino tipko kliknite ali pridržite gumb za dotik na izvršljivi datoteki aplikacije.
- Levi klik ali tapnite funkcijo Properties v meniju, ki se prikaže.
- Levi klik ali tapnite zavihek "Združljivost", ki se nahaja na zgornji strani okna.
- Zdaj v temi »Privilege Level« boste morali z levim klikom potrditi polje ob možnosti »Zaženi ta program kot skrbnik«.
- Levi klik ali tapnite gumb »Uporabi« na spodnji strani tega okna.
- Levi klik ali tapnite gumb »V redu« na spodnji strani tega okna.
- Zdaj poskusite zagnati aplikacijo in preverite, ali se še vedno prikaže to sporočilo o napaki.
V tem koristnem priročniku preberite vse o skrbniškem računu in kako ga lahko omogočite / onemogočite.
Ko kliknete Zaženi kot skrbnik, se nič ne zgodi? Za vas imamo pravo rešitev.
4. Znova zaženite računalnik z operacijskim sistemom Windows
Po ponovni namestitvi aplikacije ali igre boste morali znova zagnati operacijski sistem Windows, takoj ko vas bo pozval k ponovnemu zagonu.
Opomba: Za večino aplikacij ali iger bo po namestitvi potreben ponovni zagon sistema.
5. Namestite posodobitve sistema Windows
Namestite vse razpoložljive posodobitve v operacijski sistem Windows 10 tako, da dostopate do funkcije »Windows Updates«.
Imate težave s posodabljanjem sistema Windows 10? Oglejte si ta priročnik, ki vam bo pomagal pri njihovem reševanju.
6. Namestite najnovejši Visual C ++
- Levi klik ali tapnite spodnjo povezavo, da prenesete in namestite najnovejši Microsoft Visual C ++
- Levi klik ali tapnite tukaj, če želite namestiti Microsoft Visual C ++
- Po končani namestitvi znova zaženite operacijski sistem Windows in preizkusite svojo aplikacijo zdaj.
7. Uporabite ukazni poziv
- Pritisnite tipko "Windows" in z desno miškino tipko kliknite ikono "cmd", ki ste jo tam predstavili.
- Izberite funkcijo »Zaženi kot skrbnik«.
- Zdaj je pred vami ukazni poziv z skrbniškimi pravicami.
- V okno ukaznega poziva zapišite naslednje: "c: / f / r" brez narekovajev.
- Pritisnite tipko "Enter" na tipkovnici.
Opomba: Če imate več kot eno particijo, morate preveriti, ali morate zgoraj napisati ukaz, vendar spremenite particijo in pritisnite gumb "Enter" (primer "e: / f / r", ki bo preveril particijo "E").
Imate težave z dostopom do ukaznega poziva kot skrbnik? Podrobneje si oglejte ta vodnik.
8. Znova namestite Windows
- Kopirajte datoteke na zunanji trdi disk, da dobite varnostno kopijo.
- Čisto namestite operacijski sistem Windows.
- Prepričajte se, da so vse nameščene aplikacije združljive z različico sistema Windows, ki jo uporabljate.
Opomba: Združljivi naj bodo z 32-bitno različico sistema Windows ali s 64-bitno različico sistema Windows.
Če želite vedeti, kako varnostno kopirati datoteke v sistemu Windows 10, si oglejte ta namenski vodnik, če želite izvedeti več. Če vas zanima programska možnost, ki bo z lahkoto varnostno kopirala vaše podatke, si oglejte ta seznam z najboljšimi, ki so na voljo.
Znova namestite Windows 10 z nekaj hitrimi koraki. Vse, kar morate vedeti, je tukaj.
9. Preverite, ali je na disku napake
Nekatere od vas lahko napako odpravite s preprostim zagonom preverjanja diska. Tukaj je opisano, kako to storiti:
- Odprite računalnik / ta računalnik
- Z desno miškino tipko kliknite Disk C.
- Na seznamu izberite Lastnosti
- Izberite zavihek Orodja in kliknite Preveri

- Počakajte, da se skeniranje konča. Samodejno bo odpravil sistemske napake, ki jih je odkril
- Znova zaženite računalnik in poskusite znova zagnati programsko opremo / aplikacijo, ki ni delovala
Pogosta vprašanja: Preberite več o napakah pri zagonu aplikacije
- Zakaj se programi ne zaženejo vedno pravilno?
Najpogosteje so težave pri zagonu neuspešnih programov poškodovane namestitve, nezdružljiva arhitektura, pomanjkanje zadostnih pravic ali napake na trdem disku.
- Kako najpreprosteje popraviti neuspešen zagon programa?
Kar zadeva čas, je najhitrejša metoda za reševanje takšne težave ponovni zagon računalnika.
Najslabši scenarij je, da morate računalnik ponastaviti. Če želite vedeti, kako izvesti to nalogo, si oglejte ta podroben vodnik.
- Kako preprečim, da se napaka 0xc00007b ne ponovi?
Vedno imejte najnovejšo različico sistema Windows 10, .NET framework in Visual C ++. To lahko storite tako, da sistem Windows 10 pogosto posodabljate.
To so koraki, ki jih morate storiti, da odpravite napako 0xc00007b in se vrnete k običajnemu vsakdanjemu delu.
Prosimo, pišite nam spodaj v odsek za komentarje na strani, če imate morebitna druga vprašanja glede tega članka, in pomagali vam bomo v najkrajšem možnem času.
Opomba urednika: Ta objava je bila prvotno objavljena avgusta 2018 in je bila od leta 2020 prenovljena in posodobljena zaradi svežine, natančnosti in celovitosti.