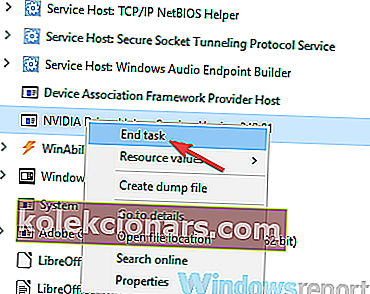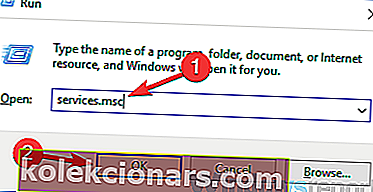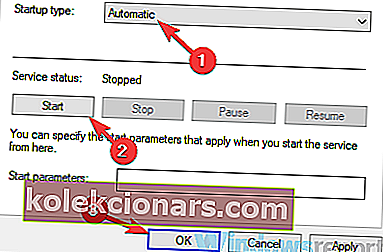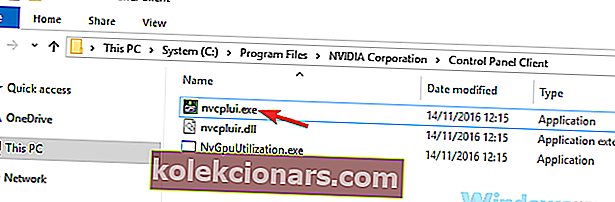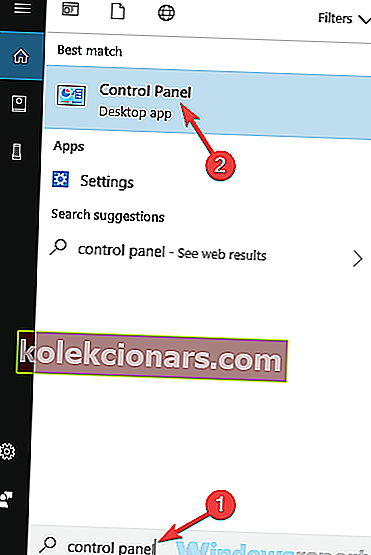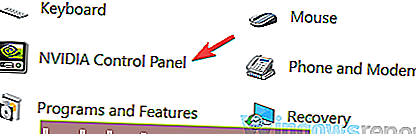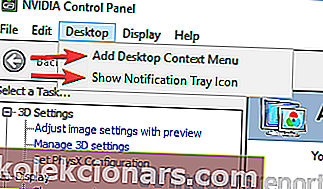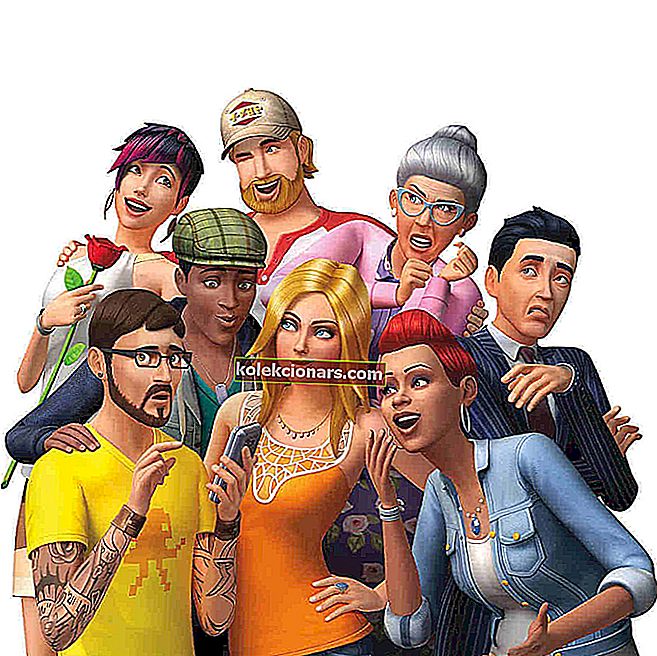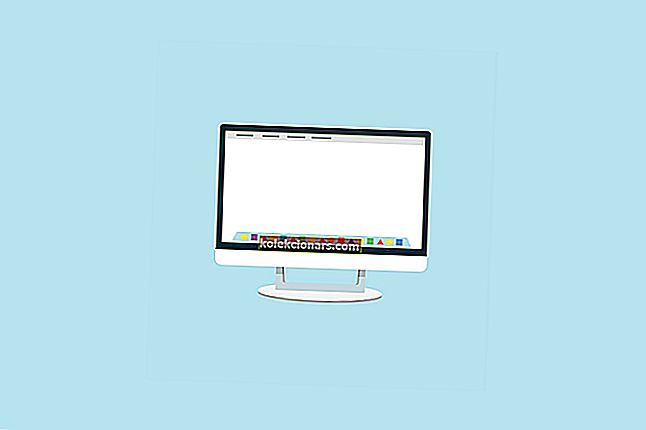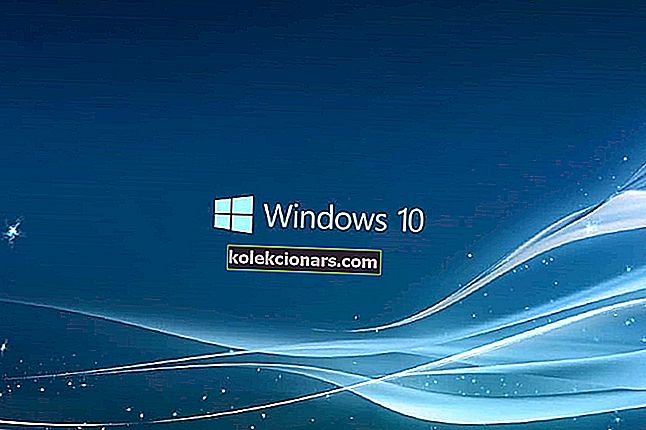- Nadzorna plošča Nvidia je programska oprema, ki se uporablja za upravljanje različnih nastavitev, povezanih z vašo grafično kartico Nvidia. Uporablja se lahko tudi za spreminjanje nastavitev zaslona, kot je ločljivost zaslona.
- Nekateri uporabniki imajo težave z zagonom nadzorne plošče. Razlog za to so lahko zastareli gonilniki, obesni procesi ali zmedenost protivirusnih programov. Nadaljujte z branjem, če želite izvedeti, kaj lahko storite glede tega.
- Ko gre za diskretne grafične kartice, lahko preberete razdelek Nvidia za več informacij in druga navodila.
- Odpravite programsko opremo, ki ne deluje pravilno, z našimi članki iz središča za odpravljanje težav s programsko opremo za osebni računalnik.

Gonilniki Nvidia prihajajo z določeno programsko opremo, vendar je veliko uporabnikov poročalo, da na svojem računalniku ne morejo odpreti nadzorne plošče Nvidia. To je lahko težava, še posebej, če želite natančno prilagoditi nastavitve grafične kartice. Vendar pa obstaja težava, ki jo lahko odpravite.
Mnogi uporabniki uporabljajo nadzorno ploščo Nvidia za prilagajanje nastavitev grafične kartice, vendar so nekateri uporabniki poročali, da nadzorne plošče Nvidia sploh ne morejo odpreti.
Kaj lahko storim, če se nadzorna plošča Nvidia ne odpre?
- Preverite protivirusni program
- Konec postopka Nvidia Display Contain
- Prepričajte se, da se izvajajo potrebne storitve
- Zaženite aplikacijo neposredno iz namestitvenega imenika
- Onemogočite možnost hitrega zagona v sistemu Windows 10
- Posodobite gonilnike in sistem
- Znova namestite gonilnik iz NVIDIA GeForce Experience
- Prepričajte se, da nadzorna plošča Nvidia ni skrita
1. rešitev - Preverite protivirusni program

Po mnenju uporabnikov je pogosta težava programov lahko vaš protivirusni program. Včasih ne morete odpreti nadzorne plošče Nvidia, ker jo antivirus moti. Če želite težavo odpraviti, priporočamo, da preverite protivirusne nastavitve in se prepričate, da protivirusni program ne blokira nadzorne plošče Nvidia.
Če težava ni v tem, poskusite onemogočiti nekatere protivirusne funkcije in preverite, ali to pomaga. Poleg tega lahko poskusite tudi popolnoma onemogočiti protivirusni program in preverite, ali to pomaga. V najslabšem primeru lahko celo poskusite odstraniti protivirusni program.
Več uporabnikov je poročalo, da je težavo povzročil protivirusni program AVG, vendar je bila težava po odstranitvi odpravljena. Tudi če ne uporabljate AVG, lahko poskusite odstraniti protivirusni program in preverite, ali to odpravlja težavo.
Če težavo odpravite z odstranitvijo protivirusnega programa, razmislite o prehodu na drugo protivirusno rešitev. Na trgu je veliko odličnih protivirusnih orodij, če pa želite maksimalno zaščito, ki ne bo motila vašega sistema, razmislite o uporabi Bitdefenderja .

Bitdefender Antivirus
Vrhunska zmogljivost in zelo nagrajena protivirusna rešitev. Pridobite Bitdefender, ker se ne bo motil z nadzorno ploščo Nvidia. Brezplačna preizkusna različica Prenesite zdaj⇒ Preberite naš celoten pregled o Bitdefenderju
2. rešitev - konec postopka Nvidia Display Contain
Včasih se v vašem sistemu lahko pojavijo določene napake, kar lahko povzroči težave z nekaterimi procesi. Če ne morete odpreti nadzorne plošče Nvidia, boste morda lahko težavo odpravili tako, da končate postopek Nvidia Display Container. Če želite to narediti, sledite tem korakom:
- Odprite upravitelja opravil . To lahko storite s pritiskom na Ctrl + Shif + Esc .
- Poiščite postopek Nvidia Display Container , z desno miškino tipko kliknite in v meniju izberite End Task .
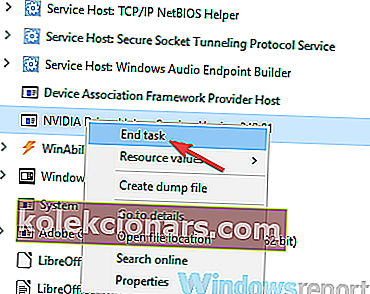
Po tem se bo postopek znova zagnal in morali bi lahko odpreti nadzorno ploščo Nvidia. Upoštevajte, da je to le rešitev, zato je verjetno, da jo boste morali ponoviti, ko znova zaženete računalnik.
3. rešitev - Prepričajte se, da se izvajajo potrebne storitve
Da bo vaš sistem pravilno deloval, je treba izvajati nekatere storitve. Enako velja za nadzorno ploščo Nvidia in če nadzorne plošče Nvidia ne morete odpreti, se morda ne izvajajo potrebne storitve.
Po mnenju uporabnikov nadzorna plošča Nvidia temelji na dveh storitvah in če se ne izvajajo, boste morda naleteli na to ali katero drugo težavo. Če želite omogočiti zahtevane storitve, morate narediti naslednje:
- Pritisnite tipko Windows + R in vnesite services.msc . Zdaj pritisnite Enter ali kliknite V redu .
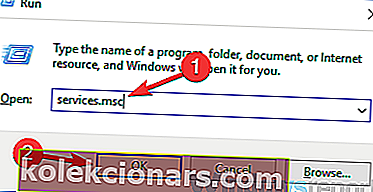
- Ko se odpre okno Services , poiščite Nvidia Display Container LS in ga dvokliknite, da odprete njegove lastnosti.
- Zdaj nastavite vrsto zagona na Samodejno in kliknite gumb Start, da zaženete storitev. Kliknite Apply in OK, da shranite spremembe.
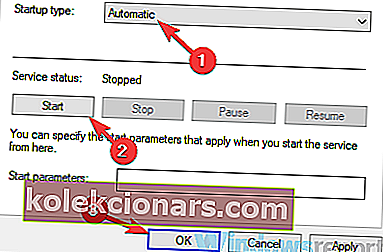
- Zdaj poiščite Nvidia Network Service Container , nastavite vrsto zagona na Automatic in se prepričajte, da se storitev izvaja.
Po tem je treba težavo z nadzorno ploščo Nvidia popolnoma rešiti.
4. rešitev - Zaženite aplikacijo neposredno iz namestitvenega imenika
Če v računalniku ne morete več odpreti nadzorne plošče Nvidia, boste to težavo morda lahko rešili s preprostim zagonom aplikacije neposredno iz namestitvenega imenika. To je zelo enostavno narediti, in to lahko storite tako, da sledite tem korakom:
- Odprite imenik C: Program FilesNVIDIA CorporationControl Panel Client .
- Poiščite in zaženite nvcplui.exe .
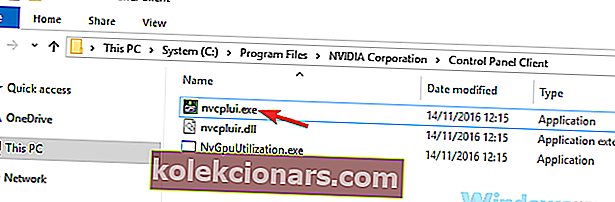
Po tem se mora nadzorna plošča Nvidia zagnati brez težav. Če želite, lahko na namizju ustvarite bližnjico do te aplikacije in z njo hitro zaženete nadzorno ploščo Nvidia.
Če želite, lahko tudi nadzorno ploščo Nvidia prisilite, da se samodejno zažene s sistemom. Če želite to narediti, morate samo ustvariti bližnjico do nadzorne plošče Nvidia in jo postaviti v C:ProgramDataMicrosoftWindowsStart MenuProgramsStartUpimenik.
S tem se bo aplikacija vsakič samodejno zagnala z vašim sistemom.
5. rešitev - Onemogočite možnost hitrega zagona v sistemu Windows 10
Windows 10 ima uporabno funkcijo, imenovano Fast Boot, in zahvaljujoč njej se bo vaš sistem zagnal hitreje kot v prejšnjih različicah sistema Windows. Ta funkcija ne bo popolnoma izklopila računalnika, kar bo omogočilo hitrejši zagon.
Vendar pa lahko ta funkcija povzroči različne težave, kot je ta. Če nadzorne plošče Nvidia ne morete odpreti, lahko težavo rešite preprosto tako, da onemogočite Fast Boot. Če želite to narediti, sledite tem korakom:
- Pritisnite tipko Windows + S in vnesite nastavitve napajanja . V meniju izberite Nastavitve napajanja in spanja .
- V desnem podoknu se pomaknite navzdol do razdelka Sorodne nastavitve in kliknite Dodatne nastavitve porabe .
- Zdaj se bo odprlo okno Power Options . V meniju na levi izberite Izberite, kaj počne gumb za vklop .
- Kliknite Spremeni nastavitve, ki trenutno niso na voljo .
- Počistite polje Vklopi možnost hitrega zagona (priporočeno) in kliknite Shrani spremembe .
Po tem je treba možnost hitrega zagona popolnoma onemogočiti. Upoštevajte, da se bo vaš sistem zagnal nekoliko počasneje kot prej, vendar je treba težavo z nadzorno ploščo Nvidia rešiti.
6. rešitev - posodobite gonilnike in sistem
Če v računalniku ne morete odpreti nadzorne plošče Nvidia, so morda težava v gonilnikih. Gonilniki za Nvidia so morda zastareli, kar lahko povzroči to in številne druge napake. Če želite odpraviti to težavo, svetujemo, da posodobite gonilnike Nvidia.
Če želite to narediti, preprosto obiščite spletno mesto Nvidia in prenesite najnovejše gonilnike za grafično kartico. Ko prenesete gonilnike, jih namestite in težavo je treba odpraviti. Če ne želite ročno iskati gonilnikov, lahko vedno uporabite neodvisno orodje, kot je TweakBit Driver Updater .
Z uporabo tega orodja samodejno posodobite grafično kartico in vse druge zastarele gonilnike v sistemu, zato jo preizkusite. Vaš sistem bo zaščitil tudi pred trajnimi poškodbami z ročnim prenosom in namestitvijo napačnih različic gonilnikov.
- Pridobite zdaj Tweakbit Driver Updater
Številni uporabniki poleg vaših gonilnikov predlagajo, da posodobite tudi svoj sistem. To je tudi zelo enostavno narediti, in to lahko storite tako:
- Odprite aplikacijo Nastavitve . To lahko storite hitro z bližnjico Windows Key + I. Ko se odpre aplikacija Nastavitve, pojdite na razdelek Posodobitev in varnost .
- V desnem podoknu kliknite gumb Preveri, ali so na voljo posodobitve .
Če so na voljo kakšne posodobitve, se bodo samodejno prenesle v ozadje in namestile takoj, ko znova zaženete računalnik. Ko bodo sistem in gonilniki posodobljeni, je treba težavo popolnoma odpraviti.
7. rešitev - Znova namestite gonilnik iz NVIDIA GeForce Experience
Po mnenju uporabnikov boste težave z nadzorno ploščo Nvidia morda lahko odpravili s preprosto namestitvijo gonilnika. Več uporabnikov je poročalo, da so težavo odpravili preprosto s ponovno namestitvijo gonilnika iz aplikacije NVIDIA GeForce Experience.
Če želite to narediti, sledite tem korakom:
- Odprite NVIDIA GeForce Experience .
- Zdaj pojdite na razdelek Vozniki .
- Izberite možnost Ponovna namestitev gonilnika in izberite Hitra namestitev .
- Sledite navodilom na zaslonu, da dokončate postopek ponovne namestitve.
Ko je gonilnik znova nameščen, preverite, ali težava še vedno obstaja.
8. rešitev - Prepričajte se, da nadzorna plošča Nvidia ni skrita
Včasih nadzorne plošče Nvidia ne morete odpreti samo zato, ker je skrita. Nekatera programska oprema ali posodobitev sistema Windows lahko to skrije, vendar obstaja težava, ki jo lahko odpravite. Če želite to narediti, sledite tem korakom:
- Pritisnite tipko Windows + S in vnesite nadzorno ploščo . Na seznamu rezultatov izberite Nadzorna plošča .
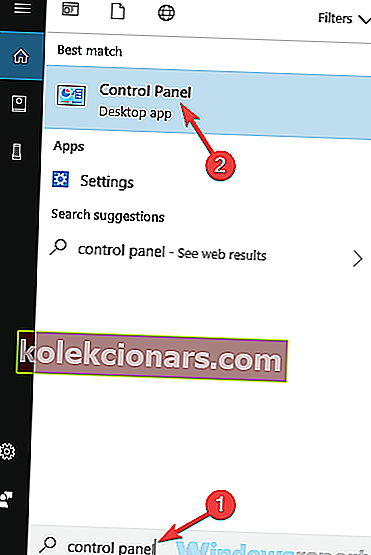
- Ko se odpre nadzorna plošča , izberite Nadzorna plošča Nvidia .
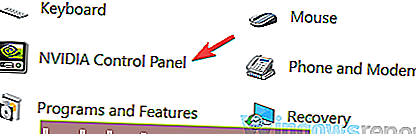
- Zdaj bi se morala odpreti nadzorna plošča Nvidia. Pojdite na namizje in izberite Dodaj kontekstni meni namizja in prikaži ikono pladnja za obvestila .
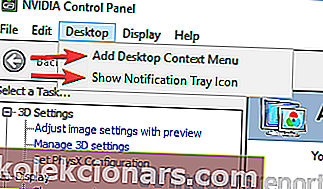
Po tem bi morali v opravilni vrstici in v kontekstnem meniju videti nadzorno ploščo Nvidia.
Če ne morete odpreti nadzorne plošče Nvidia, je lahko velika težava, še posebej, če želite natančno nastaviti grafično kartico. Upamo pa, da ste to težavo uspeli rešiti z eno od naših rešitev.
Tu je nekaj podobnih težav, o katerih so poročali uporabniki in jih je treba rešiti z eno od že predstavljenih rešitev:
- Nadzorna plošča Nvidia je prenehala delovati s sistemom Windows 10 - morda je težava v vašem protivirusnem programu. Preberite več o nadzorni plošči Nvidia, ki je prenehala delovati v sistemu Windows.
- Nadzorna plošča Nvidia ne deluje s sistemom Windows 7 64 bit - Ta težava se lahko pojavi v starejših različicah sistema Windows, vendar bi morali težavo odpraviti z eno od naših rešitev.
- Ne najdem nadzorne plošče Nvidia - če ne najdete nadzorne plošče Nvidia, preprosto pojdite v njen namestitveni imenik, ustvarite bližnjico na namizju in težavo je treba odpraviti.
- Manjka nadzorna plošča Nvidia - Mnogi uporabniki so poročali, da nadzorna plošča Nvidia v njihovem računalniku manjka, vendar ni primera. Preprosto odprite nadzorno ploščo in morali bi imeti dostop do nje.
- Nadzorna plošča Nvidia se ne prikaže - to se zgodi, če ni bila nameščena z gonilniki ali je preprosto prenehala delovati.
- Nadzorna plošča Nvidia se ne bo zagnala - uporabniki so poročali, da so z nadzorne plošče sistema Windows neuspešno poskušali odpreti nadzorno ploščo Nvidia in je to verjetno posledica slabega gonilnika.
Pogosta vprašanja: Preberite več o nadzorni plošči Nvidia
- Kako omogočim nadzorno ploščo Nvidia?
Če ste gonilnike Nvidia prenesli z njihovega spletnega mesta, se mora po namestitvi in ponovnem zagonu računalnika v opravilni vrstici prikazati nadzorna plošča. V nasprotnem primeru aplikacijo prenesite iz trgovine Microsoft Store. Več si oglejte na naši namenski strani nadzorne plošče Nvidia.
- Kako znova naložim nadzorno ploščo Nvidia?
Imate dve možnosti. Za iskanje in prenos nadzorne plošče Nvidia uporabite Microsoft Store ali pa uporabite Napredno iskanje na strani Nvidia.
- Kako znova namestim Nvidijo?
Če je ponovna namestitev gonilnikov Nvidia v redu, vam bo ta rešitev iz članka natančno pokazala, kaj storiti.
Opomba urednika: Ta objava je bila prvotno objavljena novembra 2018, od takrat pa je bila maja 2020 prenovljena in posodobljena zaradi svežine, natančnosti in celovitosti.