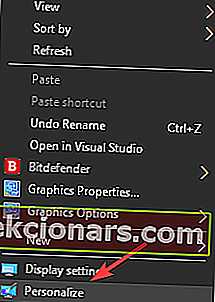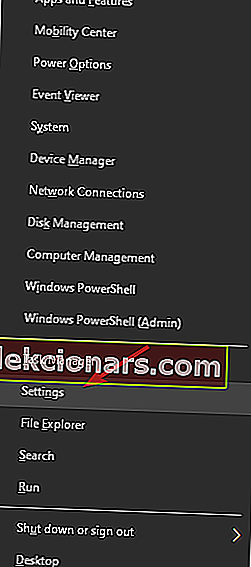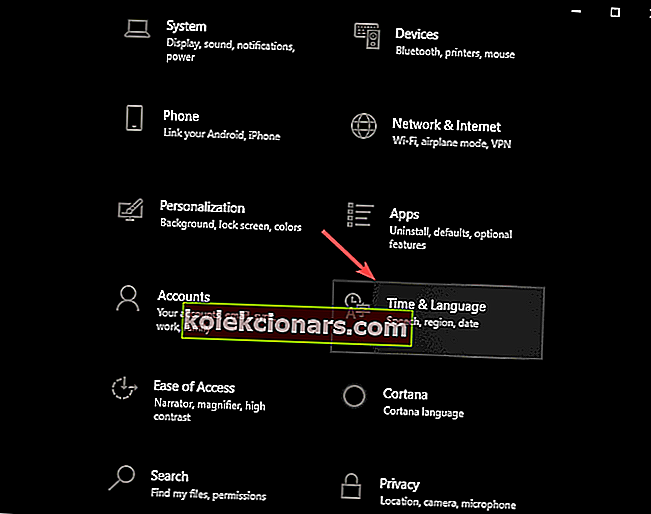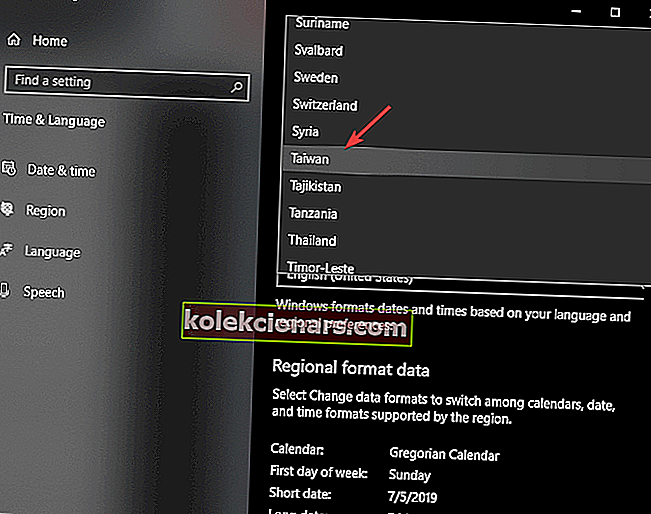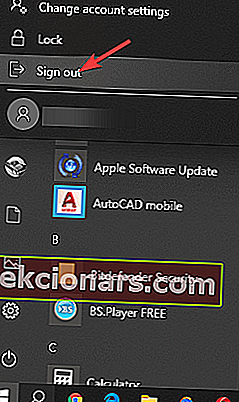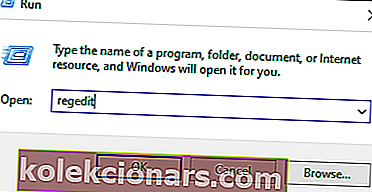Številni uporabniki sistema Windows 10 so poročali, da je njihova opravilna vrstica nenadoma postala bela. Zaradi tega je veliko uporabnikov pomislilo, da je nekdo drug imel dostop do njihovega računalnika, a na srečo je bila edina sprememba barva.
Zakaj je moja opravilna vrstica bela v sistemu Windows 10?
Včasih, ko Windows 10 posodobi sistemske datoteke, se nekatere nastavitve morda nekoliko premešajo. Čeprav je to vprašanje zgolj vizualno, uporabniki niso bili zadovoljni, da se je to zgodilo.
Nekateri so celo rekli, da so prenehali nameščati posodobitve sistema Windows 10, da bi se izognili drugim spremembam.
Ta težava nikakor ne vpliva na funkcionalnost sistema Windows 10, vendar v nekaterih primerih ljudje ne morejo razlikovati med pripetimi aplikacijami in belim ozadjem.
Zato bomo v tem članku raziskali najboljši način za reševanje te težave in hitro nastavili želeno barvo v opravilni vrstici.
Kako odpraviti težave z belo opravilno vrstico v sistemu Windows 10?
1. Preverite nastavitve barve opravilne vrstice
- Z desno miškino tipko kliknite prazen prostor na namizju -> izberite Prilagodi.
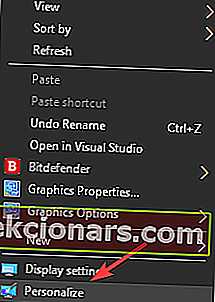
- Na desnem seznamu izberite zavihek Barve .
- Preklop Na dodatnem Pokaži barvi na Start v opravilni vrstici, in akcijskega centra.
- Če želite izbrati določeno barvo, onemogočite možnost Samodejno izberite barvo poudarka iz mojega ozadja. ( če onemogočite to možnost, bo Windows lahko izbral barvo za opravilno vrstico glede na ozadje namizja )
- V razdelku Izberite naglasno barvo -> izberite želeno barvno možnost.
Ali želite na opravilni vrstici prikazati ikono omrežja? Tukaj je opisano, kako to storiti!
2. Spremenite nastavitve regije Windows 10
- Pritisnite tipki Win + X na tipkovnici -> izberite Nastavitve.
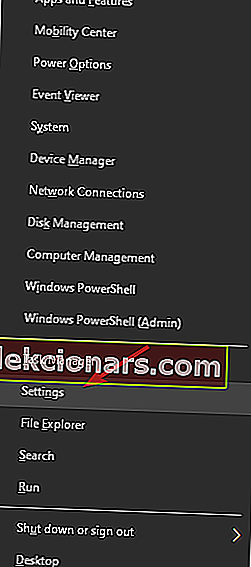
- V oknu Nastavitve -> izberite možnost Čas in jezik .
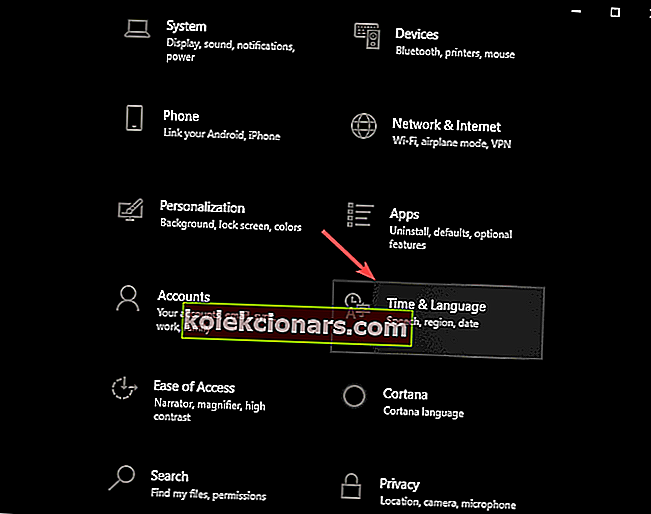
- Kliknite Regija -> izberite mesto, kjer Cortana ni na voljo ( primeri vključujejo Gabon, Senegal, Samoa, Tajvan itd. )
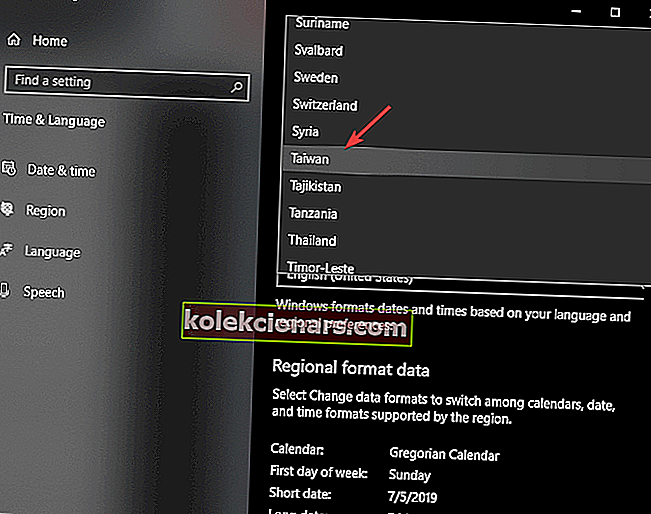
- Kliknite gumb Start -> kliknite sliko profila -> izberite Odjava.
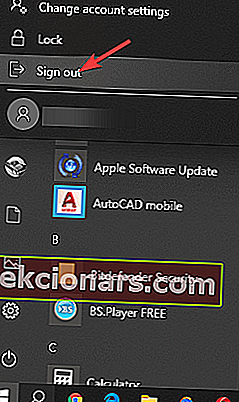
- Prijavite se nazaj v svoj račun.
- Sledite korakom 1,2 in 3 te metode, če želite znova nastaviti nastavitve regije na privzete nastavitve.
3. Popravek registra
Opomba: Preden spremenite katero koli vrednost v urejevalniku registra, ustvarite obnovitveno točko. Če spremenite vrednosti v registru brez ustreznih navodil, lahko vaš sistem postane neuporaben.
- Pritisnite tipki Win + R na tipkovnici -> v polje Zaženi vnesite regedit -> pritisnite Enter.
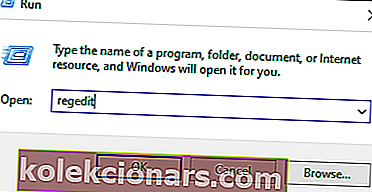
- V urejevalniku registra odprite to pot:
HKEY_CURRENT_USER\Software\Microsoft\Windows\CurrentVersion\Search\Flighting\0\WhiteSearchBox. - Dvokliknite tipko Value znotraj desne plošče -> nastavite vrednost na 0.
- Pritisnite Ok.
- Znova zaženite računalnik.
V tem članku smo raziskali hiter popravek za težave, ki so nastale zaradi tega, da je opravilna vrstica postala bela v sistemu Windows 10. Upoštevajte navodila v vrstnem redu, kot so bili napisani, da ne pride do težav.
Radi bi vedeli, ali vam je ta vodnik pomagal. Prosimo, obvestite nas s spodnjim odsekom za komentarje.