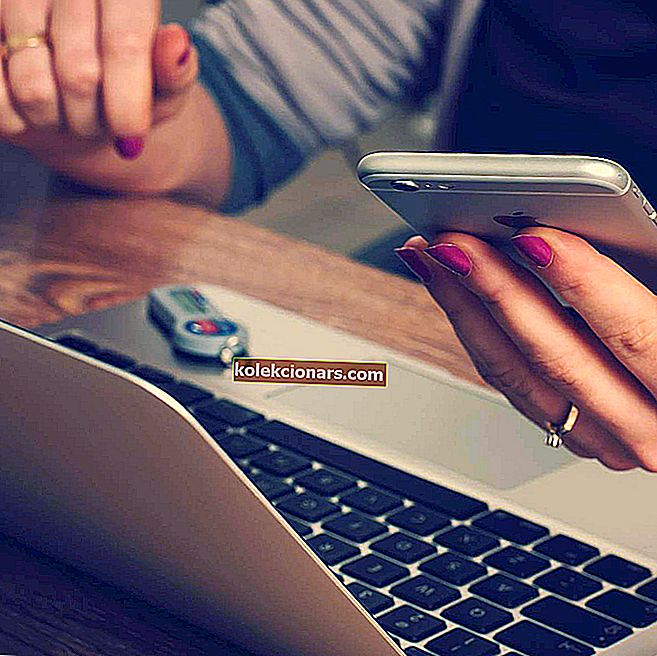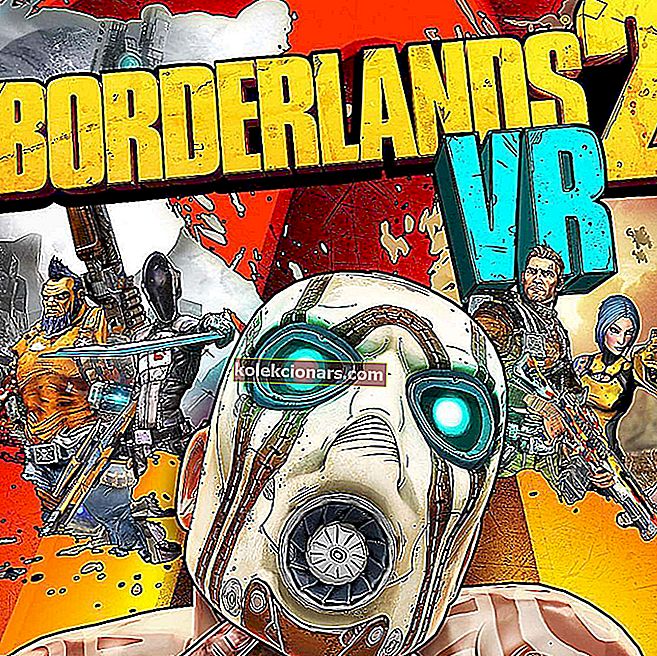- Windows 10 je tesno povezan z vašim Microsoftovim računom in uporabniškim profilom, in če se uporabniški profil poškoduje, se lahko pojavijo nekatere resne težave. Dober začetek bi bil ustvariti varnostno kopijo trdega diska ali samo datotek, ki jih ne želite izgubiti, preden poskusite kar koli, kar vključuje zmedo v registru sistema Windows.
- Če se ob zagonu ne morete prijaviti v svoj uporabniški račun, lahko samo ustvarite nov račun in nato prenesete datoteke iz pokvarjenega računa.
- Članek je del veliko velikega vozlišča, namenjenega predvsem odpravljanju sistemskih napak, zato ga vsekakor obiščite.
- To niso edini nasveti, ki smo jih zbrali v mnogih letih odpravljanja težav z računalniki. V tem pogledu natančneje preglejte naš namenski razdelek o napakah sistema Windows 10.

Windows 10 je tesno povezan z vašim Microsoftovim računom in uporabniškim profilom, in če se uporabniški profil poškoduje, se lahko pojavijo nekatere resne težave.
V tem članku vam bomo torej pokazali vse možnosti, ki jih imate, ko je vaš uporabniški profil pokvarjen.
Poškodovan uporabniški profil lahko povzroči določene težave in vam prepreči dostop do sistema Windows.
Ko smo že pri težavah, so uporabniki poročali o naslednjih težavah:
- Poškodovan registrski ključ uporabniškega profila
- Včasih je vaš register lahko vzrok za poškodovan profil.
- Po mnenju uporabnikov se lahko registrski ključ vašega profila poškoduje in povzroči to težavo.
- Poškodovan uporabniški profil se ne more naložiti
- Če je vaš uporabniški profil poškodovan, ga sploh ne boste mogli naložiti, v nekaterih primerih pa se ne boste mogli prijaviti v Windows 10.
- Storitev uporabniškega profila ni uspela
- To je še ena podobna napaka, ki se lahko pojavi.
- Na srečo to ni resna napaka, zato bi jo morali popraviti z eno od naših rešitev.
- Aktivni imenik poškodovanega uporabniškega računa
- Po mnenju uporabnikov lahko včasih ta težava vpliva na vaš aktivni imenik.
- V večini primerov bi morali težavo odpraviti tako, da ponovno ustvarite svoj račun.
- Poškodovana uporabniška datoteka
- Le malo uporabnikov je poročalo, da se je njihova uporabniška datoteka poškodovala.
- To je lahko velika težava, saj do svojega računa sploh ne boste mogli dostopati.
- Uporabniški profil se ne naloži
- Včasih se vaš profil sploh ne naloži.
- Če imate to težavo, boste morda morali svoj profil znova ustvariti iz nič.
- Uporabniški profil je vedno zaklenjen in izginja
- Nekateri uporabniki so poročali o teh težavah s svojim uporabniškim profilom.
- Če imate te težave, preizkusite nekaj naših rešitev.
Na žalost so poškodovane uporabniške datoteke v sistemu Windows pogoste, zlasti po nadgradnji z operacijskega sistema Windows 8.1 / 7 na Windows 10, zato bi lahko uporabili različne rešitve za to težavo, odvisno od sporočila o napaki, ki ga prejmete.
Uporabniki pravijo, da se lahko uporabniški profili poškodujejo zaradi številnih stvari, zato ne vemo natančno, kaj vam je povzročilo to težavo. Tak ali drugačen primer, tukaj lahko storite takoj.
Kako lahko popravim poškodovan uporabniški profil v sistemu Windows 10?
1. Hitra rešitev za pokvarjen uporabniški profil
Preden vam pokažemo, kaj storiti tukaj, vam toplo svetujemo, da ustvarite varnostno kopijo trdega diska ali samo datotek, ki jih ne želite izgubiti, preden poskusite kar koli, kar vključuje zmedo v registru sistema Windows.
Nekateri so poročali, da so s to metodo izgubili datoteke, ne želimo pa, da se to zgodi tudi vam.
Če se ob zagonu ne morete prijaviti v svoj uporabniški profil, poskusite najprej znova zagnati računalnik, saj verjetno ne deluje, ga znova zaženite in vnesite varen način.
Ko vstopite v varni način, naredite naslednje:
- Pojdite na Iskanje, vnesite regedit in odprite urejevalnik registra .

- Ko se zažene urejevalnik registra, se pomaknite do naslednje tipke:
HKEY_LOCAL_MACHINESOFTWAREMicrosoftWindows NTCurrentVersionProfileList.
- Kliknite vsako mapo S-1-5 in dvokliknite vnos ProfileImagePath, da ugotovite, na kateri uporabniški račun se nanaša. (Če se ime mape konča z .bak ali .ba, sledite Microsoftovim navodilom za njihovo preimenovanje).
- Ko ugotovite, kje je pokvarjen uporabniški profil (in nima konca .bak), dvokliknite RefCount in spremenite vrednost Value na 0 in kliknite OK . Če ta vrednost ni na voljo, jo boste morda morali ustvariti ročno.

- Zdaj dvokliknite državo , preverite, ali so podatki o vrednosti znova 0 in kliknite V redu .

- Zaprite urejevalnik registra in znova zaženite računalnik.
Upamo, da vam je ta rešitev pomagala obnoviti uporabniški profil, če ne, lahko poskusite ustvariti novega in nato datoteke prenesete iz prejšnjega računa.
Ne morete dostopati do urejevalnika registra? Oglejte si ta priročnik in hitro rešite težavo.
2. Ustvarite nov uporabniški profil
Če se ob zagonu ne morete prijaviti v svoj uporabniški račun, lahko samo ustvarite nov račun in nato prenesete datoteke iz pokvarjenega računa.
Če v svojem računalniku že imate registriran drug račun, se prijavite s tem računom in sledite korakom za kopiranje datotek iz enega računa v drugega, kot je prikazano spodaj.
Če nimate drugega računa, boste morali omogočiti poseben 'skriti skrbniški račun' in se nato prijaviti v ta račun, da ustvarite nov uporabniški račun in prenesete datoteke iz starega uporabniškega profila.
Evo, kako omogočiti skriti skrbniški račun:
- Znova zaženite računalnik in zaženite v varnem načinu .
- Odprite ukazni poziv (tako da z desno miškino tipko kliknete gumb Start Menu in izberete Command Prompt (Admin) )
- Vnesite naslednji ukaz in pritisnite Enter :
- skrbnik neto uporabnik / aktiven: da

- skrbnik neto uporabnik / aktiven: da
- Morali bi dobiti sporočilo Ukaz uspešno zaključen . Znova zaženite računalnik
Aktivirali ste skrbniški račun in na voljo bo za prijavo ob naslednjem zagonu. Ko se računalnik zažene, se preprosto prijavite v skrbniški račun in sledite spodnjim korakom, da ustvarite nov uporabniški profil:
- Odprite Nastavitve in nato Računi .

- Pojdite na Družina in drugi uporabniki . Kliknite Dodaj nekoga drugega v ta računalnik .

- Sledite navodilom in dokončajte ustvarjanje profila novih uporabnikov.
Zdaj imate popolnoma funkcionalen nov uporabniški račun in vse, kar morate storiti, je, da vanj prenesete podatke iz starega uporabniškega računa. In kako to storiti:
- Znova zaženite računalnik in se znova prijavite v skrbniški račun (bolje je uporabiti ta račun kot račun, ki ste ga pravkar ustvarili).
- Pomaknite se do pokvarjenega uporabniškega računa (na disku, na katerem je nameščen Windows, v razdelku Uporabniki ).
- Odprite svoj poškodovan uporabniški profil in iz njega kopirajte vsebino v svoj novi uporabniški profil (če imate težave z dovoljenji, si oglejte ta članek).

- Ko je vse končano, se odjavite iz skrbniškega računa in znova prijavite v nov račun, vaše nastavitve pa je treba prenesti.
3. Izvedite DISM in SFC skeniranje
Po mnenju uporabnikov lahko poškodovan uporabniški profil popravite preprosto s skeniranjem SFC.
Datoteke se lahko poškodujejo iz različnih razlogov in če želite odpraviti težavo, morate opraviti skeniranje SFC.
Če želite to narediti, sledite tem korakom:
- Odpri Win + X menija s pritiskom na Windows Key + X . Zdaj na seznamu izberite Command Prompt (Admin) ali PowerShell (Admin) .

- Ko se odpre ukazni poziv, vnesite sfc / scannow in pritisnite Enter, da ga zaženete.

- Zdaj se bo začelo skeniranje SFC. Ta postopek lahko traja do 15 minut, zato ga ne prekinite.
Če skeniranje SFC težave ne more odpraviti ali če skeniranja SFC sploh ne morete zagnati, poskusite namesto tega uporabiti DISM skeniranje.
Če želite uporabiti DISM skeniranje, zaženite ukazni poziv kot skrbnik in vnesite DISM / Online / Cleanup-Image / RestoreHealth .
Upoštevajte, da lahko DISM skeniranje traja do 20 minut ali več, zato ga ne prekinite.

Po končanem skeniranju DISM preverite, ali težava še vedno obstaja. Če prej niste mogli zagnati skeniranja SFC, ga poskusite znova zagnati po izvedbi DISM skeniranja.
Več uporabnikov tudi predlaga, da preizkusite določen ukaz PowerShell.
Preden začnemo, moramo omeniti, da je PowerShell močno orodje in izvajanje določenih ukazov lahko povzroči težave z namestitvijo sistema Windows.
Če želite zagnati ta ukaz, morate narediti naslednje:
- Zaženite PowerShell kot skrbnik.
- Ko se PowerShell zažene, vnesite in pritisnite Enter, da jo zaženete.
Get-AppXPackage -AllUsers |Where-Object {$_.InstallLocation -like "*SystemApps*"} | Foreach {Add-AppxPackage -DisableDevelopmentMode -Register "$($_.InstallLocation)AppXManifest.xml"}
Po tem je treba odpraviti težavo s poškodovanim uporabniškim profilom.
Epsko opozorilo vodnika! Vse, kar morate vedeti o preverjevalniku sistemskih datotek!
4. Namestite najnovejše posodobitve
Po mnenju uporabnikov lahko včasih popravite poškodovan uporabniški profil preprosto z namestitvijo najnovejših posodobitev.
Windows 10 običajno prenese potrebne posodobitve v ozadju, vendar jih lahko ročno preverite tako:
- Odprite aplikacijo Nastavitve . To lahko storite hitro s pritiskom na bližnjično tipko Windows + I.
- Ko se odpre aplikacija Nastavitve , kliknite Posodobi in varnost .

- Zdaj kliknite gumb Preveri za posodobitve .

Windows bo zdaj prenesel razpoložljive posodobitve v ozadju. Po namestitvi manjkajočih posodobitev preverite, ali se težava še vedno pojavlja.
5. Ponastavite Windows 10
Po mnenju uporabnikov je včasih edini način za odpravo poškodovanega uporabniškega profila v sistemu Windows ponastavitev Windowssta10.
Ta postopek bo odstranil nameščene programe, vendar bi moral ohraniti vaše osebne datoteke nedotaknjene.
Za vsak slučaj bi bilo morda dobro narediti varnostno kopijo pomembnih datotek, če bi šlo kaj narobe.
Omeniti velja, da bo za ta postopek morda potreben namestitveni medij za Windows 10, zato ga ustvarite z orodjem za ustvarjanje medijev.
Če naletite na težave z orodjem za ustvarjanje medijev, je tukaj naš vodnik za njihovo reševanje.
Če želite zagnati ponastavitev sistema Windows 10, morate storiti naslednje:
- Odprite meni Start , kliknite gumb za vklop, pritisnite in držite tipko Shift ter v meniju izberite Ponovni zagon .

- Prikaže se seznam možnosti. Izberite Odpravljanje težav> Ponastavi ta računalnik> Obdrži moje datoteke .
- Izberite svoj račun in po potrebi vnesite geslo. Na zahtevo vstavite namestitveni medij.
- Izberite svojo različico sistema Windows in za nadaljevanje kliknite gumb Ponastavi .
- Sledite navodilom na zaslonu, da dokončate ponastavitev.
Ko je ponastavitev končana, je treba težavo s poškodovanim uporabniškim profilom odpraviti.
Če se ta metoda ne deluje, boste morda želeli ponoviti postopek ponastavitve, in izberite Odstrani vse> Samo v pogon, na katerem je nameščen operacijski sistem Windows .
S tem boste izbrisali vse datoteke s sistemskega pogona in izvedli čisto namestitev sistema Windows 10.
Če se vam postopek ponastavitve zdi zmeden, si oglejte naš vodnik o ponastavitvi sistema Windows 10 za več informacij.
6. Zaženite poglobljeno protivirusno skeniranje
V redkih primerih lahko nekatere zlonamerne kode sprožijo težave z uporabniškim profilom in celo poškodujejo vaš uporabniški profil.
Za odkrivanje in odstranjevanje groženj, ki so povzročile to težavo, potrebujete zanesljivo protivirusno programsko opremo.
Pomembno je, da zaženete celoten sistemski pregled in počakate, da antivirus optično prebere vse vaše sistemske datoteke.
Upajmo, da bo težava odpravljena, ko boste znova zagnali računalnik.
50% uporabnikov sistema Windows ne uporablja protivirusnih programov. Ne bodite eden izmed njih in uporabite najboljše orodje z našega seznama!
To bi bilo vse. Če imate kakršne koli komentarje, vprašanja ali predloge, jih preprosto zapišite v spodnji odsek za komentarje.
Opomba urednika : Ta objava je bila prvotno objavljena aprila 2019, od takrat pa je bila prenovljena in posodobljena marca 2020 zaradi svežine, natančnosti in celovitosti.