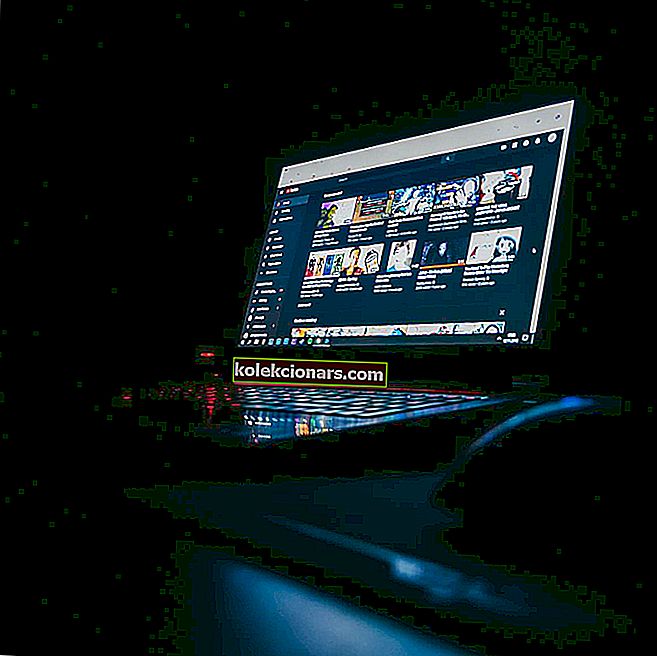- Uporabniki so poročali o težavah pri poskusu nalaganja XPCOM v Mozilla Firefox.
- Spodnji članek vam bo natančno pokazal, kaj je treba storiti, če se to zgodi tudi vam.
- Če želite izvedeti več o Mozilla Firefox, si oglejte našo namensko stran Firefox.
- Imamo tudi namensko stran o brskalnikih, polno informacij o vseh glavnih spletnih brskalnikih.
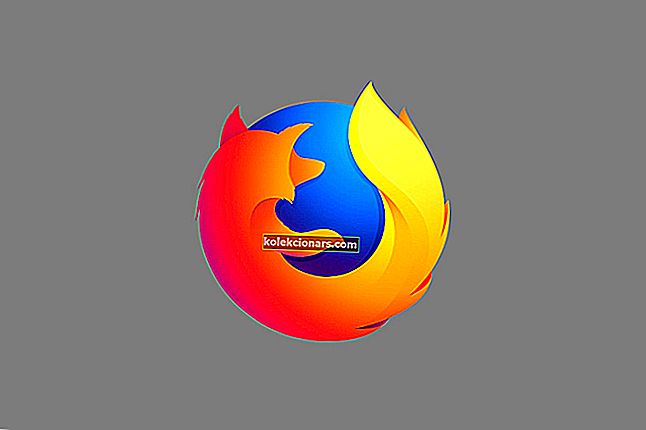
Težave z nekaterimi aplikacijami se pojavijo prej ali slej, zato je pomembno vedeti, kako jih odpraviti. Uporabniki so poročali, da med poskusom zagona nekaterih programov v sistemu Windows 10 ni bilo mogoče naložiti napake XPCOM , zato poglejmo, ali lahko to težavo odpravimo.
Spodnje rešitve se bodo izkazale za koristne tudi, če naletite na naslednje težave:
- XPCOM-a ni bilo mogoče naložiti
- Firefox ni mogel naložiti XPCOM
- XPCOM Windows 10 ni bilo mogoče naložiti
- Firefox ni mogel naložiti XPCOM Windows 10
Kako popravim napake pri nalaganju XPCOM?
1. Razmislite o uporabi drugega brskalnika
Če vam Firefox na splošno dela težave in ne samo zaradi težav s XPCOM, potem bi morda morali razmisliti o uporabi drugega brskalnika.
V zvezi s tem vam priporočamo, da Opera poskusite. Ta spletni brskalnik je izdelan s pomočjo mehanizma Chromium, tako kot Edge in Chrome, in je izjemno stabilen in zanesljiv, kar omogoča, da pride do skoraj nič napak.
Ima tudi nekaj dodatnih orodij, ki jih večina drugih brskalnikov ne uporablja, razen z uporabo razširitev, na primer vgrajenega VPN-ja in zelo učinkovitega blokatorja oglasov.

Opera
Uživajte v brskalniku brez napak, ki je neverjetno hiter in ima tudi visoko raven prilagajanja brez stroškov. Brezplačno obisk spletnega mesta2. Popolnoma odstranite Firefox in ga znova namestite
Uporabniki so poročali, da se ta napaka pojavi, ko poskušajo odpreti Firefox in da Firefoxa sploh ne morejo uporabljati. To je lahko glavna težava, če Firefox uporabljate kot privzeti spletni brskalnik, vendar bi to težavo lahko odpravili s preprosto namestitvijo Firefoxa.
Če želite to narediti, morate najprej odstraniti aplikacijo Firefox iz računalnika. Odstranjevanje Firefoxa običajno ni dovolj in za odpravo te težave boste morali popolnoma odstraniti vse datoteke, povezane z Firefoxom.
Če želite to narediti, odstranite te mape:
C:\Program Files\Mozilla Firefox- Če uporabljate 32-bitno različico sistema Windows 10
C:\Program Files(x86)\Mozilla Firefox- Če uporabljate 64-bitno različico sistema Windows.
Uporabniki predlagajo tudi odstranitev naslednjih map iz računalnika:
C:\Users\your_user_name\AppData\Local\MozillaFirefoxC:\Users\your_user_name\AppData\Local\MozillaupdatesC:\Users\your_user_name\AppData\Local\VirtualStore\Program Files\Mozilla Firefox
Po odstranitvi Firefoxa in odstranitvi namestitvenega imenika prenesite najnovejšo različico Firefoxa in ga namestite. Ko je postopek namestitve končan, zaženite Firefox in preverite, ali je težava odpravljena.
Le malo uporabnikov je poročalo, da Firefoxa niso mogli odstraniti iz osebnega računalnika, razen če v varnem načinu uporabljajo Windows 10. Če želite vstopiti v varni način, sledite tem korakom:
- Pridržite tipko Shift in kliknite gumb Ponovni zagon . Lahko pa tudi med zagonom nekajkrat ročno znova zaženete računalnik.
- Izberite Odpravljanje težav> Napredne možnosti> Zagon sistema in kliknite Znova zaženi .
- Ko se računalnik znova zažene, se vam prikaže seznam možnosti. Pritisnite ustrezno tipko, da izberete katero koli različico varnega načina.
- Po vstopu v varni način poskusite znova odstraniti Firefox.
Če ne želite uporabiti varnega načina za odstranitev Firefoxa, lahko z orodji, kot je odstranjevalec REVO, Firefox popolnoma odstranite iz računalnika.
Opomba urednika: Ta članek se nadaljuje na naslednji strani. Če vas zanimajo druge objave v Firefoxu, si oglejte našo široko zbirko vodnikov.