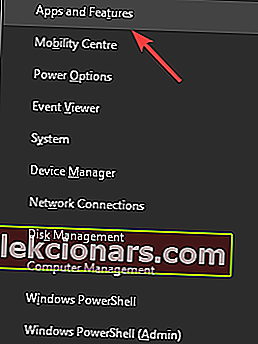- Če vaša aplikacija GeForce Experience ne najde vaših iger, je težavo lahko povzročila neveljavna pot do datoteke, če niste namestili najnovejših gonilnikov ali uporabljali starejšo različico programske opreme.
- Nekatere možne rešitve te težave so preverjanje združljivosti vaših iger, posodobitev gonilnikov in ponovna namestitev aplikacije.
- Za učinkovitejše popravke, s katerimi boste zagotovili optimalno igralno izkušnjo, lahko obiščete naše namensko središče za igre na srečo.
- Ne pozabite dodati našega oddelka Windows Fix med zaznamke, da boste imeli neprekinjen dostop do različnih popravkov za svoj računalnik.

GeForce Experience je neverjetno zmogljiva programska oprema, ki odlično deluje s serijo grafičnih kartic GeForce GTX . Namestitev te aplikacije v računalnik vam bo zagotovila, da vam nikoli ne bo treba skrbeti za posodobitev gonilnikov, poleg tega pa samodejno optimizira nastavitve grafike v igrah za najboljšo igralno izkušnjo.
Kot rečeno, so nekateri uporabniki naleteli na težave s programsko opremo GeForce Experience, ki ni našla svojih lokalnih iger in tudi ni našla iger Steam.
Ker bo to oviralo vašo sposobnost uporabe celotne sile grafične kartice GTX, je draženje razumljivo. O tem vprašanju je na forumih Steam povedal en uporabnik:
GeForce Experience ne more zaznati nobenih iger, ki jih imam (kar je preveč, da bi jih lahko poimenovali), ko jih poskušam na kakršen koli način iskati. Pred kratkim sem zgradil računalnik z GTX 1070, kar je lahko težava, saj je na mojem prenosniku pred tem popolnoma dobro deloval. Imam samo en trdi disk, zato rešitve / težave, ki sem jih našel pri več trdih diskih, ne vplivajo name. Je to le napaka mojega grafičnega procesorja ali mi kaj manjka?
Čeprav uradna rešitev te težave ni bila objavljena, smo v tem članku zbrali nekaj metod, ki so se izkazale za koristne v situacijah drugih uporabnikov. Preberite, če želite izvedeti podrobnosti.
Kaj lahko storim, če GeForce Experience ne najde iger?
1. Prepričajte se, da je vaša igra podprta

Nekatere igre GeForce Experience ne podpirajo in jih ta aplikacija privzeto ne bo prepoznala oziroma jih ne bo mogla optimizirati.
Če želite preveriti, ali lahko vaše igre delujejo, preverite uradni seznam podprtih iger GeForce Experience.
Če so vaše igre podprte, poskusite z naslednjo metodo.
2. Preverite, ali je namestitveni imenik igre označen

- Odprite aplikacijo GeForce Experience .
- Pomaknite se do Nastavitve .
- Kliknite Igre .
- Oglejte si, katere mape naj preveri GeForce Experience in kje so nameščene vaše igre.
- Če pride do razhajanj med obema možnostma, dodajte povezavo do mape, v katero ste namestili igre ( npr. D: Igre ).
- Ko končate to nalogo, znova zaženite aplikacijo GeForce Experience in preverite, ali je težava odpravljena.
3. Prepričajte se, da so vse vaše igre na istem trdem disku

Če imate v računalniku nameščenih več trdih diskov, bo izkušnja GeForce imela težave pri sestavljanju informacij in vam ponuja optimizacijo zanje.
V tem primeru je priporočljivo, da izberete enega od pogonov in namestite vse igre na to mesto.
Ali vaš drugi trdi disk ni zaznan v sistemu Windows 10? Sledite tem navodilom
4. Če G eForce Experience ne zaznava iger, posodobite gonilnike GPU

- Zaženite aplikacijo GeForce Experience .
- V zgornjem meniju izberite zavihek Gonilniki .
- Kliknite Preveri, ali so na voljo posodobitve .
- Če je na voljo posodobitev, se v oknu prikaže možnost namestitve.
- Namestite gonilnike in preverite, ali je težava odpravljena. Če ne najdete nobenega novega gonilnika, poskusite z naslednjo metodo.
Če imate težave pri posodabljanju gonilnikov Nvidia v sistemu Windows 10, si oglejte ta izčrpen vodnik.
5. Uporabite najnovejšo aplikacijo GeForce Experience
Odstranite aplikacijo:
- Pritisnite tipki Win + X in izberite prvo možnost med zgornjimi aplikacijami in funkcijami .
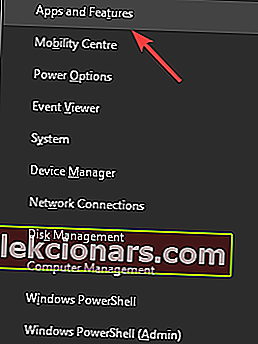
- Iskanje za GeForce Experience aplikacijo na seznamu in jo izberite.
- Pritisnite gumb Odstrani aplikacijo in dokončajte postopek.
Če želite aplikacijo znova namestiti:
- Prenesite najnovejšo različico GeForce Experience.

- V računalniku zaženite namestitveni program in se nato prijavite v svoj račun.
- Preverite, ali aplikacija najde vaše igre.
Ker razumemo, kako frustrirajoče je, če želite igrati najnovejšo različico svoje najljubše igre, vam bo zgornji seznam pomagal odpraviti to težavo.
Ne oklevajte in nam sporočite, ali ste uspeli odpraviti težavo GeForce Experience, ki ni našla iger, in če je tako, s katero metodo.
Če želite te podatke deliti z nami ali nam zastaviti katero koli drugo vprašanje, pustite komentar v odseku pod tem člankom.
Pogosta vprašanja: Preberite več o izkušnji GeForce
- Zakaj je nadzorna plošča Nvidia izginila?
Vaš Nvidia nadzorni plošči lahko izgine, če so vaša programsko opremo ali gonilnike niso posodobljeni. Če ga želite popraviti, preprosto poiščite najnovejšo različico programske opreme in z Upraviteljem naprav samodejno poiščite gonilnike.
- Je GeForce Experience enak nadzorni plošči Nvidia?
Čeprav se obe uporabljata za optimizacijo iger, je aplikacija GeForce Experience novejša in uporabniku bolj prijazna možnost, medtem ko je zasnova nadzorne plošče Nvidia bolj na klasični strani. Slednje priporočamo ljudem, ki imajo raje klasičen videz.
- Ali lahko odstranim nadzorno ploščo Nvidia?
Kratek odgovor na to vprašanje je odločen Da . Če vas optimizacija iger za računalnik ne zanima več, lahko preprosto odstranite nadzorno ploščo Nvidia iz sistema Windows, ne da bi to vplivalo na vaše igralne sposobnosti.