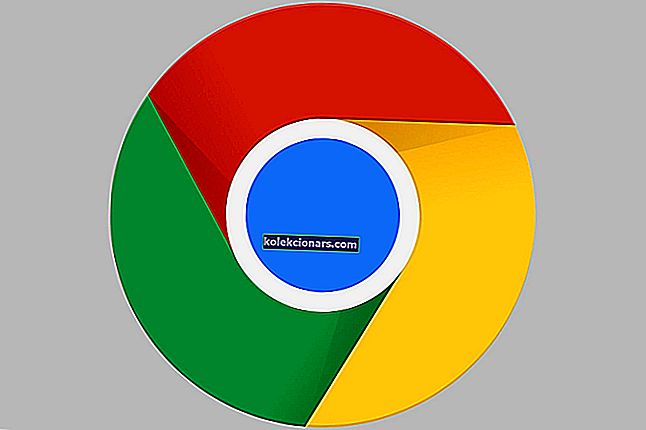- Network Discovery je omrežna nastavitev, ki vam omogoča nastavitev komunikacije med povezanimi napravami in sistemi v vašem omrežju - tako da se odločite, ali je to dovoljeno.
- Če računalnika v omrežju ni mogoče najti, je prvi korak omogočiti odkrivanje omrežja. Oglejte si, kako to lahko storite v našem vodniku.
- Ali imate še kakšno težavo z omrežjem? Pojdite naprej in obiščite naš oddelek za odpravljanje težav z omrežjem.
- Če imate kakršne koli težave z operacijskim sistemom Windows 10, lahko začnete tako, da preberete naše središče za odpravljanje težav Windows 10.

V operacijskem sistemu Windows je Network Discovery omrežna nastavitev, ki vam omogoča nastavitev komunikacije med povezanimi napravami in sistemi v vašem omrežju - tako da se odločite, ali je to dovoljeno.
Ko je omogočena, je lažje deliti datoteke in tiskalnike ter se povezovati prek zasebnega omrežja. Če pa vaša naprava ali računalnik s sistemom Windows 10 ne more videti drugih naprav v vašem omrežju, lahko to povzroči ena od dveh težav:
- Napačen omrežni profil
- Odkrivanje omrežja je izklopljeno
Če želite težavo odpraviti, preizkusite spodaj navedene rešitve.
Kaj lahko storim, če je odkrivanje omrežja izklopljeno Windows 10:
- Omogoči odkrivanje omrežja
- Aktivirajte storitve odvisnosti
- Konfigurirajte nastavitve požarnega zidu
- Z ukaznim pozivom vklopite Network Discovery
1. Omogočite odkrivanje omrežja
- Kliknite Start in izberite Nastavitve
- Kliknite Omrežje in internet

- Na levi plošči kliknite WiFi ali Ethernet , odvisno od povezave, ki jo uporabljate

- Poiščite Spremeni Napredno Sharing možnost

- Kliknite za razširitev zasebnega (trenutnega profila) omrežja

- Odprite razdelek Network Discovery in izberite Turn on network discovery
- Preverite Vklopi avtomatsko nastavitev omrežnih naprav škatle

- Kliknite Shrani spremembe in zaprite okno
Če imate težave z odpiranjem aplikacije Nastavitev, si oglejte ta članek, da rešite težavo.
2. Aktivirajte storitve odvisnosti
Preverite , ali so zagnane storitve odvisnosti, kot so odjemalec DNS, objava virov odkrivanja funkcij, odkrivanje SSDP in gostitelj naprav UPnP .
Če želite preveriti, ali je vsak od njih aktiviran, naredite naslednje:
- Z desno miškino tipko kliknite Start in izberite Zaženi

- Tip storitve. msc, da odprete upravitelja storitev

- Preverite, ali je vsaka od štirih storitev zagnana, in jih nastavite na samodejne
3. Konfigurirajte nastavitve požarnega zidu
- Naredite to, da omogočite odkrivanje omrežja prek naslednjih korakov:
- Kliknite Start in izberite Nadzorna plošča
- Izberite Sistem in varnost

- Kliknite Požarni zid Windows

- Na levi plošči kliknite Dovoli aplikacijo ali funkcijo prek požarnega zidu Windows (ali Dovoli program ali funkcijo prek požarnega zidu Windows)

- Kliknite Spremeni nastavitve in po potrebi dodelite skrbniška dovoljenja

- Kliknite Network Discovery in nato OK
- Konfigurirajte vse druge požarne zidove v računalniku z operacijskim sistemom Windows 10, da omogočite Network Discovery
- Vklopite Network Discovery iz centra za omrežja in skupno rabo
Ne morete odpreti nadzorne plošče? Za rešitev poiščite ta vodnik po korakih.
Želite preveriti, ali požarni zid blokira aplikacijo ali vrata? Če želite izvedeti, sledite preprostim korakom iz tega vodnika.
4. Z ukaznim pozivom vklopite Network Discovery
- Kliknite Start in v iskalno vrstico vnesite CMD
- Med rezultati iskanja z desno tipko miške kliknite ukazni poziv
- Izberite Zaženi kot skrbnik

- V povišani ukazni poziv vnesite: netsh advfirewall firewall set rule group = "Network Discovery" new enable = Da
- Pritisnite Enter. To bo vklopilo Network Discovery.
- Če želite izklopiti omrežno odkrivanje za vse vaše omrežne profile, se vrnite v povišan ukazni poziv in vnesite: netsh advfirewall firewall set rule group = "Network Discovery" new enable = Ne, nato pritisnite Enter in zaprite okno.
Če imate težave z dostopom do ukaznega poziva kot skrbnik, si raje podrobneje oglejte ta vodnik.
Je katera od teh rešitev pomagala? Sporočite nam v spodnjem oddelku za komentarje.
Pustite tudi morebitna druga vprašanja ali predloge, ki jih bomo zagotovo preverili.
Računalnik se ne prikaže v omrežju Windows 10
Pogosta vprašanja: Preberite več o odkrivanju računalnikov v omrežju
- Kako najti računalnik na omrežnem seznamu, ki se ne prikaže?
Najprej morate vklopiti odkrivanje omrežja iz centra za omrežja in skupno rabo. Če to ne deluje, imamo popoln vodnik, kako to popraviti.
- Kako naj računalnik s sistemom Windows 10 prikaže vse računalnike v omrežju?
Če ste že vklopili odkrivanje omrežja, morate vklopiti tudi samodejno nastavitev omrežno povezanih naprav. Če se računalniški računalniki v omrežju ne prikazujejo v Raziskovalcu, lahko to popravite tako:
- Ali lahko pinguje omrežne računalnike, vendar se ne prikažejo v omrežju?
Preverite nastavitve map v skupni rabi, če ste jih pravilno nastavili. Ko pingate računalnik, samo preverite, ali se odziva na omrežne klice.
Opomba urednika: Ta objava je bila prvotno objavljena maja 2018, od takrat pa je bila maja 2020 prenovljena in posodobljena zaradi svežine, natančnosti in celovitosti.