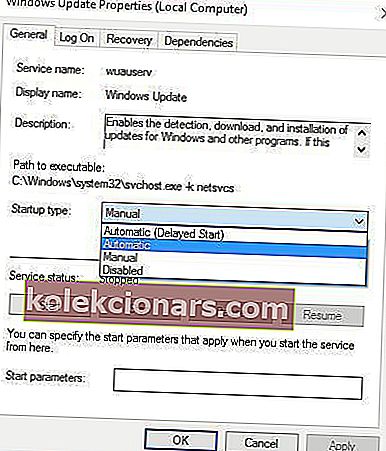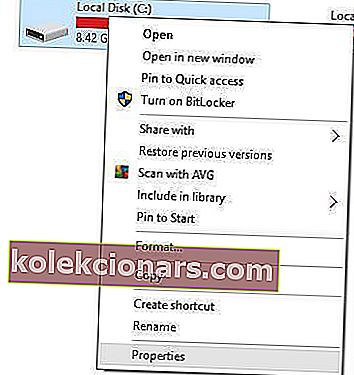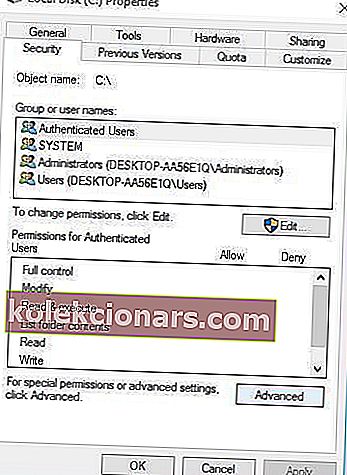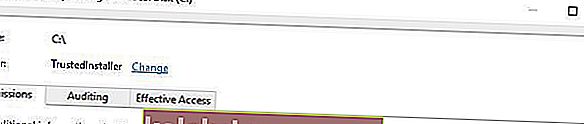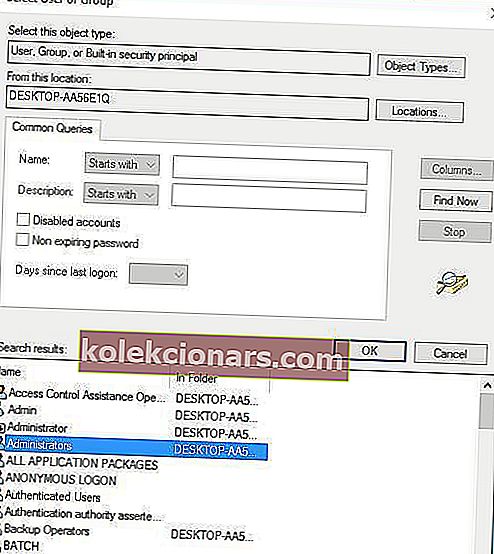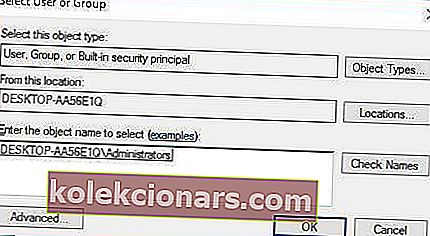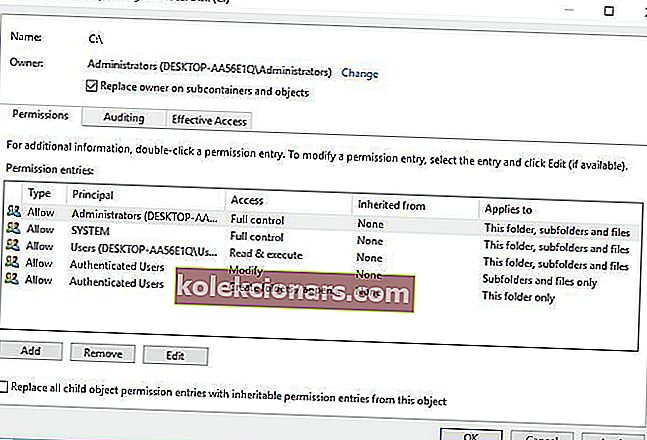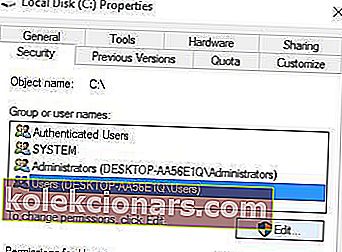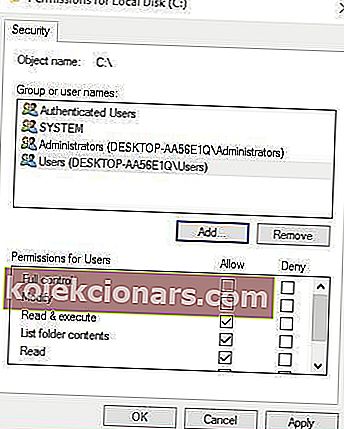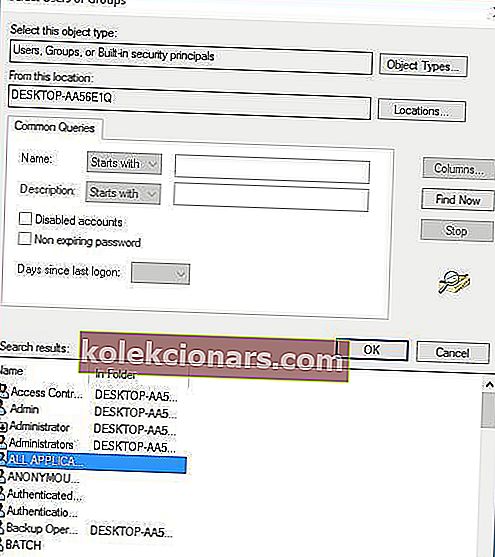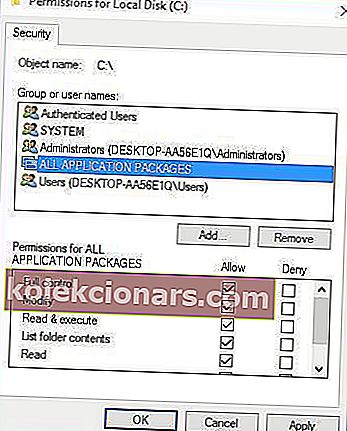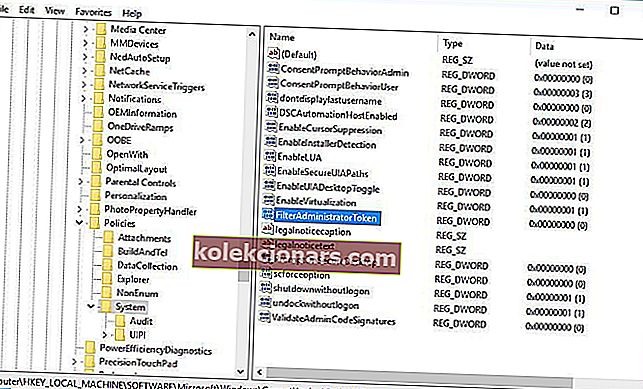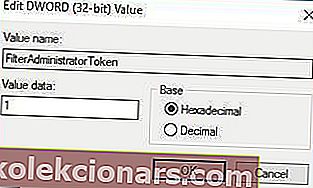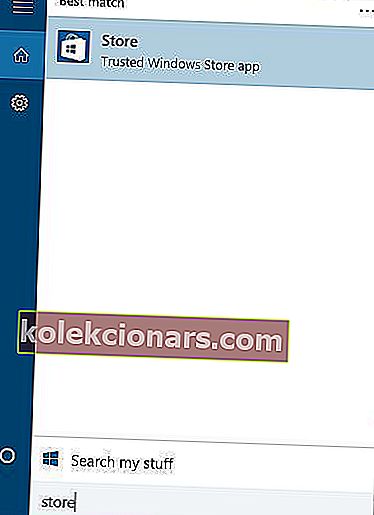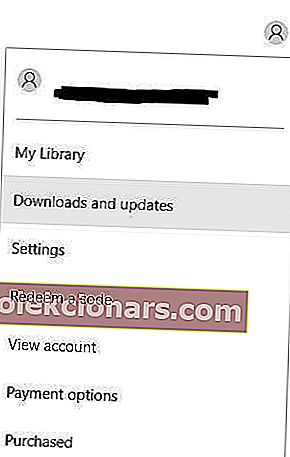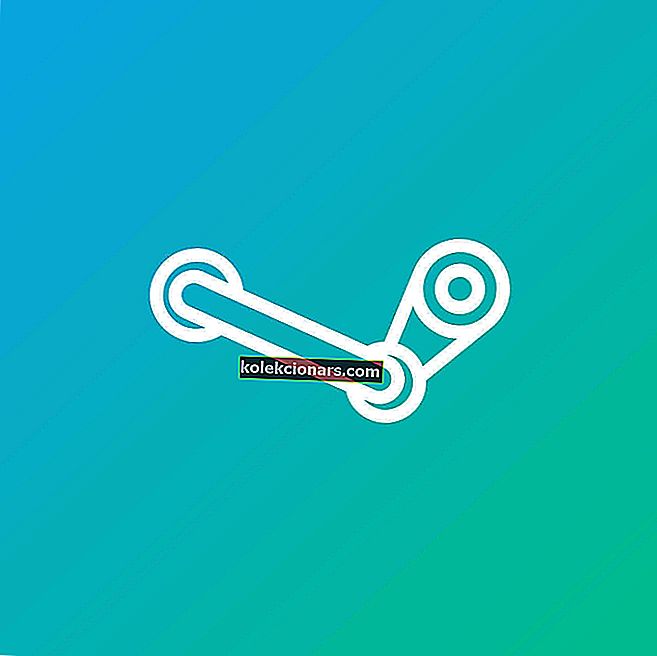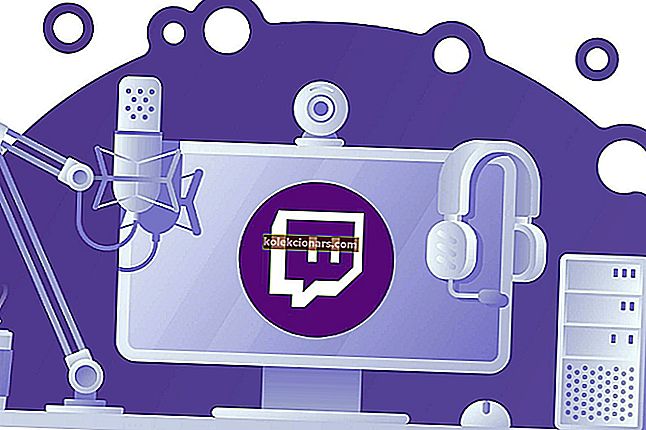- Če programov Windows 10 ne odprete, ko jih potrebujete več, je najslabše, vendar vam bo ta vodnik pomagal.
- Če želite začeti odpravljati to težavo, se prepričajte, da storitev Windows Update deluje normalno in sledite naslednjim korakom.
- Ne oklevajte in raziščite naše obsežno središče za odpravljanje napak v sistemu Windows 10 za podrobnejša navodila.
- Razmislite o zaznamkih našega temeljitega razdelka z aplikacijami za Windows 10 za dostop do več informacij o tej temi.

Aplikacije so pomemben del sistema Windows 10 in nekateri uporabniki so poročali, da se aplikacije Windows 10 ne bodo odprle v njihovem računalniku, zato vam bomo danes pokazali, kako odpraviti to težavo.
Kaj storiti, če se aplikacije Windows 10 v mojem računalniku ne odprejo?
Aplikacije za Windows 10 so ključni del sistema Windows, včasih pa se težave z aplikacijami za Windows lahko pojavijo v različnih okoliščinah. Na primer:
- Aplikacije za Windows 10 ne bodo odprle skrbnika
- Po mnenju uporabnikov se ta težava pojavi med poskusom zagona aplikacij med uporabo skrbniškega računa.
- To je precej nenavadno, saj bi se morali programi običajno zagnati brez težav, če jih uporabljate kot skrbnik.
- Aplikacije Windows 10 se ne bodo odprle iz opravilne vrstice
- V tem primeru se vaše aplikacije ne bodo zagnale z bližnjico v opravilni vrstici.
- Ta težava se običajno pojavi, če uporabljate nastavitev dvojnega monitorja.
- Aplikacije Windows 10 se po posodobitvi ne bodo odprle
- Nekatere posodobitve lahko povzročijo težave z operacijskim sistemom Windows in preprečijo izvajanje vaših aplikacij.
- Mnogi uporabniki so poročali, da se je ta težava začela pojavljati po namestitvi določene posodobitve sistema Windows.
- Aplikacije Windows 10 se po obnovitvi sistema ne bodo odprle
- Obnovitev sistema je verjetno eden najpreprostejših načinov za odpravljanje različnih težav v računalniku.
- Vendar pa obstajajo poročila, da lahko izvajanje obnovitve sistema povzroči to in druge težave.
- Aplikacije za Windows 10 se ne bodo zagnale, zagnale, zagnale
- Po mnenju uporabnikov lahko ta težava tudi prepreči zagon aplikacij.
- V nekaterih resnih primerih se aplikacije za Windows 10 sploh ne naložijo.
- Aplikacije za Windows 10 ne bodo ostale odprte O
- Ena bolj nadležnih težav, ki jih lahko doživite, je nenehno sesutje vaših aplikacij.
- Mnogi uporabniki so poročali, da se aplikacije Windows 10 ob zagonu zrušijo.
- To je velika težava, zaradi katere bodo vse vaše aplikacije skoraj neuporabne.
- Aplikacije za Windows 10 se ne bodo prikazale
- Uporabniki so tudi poročali, da ne vidijo svojih aplikacij.
- Zdi se, da aplikacije delujejo, vendar uporabniki poročajo, da jih ne morejo uporabljati.
- Po mnenju uporabnikov se zdi, da se aplikacije Windows 10 nenehno zapirajo.
- Aplikacije za Windows 10 se ne bodo povečale
- Ta težava je podobna prejšnji in med izvajanjem aplikacij uporabniki do njih ne morejo dostopati.
- Ta vrsta težav se običajno pojavi pri uporabi nastavitev dvojnega monitorja.
- Aplikacije bodo v opravilni vrstici, vendar jih uporabniki sploh ne bodo mogli povečati.
- Pravzaprav se zdi, da aplikacije za Windows 10 sploh ne delujejo.
- Aplikacije za Windows 10 so prenehale delovati
- To je verjetno ena najresnejših težav, s katero se lahko srečate.
- Ta težava lahko vpliva na vse vaše aplikacije in vam prepreči njihovo uporabo.
- Aplikacije za Windows 10 se ne bodo namestile, prenesle in posodobile
- Po mnenju uporabnikov v nekaterih primerih vaše aplikacije sploh ne bodo delovale.
- To je lahko resna težava, saj uporabniki popolnoma ne morejo posodobiti, namestiti ali prenesti novih aplikacij.
1. Prepričajte se, da se izvaja storitev Windows Update
Uporabniki so poročali, da se aplikacije Windows 10 ne bodo odprle, če se storitev Windows Update ne zažene, zato preverimo stanje storitve Windows Update. Če želite to narediti, sledite tem korakom:
- Pritisnite tipko Windows + R, da odprete pogovorno okno Zaženi. Ko se odpre pogovorno okno Zaženi , vnesite services.msc in pritisnite Enter ali kliknite V redu .

- Na seznamu storitev poiščite storitev Windows Update . Prepričajte se, da je vrsta zagona nastavljena na ročno ali samodejno .
- Če ni, dvokliknite storitev Windows Update, da odprete njene lastnosti.
- Ko se odpre okno Lastnosti , poiščite razdelek Vrsta zagona in na seznamu izberite Ročno ali Samodejno .
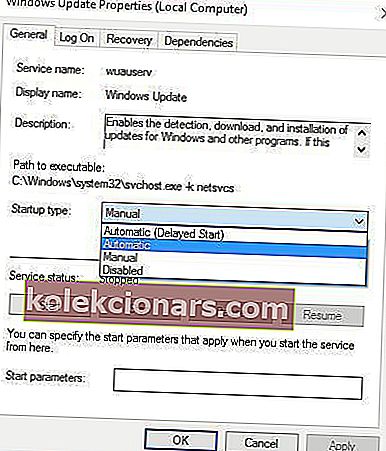
- Kliknite Uporabi in V redu, da shranite spremembe.
Imate težave s storitvijo Windows Update? Popravite jih kot pravi tehnik!
2. Spremenite lastništvo pogona C:
Včasih se aplikacije Windows 10 ne bodo odprle zaradi težav z lastništvom, vendar to lahko enostavno popravite. Če želite spremeniti lastništvo mape ali particije trdega diska, naredite naslednje:
- Odprite ta računalnik in poiščite pogon, na katerem je nameščen Windows 10. Privzeto mora biti v particiji C: / .
- Z desno miškino tipko kliknite pogon in izberite Lastnosti .
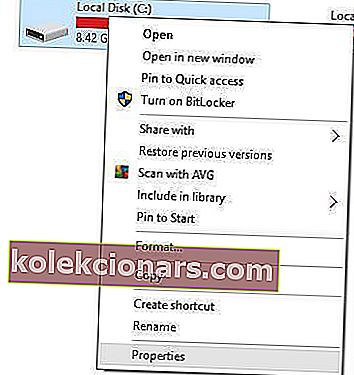
- Pojdite na zavihek Varnost in kliknite gumb Napredno .
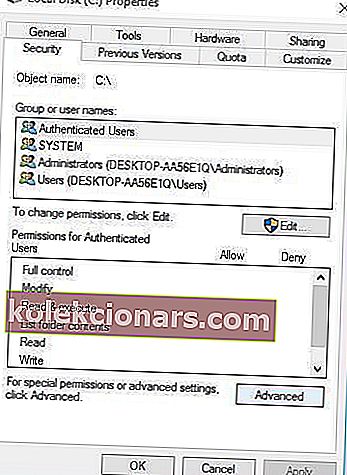
- Poiščite razdelek Lastnik in kliknite Spremeni .
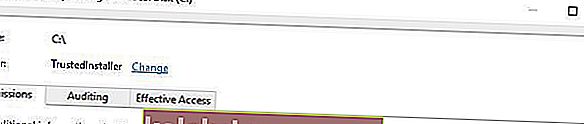
- Pojavi se okno Izberite uporabnika ali skupino . Kliknite gumb Advanced .
- Kliknite gumb Poišči zdaj . Prikaže se seznam uporabnikov in uporabniških skupin. Izberite skupino skrbnikov in kliknite V redu .
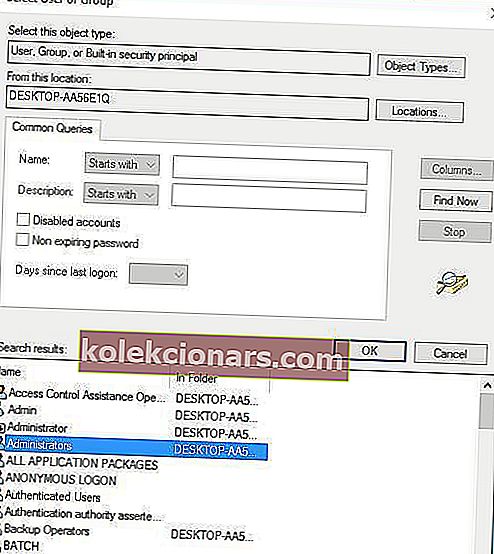
- V oknu Izberite uporabnika ali skupino kliknite V redu .
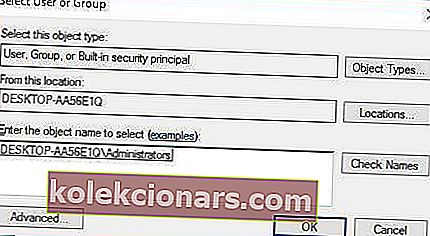
- V Napredne varnostne nastavitve je treba lastniki okno spremenili v skrbnike in Administratorji skupine je treba dodati k Dovoljenje vnosi v seznamu.
- Potrdite polje Zamenjaj lastnika na pod vsebnikih in predmetih .
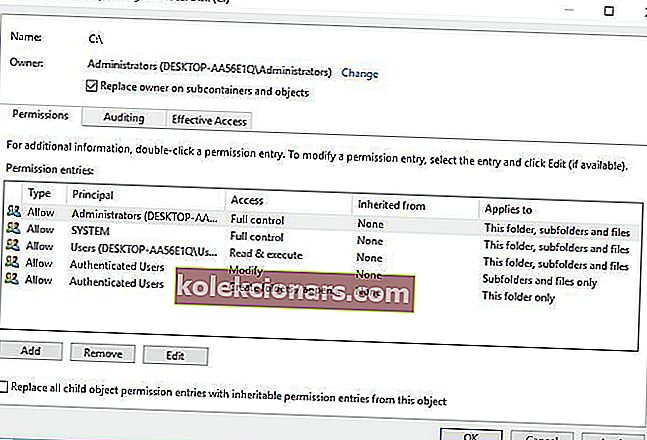
- Kliknite Uporabi in V redu . Počakajte, da se postopek zaključi.
Poleg tega lahko pogonu za skupino VSE APLIKACIJSKI PAKETI dodate dovoljenja za popoln nadzor.
- Odprite lastnosti particije diska in pojdite na zavihek Varnost .
- Kliknite gumb Uredi .
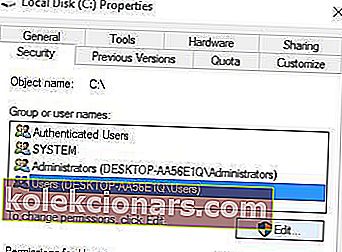
- Odprla se bodo dovoljenja za okno lokalnega diska . Kliknite gumb Dodaj .
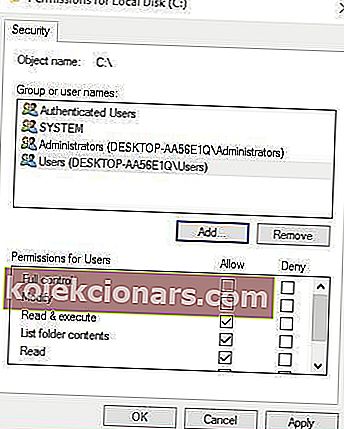
- Pojavi se okno Izberite uporabnika ali skupino . Kliknite gumb Advanced in nato Find Now .
- Na seznamu poiščite VSE PRIJAVNE PAKETE , izberite jih in kliknite V redu .
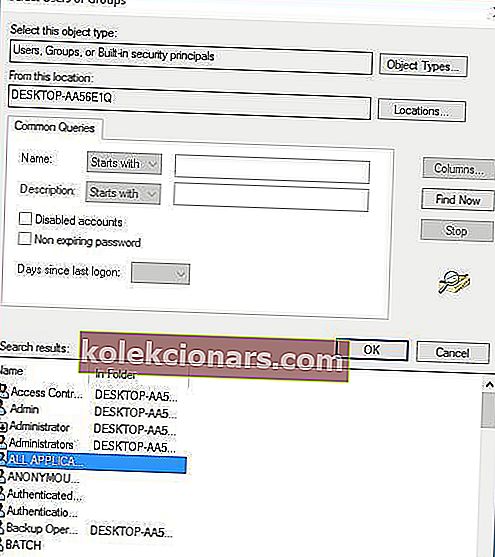
- Znova kliknite V redu .
- VSE PRIJAVNI PAKETI bodo zdaj dodani na seznam. Kliknite ga in izberite Popoln nadzor . Kliknite Uporabi in V redu, da shranite spremembe.
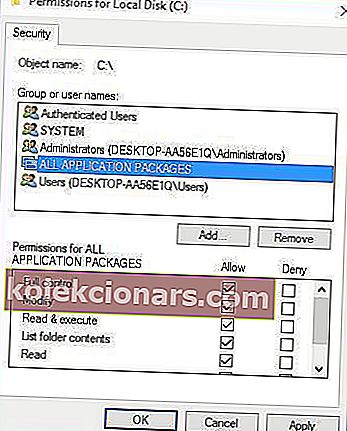
- Če težava še vedno obstaja, odprite lastnosti particije diska, pojdite na zavihek Varnost in dodajte popoln nadzor v skupino Uporabniki .
3. V urejevalniku registra spremenite FilterAdministratorToken
Uporabniki so poročali, da se aplikacije v sistemu Windows 10 ne bodo odprle, nekateri pa so med uporabo skrbniškega računa poročali tudi o težavah z menijem Start.
Če imate enake težave, jih lahko odpravite tako, da sledite tem korakom:
- Pritisnite tipko Windows + R , da odprete pogovorno okno Zaženi . Ko se odpre pogovorno okno Zaženi, vnesite Regedit in pritisnite Enter ali kliknite V redu .

- Ko se odpre urejevalnik registra , se v levem podoknu pomaknite do naslednje tipke:
HKEY_LOCAL_MACHINE\SOFTWARE\Microsoft\Windows\CurrentVersion\Policies\System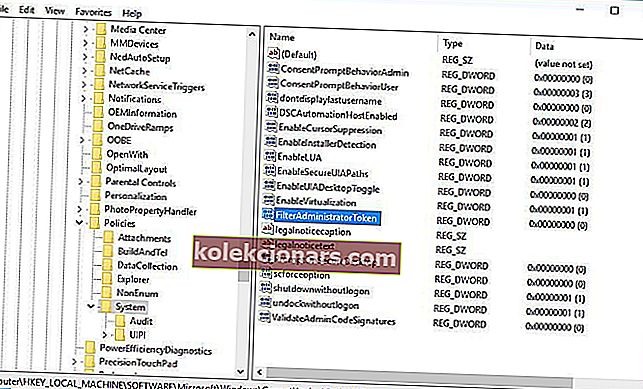
- V desnem podoknu poiščite 32-bitno DWORD, imenovano FilterAdministratorToken (Če FilterAdministratorToken DWORD ne obstaja, jo lahko ustvarite tako, da z desno miškino tipko kliknete v desnem podoknu in izberete New> DWORD (32-bit)) .
- Zdaj spremenite ime nove vrednosti v FilterAdministratorToken .
- Dvokliknite FilterAdministratorToken DWORD. V polje Podatki o vrednosti vnesite 1 in kliknite V redu, da shranite spremembe.
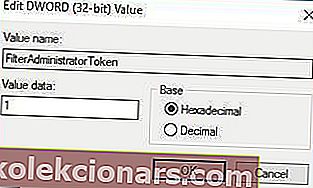
- Zaprite urejevalnik registra in znova zaženite računalnik.
Opomba: Če je na voljo FilterAdministratorToken, pojdite na naslednji korak .
Urejevalnik registra Windows je preveč zapleten? Pridobite drugo orodje za urejanje registra s tega svežega seznama!
4. Poskrbite, da so vaše aplikacije posodobljene
Včasih se aplikacije ne bodo zagnale, če niso posodobljene na najnovejšo različico. Če želite to popraviti, morate storiti naslednje:
- Odprite aplikacijo Trgovina Windows , to lahko storite s pritiskom tipke Windows + S in vnesite Trgovina . Na seznamu rezultatov izberite Store .
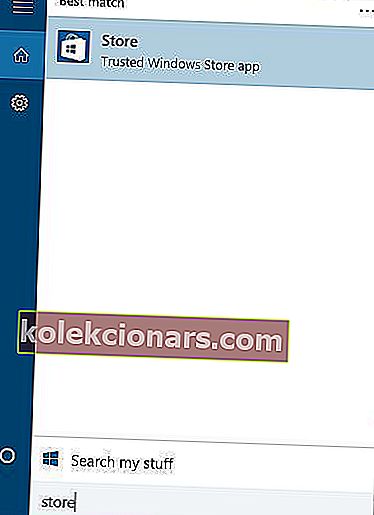
- Ko se odpre aplikacija Trgovina Windows , v zgornjem desnem kotu (poleg polja za iskanje) kliknite ikono Microsoftovega računa in v meniju izberite Prenosi in posodobitve .
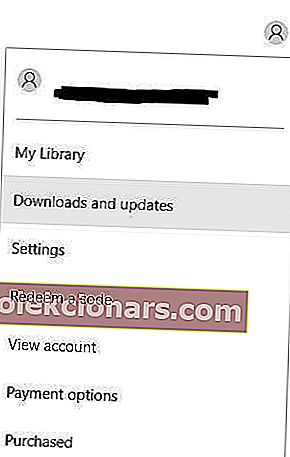
- Kliknite gumb Preveri za posodobitve in posodobite vse aplikacije.
Če aplikacija Trgovina ne deluje, lahko iste korake poskusite iz drugega uporabniškega računa v računalniku ali pa uporabite ukazni poziv za vsiljevanje posodobitev. Če želite to narediti, sledite tem korakom:
- Pritisnite tipko Windows + X in v meniju izberite ukazni poziv .
- Ko se ukazni poziv zažene, vnesite naslednjo vrstico in pritisnite Enter :
schtasks /run /tn "Microsoft\Windows\WindowsUpdate\Automatic App Update"
5. Prepričajte se, da je Windows 10 posodobljen

Včasih je mogoče te vrste težav odpraviti z Windows Update, zato poskrbite, da so nameščene najnovejše posodobitve. Če želite preveriti, ali so na voljo posodobitve, naredite naslednje:
- Odprite aplikacijo Nastavitve in pojdite na Posodobitev in varnost .
- Odprite razdelek Windows Update in prenesite najnovejše posodobitve.
Opomba : Če naletite na težave, ko poskušate zagnati aplikacijo za nastavitve, si oglejte ta temeljit vodnik na temo.