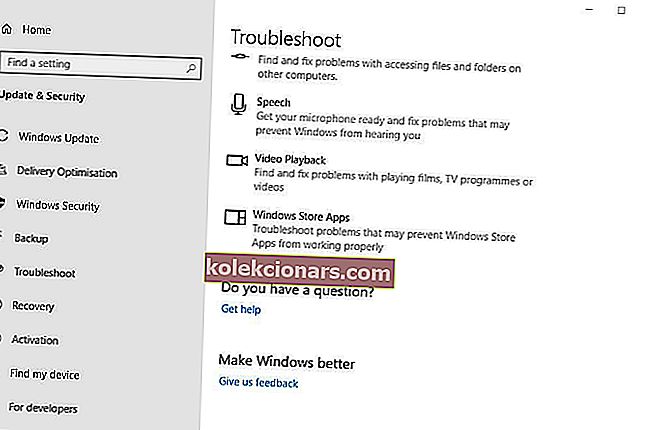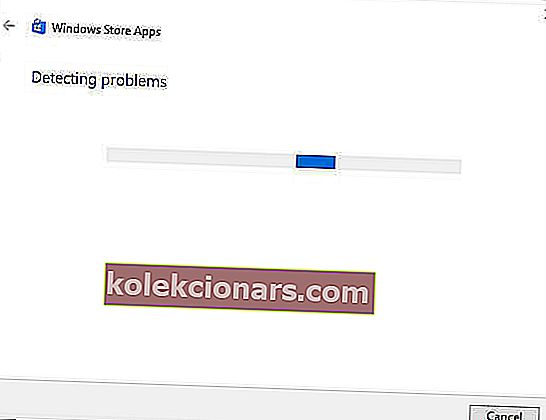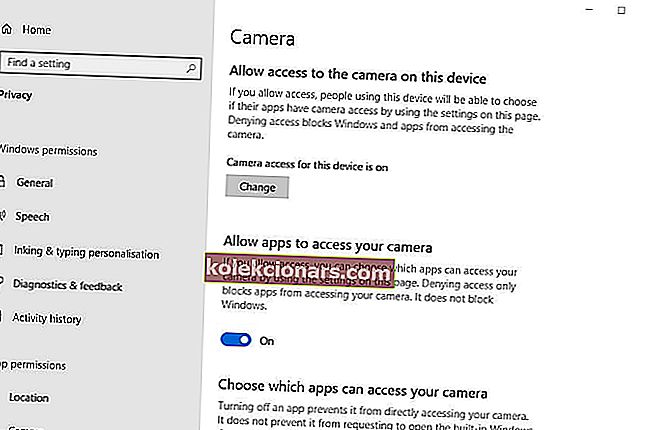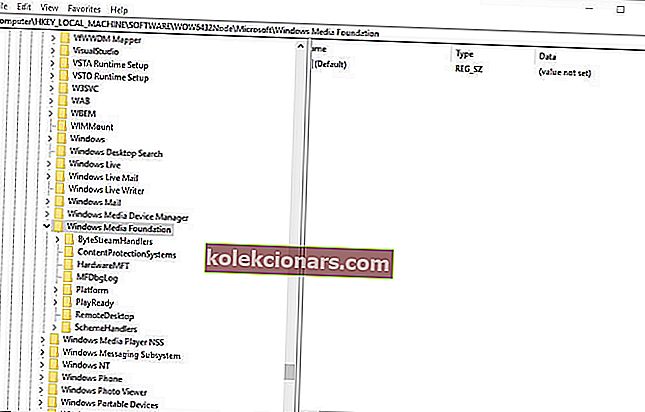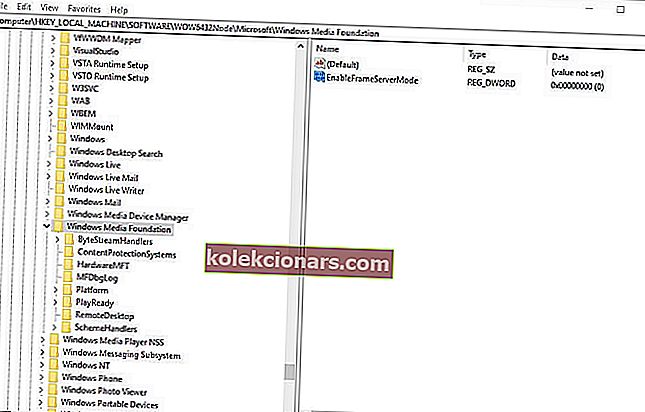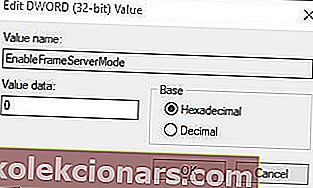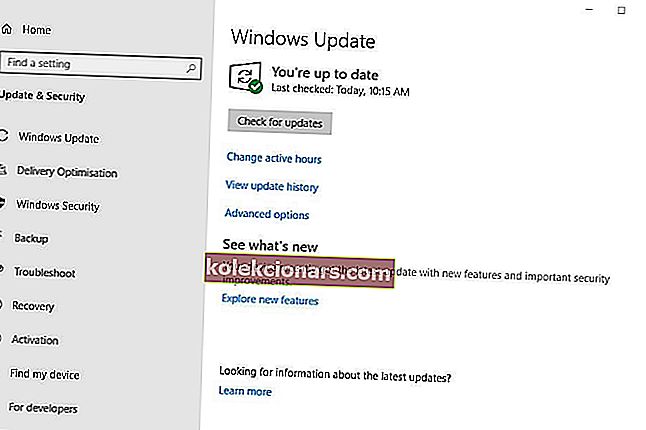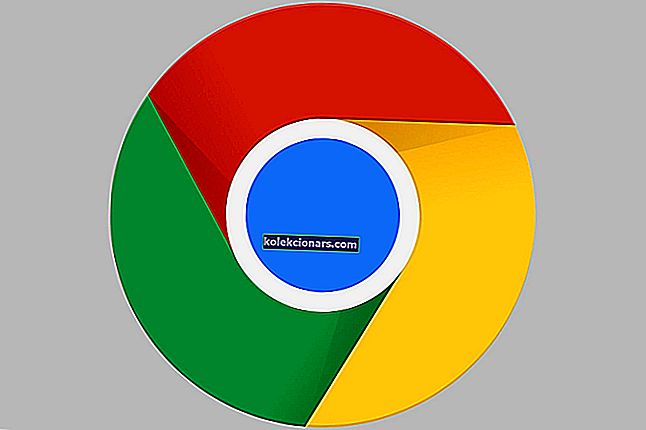- Prihaja čas, ko lahko naletite na težave s spletno kamero. V tem niste sami.
- Če se pri poskusu uporabe spletne kamere prikaže koda napake 0xa00f4271, je nujno preveriti nastavitve kamere ali urediti register.
- Ko bo ta nadležna težava odpravljena za vedno, vas čaka naš razdelek o sistemskih napakah. Zagotovo boste našli pomoč, ki jo iščete.
- Podobne težave se verjetno občasno pojavijo. Upoštevajte le, da imamo v tem pogledu odlično središče za napake sistema Windows 10.

Težava s kodo napake 0xa00f4271 se je prvič pojavila po posodobitvi obletnice sistema Windows 10 leta 2016.
Nato so uporabniki na Microsoftovih forumih objavili sporočilo o tem, da se je kaj zgodilo narobe ... Napaka kode 0xA00F4271 (0x80070491), ki se je pojavila, ko so poskušali uporabiti svoje spletne kamere.
Vgrajene spletne kamere ne delujejo, ko se prikaže to sporočilo o napaki. Tu je nekaj ločljivosti kode napake 0xa00f4271 za uporabnike, ki morajo težavo še odpraviti.
Kako lahko popravim kodo napake 0xa00f4271 mediacapture neuspeli dogodek?
1. Odprite orodje za odpravljanje težav z aplikacijo Microsoft Store
Orodje za odpravljanje težav z aplikacijo Microsoft Store lahko zagotovi rešitev, kadar se koda napake 0xa00f4271 natančneje nanaša na aplikacije UWP, ki uporabljajo spletno kamero. Uporabniki lahko odprejo orodje za odpravljanje težav WSA na naslednji način.
- Kliknite Vnesite tukaj, če želite poiskati Cortano.
- V iskalno polje vnesite odpravljanje težav in kliknite Odpravljanje težav z nastavitvami.
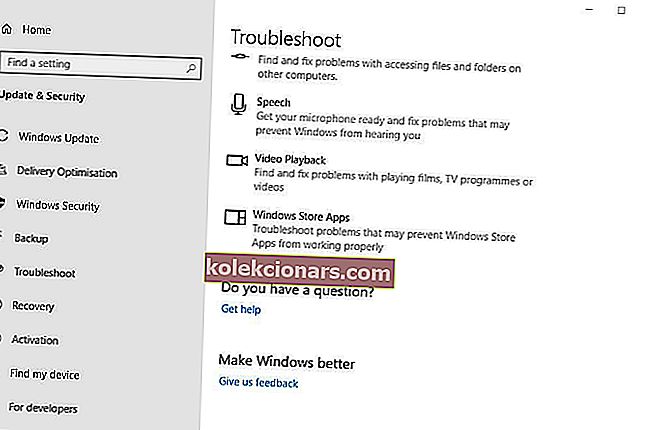
- Nato v oknu z nastavitvami, ki se odpre , izberite orodje za odpravljanje težav z aplikacijo Microsoft Store .
- Nato kliknite gumb Zaženi to orodje za odpravljanje težav .
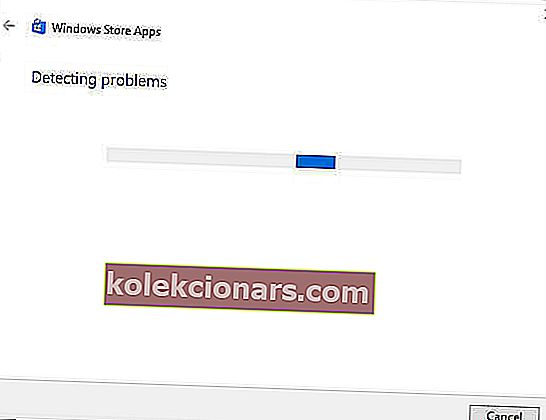
- Nato lahko uporabniki preberejo rešitve, ki jih ponuja orodje za odpravljanje težav.
- Po uporabi predlagane ločljivosti znova zaženite Windows.
2. Preverite nastavitve fotoaparata
Prepričajte se, da je možnost Dovoli aplikacijam, da uporabljajo strojno opremo moje kamere vklopljena. Aplikacije ne morejo uporabljati spletne kamere, ko je ta nastavitev izklopljena. Uporabniki lahko preverijo nastavitve kamere na naslednji način.
- Odprite Cortano in v iskalno polje vnesite kamero .
- V rezultatih iskanja izberite Nastavitve zasebnosti kamere, da odprete okno, prikazano neposredno spodaj.
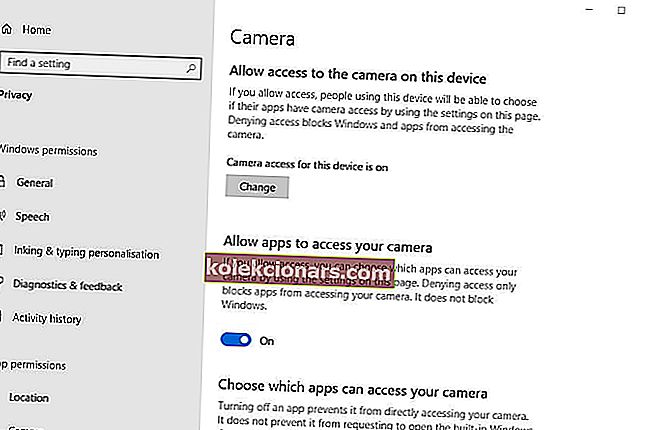
- Če v tem oknu piše, da ima dostop do kamere do te naprave f , bodo morali uporabniki klikniti Spremeni in vklopiti možnost Dostop do kamere za to napravo .
- Nato vklopite možnost Dovoli aplikacijam dostop do vaše kamere .
- Preverite, ali so v razdelku Izberite, katere aplikacije lahko dostopajo do vašega podnaslova kamere, omogočene tudi aplikacije spletnih kamer, s katerimi poskušate uporabiti kamero .
- Po prilagoditvi nastavitev kamere znova zaženite Windows.
3. Uredite register
Nekateri uporabniki so povedali, da so z urejanjem registra popravili kodo napake 0xa00f4271. Torej je to urejanje registra morda med najboljšimi popravki. Uredite register, kot sledi.
- Najprej odprite Zaženi z bližnjično tipko Windows + R. Nato lahko uporabniki odprejo urejevalnik registra tako, da vnesejo regedt v Zaženi in kliknejo V redu .
- Odprite to pot registra v urejevalniku registra :
HKEY_LOCAL_MACHINESOFTWAREWOW6432NodeMicrosoftWindows Media Foundation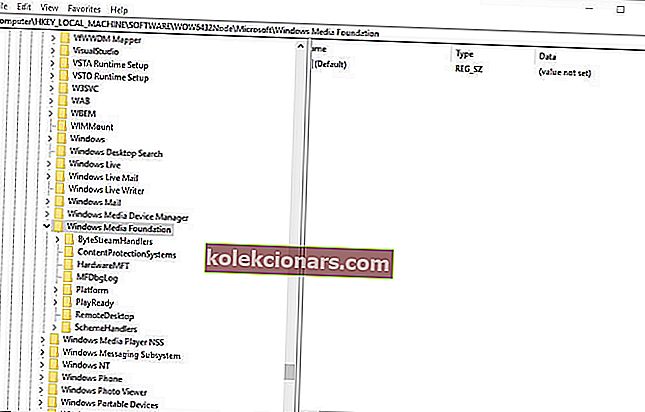
- Dvokliknite Windows Media Foundation na levi strani urejevalnika registra.
- Z desno miškino tipko kliknite presledek na desni strani okna urejevalnika registra in izberite Novo > DWORD (32-bitna) vrednost .
- Kot naslov novega DWORD vnesite EnableFrameServerMode .
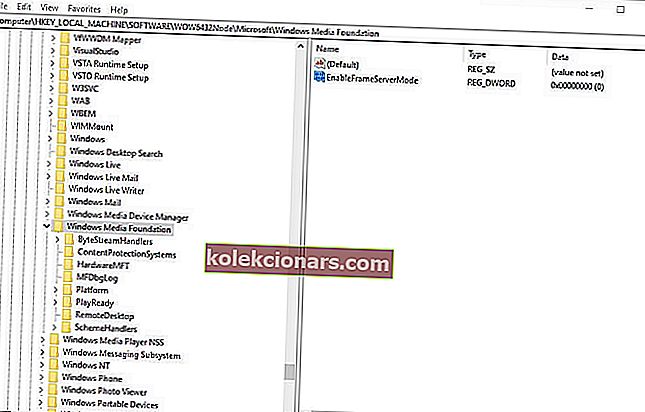
- Nato dvokliknite EnableFrameServerMode, da odprete okno na posnetku neposredno spodaj.
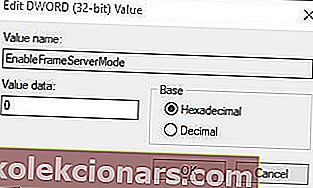
- V besedilno polje Vrednost podatkov vnesite 0 in kliknite gumb V redu .
- Po urejanju registra znova zaženite Windows.
Ne morete dostopati do urejevalnika registra v sistemu Windows 10? Odpravite težavo s tem vodnikom!
4. Posodobite gonilnik spletne kamere
Koda napake 0xa00f4271 se lahko pojavi zaradi zastarelega gonilnika spletne kamere. Programska oprema Driver Booster 6 bo uporabnikom sporočila, ali morajo posodobiti gonilnike spletnih kamer ali ne.
Uporabniki lahko dodajo DB 6 v sistem Windows s klikom na gumb Brezplačni prenos na strani programske opreme. Driver Booster 6 bo skeniral sistem, ko bodo uporabniki zagnali programsko opremo.
Kliknite gumb Posodobi vse, če rezultati skeniranja DB 6 vključujejo spletno kamero.
- Prenesite zdaj Driver Booster brezplačno
5. Posodobite sistem Windows 10
Nekateri uporabniki so potrdili, da posodobitve popravkov popravljajo kodo napake 0xa00f4271. Drugi uporabniki so težavo odpravili s posodobitvijo sistema Windows 10 na najnovejšo različico gradnje.
Uporabniki se lahko posodobijo na najnovejšo različico zgradbe tako, da prenesejo in zaženejo Pomočnika za posodobitev in izberejo Posodobi zdaj . Upoštevajte spodnja navodila, da preverite, ali so na voljo nove posodobitve popravkov.
- Odprite iskalno polje Cortana z bližnjično tipko Windows + Q.
- Vnesite posodobitev za iskanje nastavitev posodobitve.
- Nato kliknite Preveri, ali obstajajo posodobitve, da odprete okno z nastavitvami, kot je prikazano neposredno spodaj.
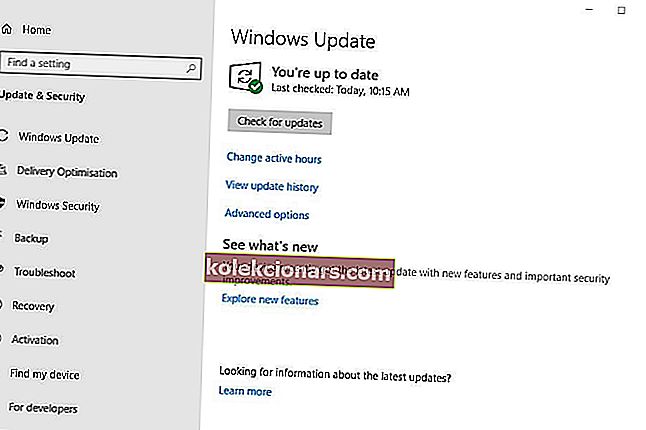
- Pritisnite gumb Preveri, ali so na voljo posodobitve .
- Windows bo nato samodejno namestil razpoložljive posodobitve. Znova zaženite Windows, če namesti nove posodobitve.
Eden od zgornjih popravkov lahko popravi kodo napake 0xa00f4271, tako da lahko uporabniki znova snemajo s svojimi spletnimi kamerami. Uporabniki so našli druge popravke za kodo napake 0xa00f4271, vsekakor pa so dobrodošli, če jih delite spodaj.
Pogosta vprašanja: Preberite več o napakah sistema Windows 10
- Kako v računalniku skeniram napake?
Če želite v računalniku pregledati napake, ne pozabite, da Windows 10 vključuje pripomoček za ukazni poziv z imenom Windows Resource Protection. S tem bodo sistemske datoteke v kratkem trenutku skenirane in popravljene.
- Zakaj je v mojem računalniku težave?
Vaš računalnik nenehno naleti na težave zaradi težav s pomnilnikom, poškodovanih sistemskih datotek in virusnih okužb. Oglejte si najboljša protivirusna programska orodja, s katerimi to preprečite.
- Kako preverim stanje računalnika?
Če želite preveriti stanje računalnika, uporabite bližnjico na tipkovnici Windows Key + R in odprlo se bo okno Run . Odpre se vhodni perfmon in zaslon Performance Monitor .
Poročilo vam bo dalo odgovore, ki jih iščete.
Opomba urednika : Ta objava je bila prvotno objavljena aprila 2019, od takrat pa je bila prenovljena in posodobljena aprila 2020 zaradi svežine, natančnosti in celovitosti.