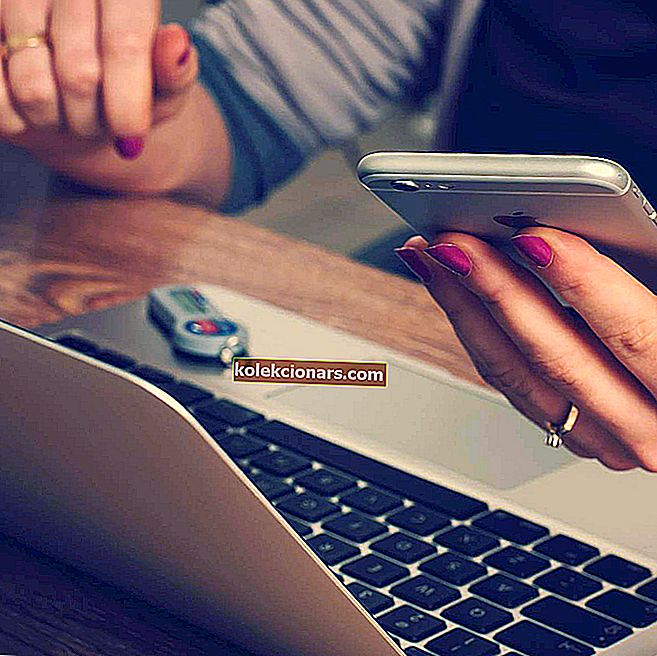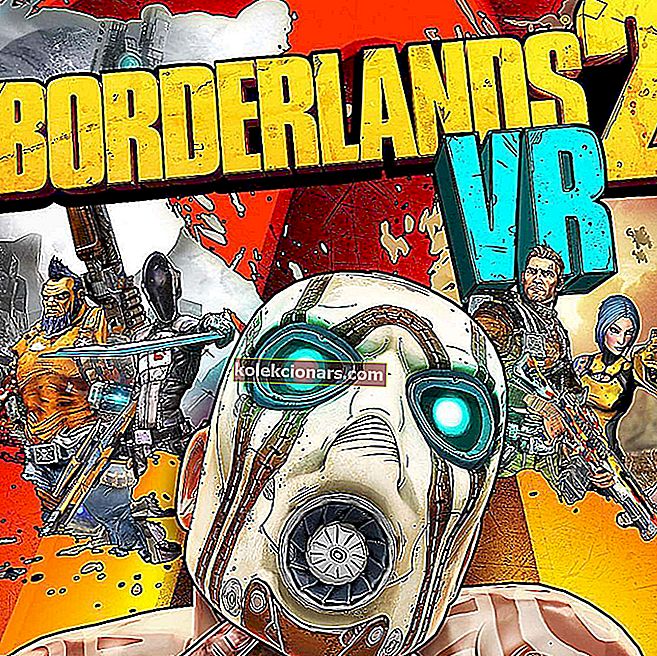- Nimate, da bi se imenovali avdiofil, da bi si želeli bolj poglobljene izkušnje med poslušanjem glasbe ali gledanjem svojih najljubših oddaj in filmov. Pravico imate, da to zahtevate.
- Če med preskušanjem zvoka naletite na napako preskusnega tona ni uspelo, poskusite težavo odpraviti z naslednjimi pristopi. Najprej priporočamo, da spremenite nastavitve zvočnikov ali preklopite na privzete gonilnike.
- To so pogoste napake, zato obiščite ta razdelek z odličnimi težavami z zvokom, če želite hitrejše rešitve.
- Podobna vprašanja smo obsežno obravnavali v našem namenskem središču za napake sistema Windows 10. Preverite.

Čeprav veliko uporabnikov uporablja Windows 10, se zdi, da imajo nekateri uporabniki določene težave.
Ko smo že pri tem, uporabniki sistema Windows 10 poročajo, da prejemajo sporočilo Neuspešno predvajanje testnega tona, zato poglejmo, ali lahko to popravimo.
To sporočilo o napaki lahko povzroči različne težave z zvokom v računalniku. Poleg te napake so uporabniki poročali tudi o naslednjih težavah:
- Conexant Audio, Sound Blaster, IDT, Realtek Audio niso uspeli predvajati testnega tona - po mnenju uporabnikov se ta napaka običajno pojavi pri zvočnih napravah IDT ali Realtek. Težavo običajno povzroči zastarel gonilnik in jo je mogoče enostavno odpraviti.
- Zvok USB ni predvajal preizkusnega tona - če se prikaže ta napaka, je to morda zato, ker uporabljate zvočno kartico USB ali slušalke USB. Po mnenju uporabnikov se težava pogosteje pojavlja pri zvočnih napravah USB.
- Zvok AMD HDMI ni uspel predvajati testnega tona - včasih lahko tudi gonilniki grafične kartice namestijo zvočne gonilnike. Uporabniki so sporočili to sporočilo o napaki pri uporabi kabla HDMI z grafično kartico AMD.
- Dell, HP audio ni uspel predvajati testnega tona - Težave z zvokom, kot je ta, se lahko pojavijo na skoraj vseh računalnikih, tako uporabniki Dell kot HP pa so o tej težavi poročali v svojih napravah.
- Prenosni računalnik brez zvoka, predvajanje preizkusnega tona ni uspelo - ta težava vpliva tako na namizne kot prenosne računalnike. Pravzaprav je težava pogostejša pri nekaterih prenosnikih kot pri namiznih računalnikih.
- Zvočna kartica ni uspela predvajati preizkusnega tona - če imate v računalniku to težavo, boste morda želeli vedeti, da lahko vpliva na skoraj vsako zvočno kartico. Po mnenju uporabnikov to vprašanje vpliva na namenske in vgrajene zvočne kartice.
- Zvok ni uspel dostopati do naprave - to je še ena različica te napake in če jo imate v računalniku, jo lahko popravite z eno od naših rešitev.
- Zvoka ni bilo mogoče predvajati, zvok je onemogočen - v nekaterih primerih v računalniku ne boste mogli predvajati nobenega zvoka. Po mnenju uporabnikov lahko zaradi te težave zvok v računalniku popolnoma onemogoči.
- Zvoka na prenosnem računalniku ni mogoče predvajati - ta težava prizadene tako namizne kot prenosne računalnike. To je resna težava in mnogi uporabniki so poročali, da na prenosnem računalniku ne morejo predvajati nobenega zvoka.
Kako popravim neuspešno predvajanje testnega tona? Najprej vam svetujemo, da posodobite sistem Windows 10 z najnovejšimi popravki. Če to ne deluje in imate še vedno to težavo, lahko poskusite spremeniti nastavitve zvočnikov ali preklopiti na privzete gonilnike.
Ne oklevajte in nadaljujte z branjem drugih možnih rešitev spodaj.
Kaj storiti, če v sistemu Windows 10 ne morete predvajati zvočnega preizkusnega tona?
1. Spremenite nastavitve zvočnikov
Uporabniki poročajo, da se pri nadgradnji na Windows 10 nastavitve zvočnikov spremenijo v Quadraphonic. Če uporabljate zvočniški sistem 5.1, pojdite na nastavitve zvočnikov in jih spremenite iz Quadraphonic v 5.1.
2. Preklopite na privzete gonilnike
Naslednja stvar, ki jo bomo poskusili, je preklop na privzete gonilnike. Če želite to narediti, morate storiti naslednje:
- Pojdite v Upravitelj naprav in poiščite zvočni gonilnik.
- Z desno miškino tipko kliknite in izberite Odstrani.

- Potrdite polje Izbriši programsko opremo gonilnika za to napravo in kliknite Odstrani .

- Po odstranitvi gonilnika pritisnite gumb Poišči novo strojno opremo . S tem boste namestili privzeti zvočni gonilnik.

3. Namestite zvočno napravo visoke ločljivosti
Če prehod na privzeto zvočno napravo ni opravil, lahko poskusite z namestitvijo zvočne naprave visoke ločljivosti. Če želite v sistem Windows 10 namestiti zvočno napravo visoke ločljivosti, naredite naslednje:
- Pojdite v upravitelj naprav in poiščite zvočni gonilnik.
- Z desno miškino tipko kliknite in izberite Posodobi gonilnik .

- Izberite možnost Prebrskaj moj računalnik za programsko opremo gonilnika .

- Zdaj izberite Dovoli mi, da izberem s seznama gonilnikov naprav v računalniku .

- Na seznamu gonilnikov izberite High Definition Audio Device .

- Kliknite Naprej in če dobite opozorilo, izberite Da .

C vraga iz naše podrobna navodila za ustrezno posodobiti gonilnike!
4. Spremenite obliko zvoka
Če pogosto prejemate sporočilo o napaki preizkusnega zvočnega signala Neuspešno predvajanje , boste težavo morda lahko rešili preprosto s spreminjanjem zvočne oblike.
To je razmeroma preprosto in to lahko storite tako, da sledite tem korakom:
- Z desno miškino tipko kliknite ikono glasnosti v sysbarju in v meniju izberite Naprave za predvajanje .

- Ko se odpre okno Zvok , se prepričajte, da so zvočniki ali slušalke nastavljeni kot privzeta naprava. V nasprotnem primeru jih lahko nastavite tako, da z desno miškino tipko kliknete napravo in v meniju izberete Nastavi kot privzeto napravo . Izberite svojo zvočno napravo in kliknite Properties (Lastnosti) .

- Ko se odpre okno Lastnosti , pojdite na zavihek Advanced . Zdaj v razdelku DefaultFormat izberite drugo zvočno obliko. Kliknite Uporabi in V redu, da shranite spremembe.

Po tem preverite, ali zvok deluje pravilno. Mnogi uporabniki so poročali, da jim je ta rešitev odpravila težavo, zato jo preizkusite.
Upoštevajte, da boste morali poskusiti uporabiti več različnih formatov, preden boste našli tisto, ki vam ustreza.
Če sprememba oblike ne deluje, več uporabnikov priporoča, da kliknete gumb Obnovi privzeto, da obnovite zvočne nastavitve na prvotne vrednosti.

Brez zvoka iz slušalk v sistemu Windows 10? Brez panike! Odpravite težavo v trenutku s pomočjo našega vodnika!
5. Onemogočite vse zvočne izboljšave
Včasih se prikaže sporočilo o napaki Neuspešno predvajanje zvočnega preizkusa, če uporabljate nekatere zvočne izboljšave.
Številne zvočne kartice podpirajo izboljšave, vendar pogosto lahko motijo delovanje sistema Windows in povzročijo to težavo. Če želite težavo odpraviti, morate zvočne izboljšave onemogočiti tako:
- Odprite lastnosti zvočnika . V prejšnji rešitvi smo vam pokazali, kako to storiti, zato preverite, ali so na voljo dodatne informacije.
- Pomaknite se do zavihka Izboljšave in potrdite polje Onemogoči vse izboljšave . Kliknite Uporabi in V redu, da shranite spremembe.

Ko onemogočite vse izboljšave, je treba težavo odpraviti in vaš zvok bo spet začel delovati.
6. Onemogočite način Exclusive
Sporočilo o napaki preskusnega zvoka ni uspelo predvajati se običajno prikaže zaradi nastavitev zvoka, ena najpogostejših težav pa je način Exclusive.
Če želite težavo odpraviti, morate izključiti način Exclusive, tako da sledite tem korakom:
- Odprite lastnosti zvočnika .
- Pomaknite se do zavihka Advanced in v razdelku Exclusive Mode onemogočite Dovoli aplikacijam, da prevzamejo izključni nadzor nad to napravo . Zdaj kliknite Uporabi in V redu, da shranite spremembe.

Po onemogočanju ekskluzivnega načina je treba težavo popolnoma rešiti.
7. Uporabite orodje za odpravljanje težav z zvokom
Po mnenju uporabnikov lahko sporočilo o napaki preskusnega tona zvoka ni mogoče popraviti preprosto z zagonom orodja za odpravljanje težav.
Včasih lahko pri vaši zvočni konfiguraciji pride do napake, zaradi katere se lahko pojavi ta težava.
Vendar lahko to težavo običajno odpravite samodejno z zagonom orodja za odpravljanje težav z zvokom. Če želite to narediti, sledite tem korakom:
- Pritisnite tipko Windows + I, da odprete aplikacijo Nastavitve .
- Ko se odpre aplikacija Nastavitve , pojdite na razdelek Posodobitev in varnost .

- V meniju na levi izberite Odpravljanje težav . Zdaj v desnem podoknu izberite Predvajanje zvoka in kliknite Zaženi orodje za odpravljanje težav .

- Zdaj se bo zagnalo orodje za odpravljanje težav. Počakajte, da orodje za odpravljanje težav odpravi težavo.

Orodje za odpravljanje težav z zvokom lahko zaženete tudi tako:
- Pritisnite tipko Windows + S in vnesite nadzorno ploščo . Na seznamu izberite Nadzorna plošča .

- Zdaj kliknite Odpravljanje težav .

- V meniju na levi izberite Prikaži vse .

- Zdaj kliknite Predvajanje zvoka .

- Zdaj se bo odprlo orodje za odpravljanje težav z zvokom . Kliknite Naprej, da ga zaženete.

Ko je orodje za odpravljanje težav končano, je treba težavo odpraviti in vaš zvok bo začel delovati. Oba načina zgoraj bosta izvajala isto orodje za odpravljanje težav, zato vas prosimo, da uporabite katerega koli od njih.
Odpravljanje težav je prenehalo delovati? Ne skrbi? Imamo najboljšo rešitev za hitro odpravo težave!
8. Onemogočite zvočne učinke
Številne zvočne kartice so opremljene z namensko programsko opremo, ki ponuja različne zvočne učinke. Čeprav ti učinki včasih lahko izboljšajo kakovost zvoka, lahko pogosto povzročijo različne težave.
Po mnenju uporabnikov je sporočilo o napaki neuspešnega predvajanja zvočnega tona tesno povezano s temi zvočnimi učinki, zato je priporočljivo, da jih odpravite, če želite odpraviti težavo.
Če želite to narediti, preprosto odprite programsko opremo za konfiguracijo zvoka, poiščite razdelek Učinki in jih vse onemogočite. Ko onemogočite vse učinke, preverite, ali se težava še vedno pojavlja.
9. Odstranite nedavno nameščene posodobitve
Po mnenju uporabnikov se lahko sporočila o napaki Neuspešno predvajanje zvočnega preizkusa pojavijo zaradi nekaterih posodobitev sistema Windows. Včasih ima posodobitev lahko določene napake in povzroči, da se pojavi ta težava.
Če želite težavo odpraviti, morate najti in odstraniti problematično posodobitev. Če želite to narediti, sledite tem korakom:
- Odprite aplikacijo Nastavitve in pojdite na razdelek Posodobitve in varnost .
- Kliknite Zgodovina posodobitev .

- Zdaj se bo prikazal seznam posodobitev. Kliknite Odstrani posodobitve .

- Zdaj bi morali videti nedavno nameščene posodobitve. Dvokliknite določeno posodobitev, da jo odstranite.

Ko odstranite nedavne posodobitve, preverite, ali se težava še vedno pojavlja. Če ne, to pomeni, da ste našli vzrok težave. Zdaj morate samo preprečiti namestitev posodobitve.
Če želite to narediti, preprosto prenesite orodje za odpravljanje težav Pokaži ali skrij posodobitve, ga zaženite in preprečite namestitev problematične posodobitve.
Po tem posodobitev ne bo samodejno nameščena in težava se ne bo več pojavila.
10. Izvedite SFC pregled
Včasih se lahko sporočilo o napaki preizkusnega zvoka ni uspelo predvajati zaradi poškodovane datoteke. Sistemske datoteke se lahko poškodujejo, zaradi česar se bo pojavila ta napaka.
Vendar bi ga lahko popravili preprosto s skeniranjem SFC. Če želite to narediti, sledite tem korakom:
- Pritisnite tipko Windows + X, da odprete meni Win + X. Na seznamu izberite Ukazni poziv (Skrbnik) . Če ukazni poziv ni na voljo, raje uporabite PowerShell (Admin) .

- Ko se odpre ukazni poziv , vnesite sfc / scannow in pritisnite Enter, da ga zaženete.

- SFC skeniranje se bo zdaj začelo. Pregled lahko traja približno 10-15 minut, zato ga ne prekinite.
Uporabniki so poročali, da jim je zagon skeniranja SFC odpravil težavo, zato ga preizkusite. Vendar včasih težave ne boste mogli odpraviti s skeniranjem SFC.
V nekaterih redkih primerih skeniranja SFC morda sploh ne boste mogli zagnati. Če želite odpraviti to napako, boste morda morali namesto tega zagnati DISM skeniranje. Če želite to narediti, sledite tem korakom:
- Zaženite ukazni poziv kot skrbnik.
- Zdaj vnesite dism / online / cleanup-image / restorehealth in pritisnite Enter, da ga zaženete.

- Zdaj se bo začelo skeniranje DISM. Ta postopek lahko traja približno 15–20 minut, zato ga ne prekinite.
Ko je skeniranje DISM končano, preverite, ali napaka še vedno obstaja. Če skeniranja SFC prej niste mogli zagnati, ga ponovite po izvedbi DISM skeniranja.
Iz našega izčrpnega vodnika se naučite vsega, kar je mogoče vedeti o preverjanju sistemskih datotek!
11. Odklopite druge naprave USB

Če uporabljate slušalke ali zvočnike USB, boste morda naleteli na to težavo zaradi drugih naprav USB.
Po mnenju uporabnikov so zaradi brezžičnega igralnega sprejemnika Xbox 360 naleteli na sporočilo o napaki preizkusnega zvočnega signala.
Mnogi uporabniki uporabljajo svoj krmilnik Xbox 360 s svojim računalnikom, včasih pa lahko brezžični sprejemnik povzroči to težavo.
Če želite težavo odpraviti, uporabniki predlagajo, da brezžični sprejemnik odklopite iz računalnika in ga znova zaženete. Ko se računalnik zažene brez sprejemnika, mora zvok spet začeti delovati.
Če zvok deluje, lahko znova povežete brezžični sprejemnik. To je preprosta rešitev in po mnenju uporabnikov deluje, zato jo lahko preizkusite.
Upoštevajte, da ga boste morda morali ponoviti, če se težava ponovno pojavi.
Obsežno smo pisali o zvočnih vprašanjih. Za več informacij si oglejte ta priročnik.
12. Zvočno napravo nastavite kot privzeto komunikacijsko napravo
Po mnenju uporabnikov se lahko sporočilo o napaki Neuspešno predvajanje zvočnega preizkusa prikaže, če vaša zvočna naprava ni nastavljena kot privzeta naprava. Če želite odpraviti to težavo, morate storiti naslednje:
- Odprite okno Zvok . To lahko storite tako, da z desno miškino tipko kliknete ikono zvoka v spodnjem desnem kotu in izberete Naprave za predvajanje .
- Ko se odpre okno Zvok , z desno miškino tipko kliknite katero koli drugo napravo in izberite Nastavi kot privzeto komunikacijsko napravo .

- Zdaj z desno miškino tipko kliknite zvočno napravo in izberite Nastavi kot privzeto . Ponovite iste korake in izberite Nastavi kot privzeto komunikacijsko napravo .

Po tem morate težavo odpraviti in vaš zvok bo začel delovati.
13. Onemogočite zvočno napravo
Če pogosto prejemate sporočilo o napaki preizkusnega zvoka »Neuspešno predvajanje« , ga boste morda lahko popravili tako, da začasno onemogočite zvočno napravo. Če želite to narediti, sledite tem korakom:
- Odprite upravitelja naprav .
- Zdaj poiščite svojo zvočno napravo, jo kliknite z desno miškino tipko in v meniju izberite Onemogoči .

- Zdaj se bo pojavilo potrditveno sporočilo. Kliknite Da .

- Pozvani boste, da znova zaženete računalnik. Kliknite Da, da ga znova zaženete zdaj.

- Ko se računalnik znova zažene, se vrnite v Upravitelj naprav , z desno miškino tipko kliknite zvočno napravo in v meniju izberite Omogoči napravo .

Ko onemogočite in omogočite zvočno napravo, bi morali težavo odpraviti.
14. Zvočno napravo priključite neposredno na računalnik
Po mnenju uporabnikov so to težavo imeli med uporabo priklopne postaje na prenosnem računalniku. Priklopne postaje za prenosnike so lahko izjemno koristne, saj vam nudijo dodatna vrata, včasih pa se lahko pojavijo težave z njimi.
Uporabniki so poročali, da je pri priključitvi zvočnikov ali slušalk na priklopno postajo prišlo do sporočila o napaki pri preskusu zvočnega preizkusa zvoka ni uspelo .
Po mnenju uporabnikov lahko težavo odpravite tako, da zvočnike priključite na zvočna vrata na prenosnem računalniku. Po tem bo težava rešena.
Kar zadeva vzrok težave, je vaša priključna postaja morda okvarjena ali pa ni popolnoma združljiva z vašo strojno opremo ali gonilniki.
Ne najdete zvočnih naprav? Stvari niso tako strašne, kot se zdijo. Rešite težavo s pomočjo našega članka.
15. Spremenite varnostna dovoljenja v registru
Če se ta napaka pojavlja pogosto, jo boste morda lahko odpravili preprosto s spreminjanjem varnostnih dovoljenj.
Če želite izvesti to rešitev, boste morali najti drug računalnik z operacijskim sistemom Windows 10 in primerjati varnostna dovoljenja med njima.
Če želite narediti potrebne spremembe, naredite naslednje:
- Pritisnite tipko Windows + R in vnesite regedit . Pritisnite Enter ali kliknite OK .

- Izbirno : Morda boste za vsak slučaj želeli ustvariti varnostno kopijo registra. Spreminjanje registra lahko povzroči težave z računalnikom, če ga ne spremenite pravilno, zato priporočamo, da ustvarite varnostno kopijo. Za to kliknite Datoteka> Izvozi .
 Zdaj nastavite Vse kot obseg izvoza in vnesite želeno ime datoteke. Izberite varno lokacijo in kliknite gumb Shrani .
Zdaj nastavite Vse kot obseg izvoza in vnesite želeno ime datoteke. Izberite varno lokacijo in kliknite gumb Shrani . Po tem boste imeli varnostno kopijo registra. Če se po spremembi registra pojavijo težave, lahko preprosto zaženete to datoteko, da obnovite register v prvotno stanje.
Po tem boste imeli varnostno kopijo registra. Če se po spremembi registra pojavijo težave, lahko preprosto zaženete to datoteko, da obnovite register v prvotno stanje. - V levem podoknu se pomaknite do
HKEY_LOCAL_MACHINESOFTWAREMicrosoftWindowsCurrentVersionMMDevicesAudio. Z desno tipko miške kliknite tipko Zvok in v meniju izberite Dovoljenja .
- Ponovite iste korake na delujočem računalniku. Zdaj primerjajte seznam vnosov v razdelkih skupin ali imen uporabnikov v delujočem računalniku in v računalniku. Preverite dovoljenja za vsak vnos na seznamu. Če v računalniku manjkajo določeni vnosi ali dovoljenja, jih boste morali znova prilagoditi.
- Ko so vsi vnosi in dovoljenja enaki v obeh računalnikih, kliknite Advanced .

- Preverite razdelek Lastnik na obeh računalnikih. Če je razdelek lastnika na prizadetem računalniku drugačen, ga ustrezno spremenite.

Ko so nastavitve enake v obeh računalnikih, preverite, ali se težava še vedno pojavlja.
To je napredna rešitev, zato jo boste morda želeli preskočiti, če niste seznanjeni z varnostnimi dovoljenji ali registrom.
Več uporabnikov je poročalo, da je prilagoditev registra odpravila težavo, zato boste morda želeli to poskusiti.
Ne morete dostopati do urejevalnika registra? Oglejte si naš vodnik, da to težavo uvrstimo v preteklost!
16. Preverite druge naprave USB
Po mnenju uporabnikov lahko pri uporabi zvezdišča USB pride do sporočila o napaki Neuspešno predvajanje zvočnega preizkusnega tona . Zvezdišča USB so uporabna, še posebej, če uporabljate več naprav USB.
Če pa uporabljate slušalke USB, boste morda imeli to težavo pri nekaterih igralnih ploščicah. Uporabniki so poročali o tej težavi, medtem ko so igralno ploščo in slušalke USB povezali na isto zvezdišče USB.
Zdi se, da nekatere naprave USB ne delujejo pravilno, zato jih morate odpraviti, da jih odklopite.
Uporabniki so poročali, da odklop igralne ploščice iz zvezdišča USB odpravlja težavo zanje, zato boste morda želeli to preizkusiti.
Če bo to rešilo težavo, boste morali v prihodnje najprej priključiti slušalke USB, nato pa igralno ploščo priključiti na zvezdišče USB. To je preprosta rešitev, vendar so uporabniki poročali, da deluje, zato jo lahko preizkusite.
17. Znova namestite gonilnike AMD
V nekaterih primerih lahko to težavo povzročijo gonilniki grafične kartice. Po mnenju uporabnikov nekateri gonilniki grafičnih kartic nameščajo tudi svoje zvočne gonilnike, zaradi česar se pojavi ta težava.
Če želite težavo odpraviti, morate odstraniti gonilnik AMD in ga znova namestiti. Številni uporabniki predlagajo, da popolnoma odstranite gonilnik grafične kartice iz računalnika, da uporabite program za odstranjevanje gonilnikov zaslona.
To je brezplačno orodje za odstranjevanje, ki bo popolnoma odstranilo gonilnik grafične kartice skupaj z vsemi pripadajočimi datotekami. Ko odstranite gonilnik, morate prenesti najnovejši gonilnik za svojo grafično kartico.
Med namestitvijo gonilnika izberite možnost Namestitev po meri . Od tam boste lahko izbirali, katere gonilnike želite namestiti. Prepričajte se, da ste preklicali izbor zvočnega gonilnika HDMI .
Po tem bo nameščen samo gonilnik grafične kartice in težavo je treba odpraviti.
Upoštevajte, da lahko ta težava vpliva na grafične kartice AMD in Nvidia, zato preizkusite to rešitev, tudi če grafike AMD ne uporabljate.
Kaj storiti, če Windows 10 prepreči namestitev gonilnikov AMD?
18. Znova zaženite storitev Windows Audio
Po mnenju uporabnikov lahko to težavo povzroči storitev Windows Audio, zato jo morate znova zagnati, da jo odpravite. Če želite to narediti, sledite tem korakom:
- Pritisnite tipko Windows + R in vnesite services.msc . Kliknite V redu ali pritisnite Enter .

- Storitve se prikaže okno. Poiščite storitev Windows Audio , z desno miškino tipko jo kliknite in v meniju izberite Restart .

Po ponovnem zagonu storitve Windows Audio naj bi težavo odpravili in vaš zvok bo znova začel delovati.
19. Spremenite nastavitve lokalnih uporabnikov in skupin
Če imate težave s sporočilom o napaki »Neuspešno predvajanje zvočnega preizkusnega tona« , boste težavo morda lahko rešili preprosto s spreminjanjem nastavitev lokalnih uporabnikov in skupin.
To je precej preprosto in to lahko storite tako, da sledite tem korakom:
- Pritisnite tipko Windows + R in vnesite lusrmgr.msc . Kliknite V redu, da pritisnete Enter .

- Ko se odpre okno Lokalni uporabniki in skupine , v levem podoknu kliknite Skupine . V desnem podoknu z desno miškino tipko kliknite skrbniki in v meniju izberite možnost Dodaj v skupino .

- Pojavil se bo seznam članov. Kliknite gumb Dodaj .

- V polje Vnesite imena predmetov za izbiro vnesite Local Service . Kliknite gumb Preveri imena . Če je vse v redu, kliknite V redu .

- NT AUTHORITY bo zdaj dodan na seznam članov. Kliknite Uporabi in V redu, da shranite spremembe.

Po izvedbi sprememb znova zaženite računalnik in preverite, ali je težava odpravljena.
Epsko opozorilo vodnika! Vse, kar morate vedeti o upravljanju uporabnikov in skupin v sistemu Windows 1o, je tukaj!
20. Iz registra izbrišite vnos DefaultLaunchPermission
Včasih lahko težave prikažejo težave v registru. Če želite odpraviti težavo, morate poiskati in odstraniti vnos DefaultLaunchPermission iz registra.
Če želite to narediti, sledite tem korakom:
- Odprite urejevalnik registra .
- V levem podoknu se pomaknite do
HKEY_LOCAL_MACHINESOFTWAREMicrosoftOle. Z desno miškino tipko kliknite Ole in v meniju izberite Izvozi .
- Prepričajte se, da je v razdelku Izvoz obsega izbrana izbrana veja . Zdaj vnesite želeno ime datoteke in kliknite Shrani .

- Poiščite DefaultLaunchPermission v desnem podoknu, z desno miškino tipko kliknite in izberite Delete .

- Zdaj se bo pojavilo potrditveno sporočilo. Kliknite Da .

- Po izbrisu vnosa DefaultLaunchPermission znova zaženite računalnik.
Ko se računalnik znova zažene, preverite, ali se težava še vedno pojavlja. V nasprotnem primeru boste morda želeli obnoviti vnos DefaultLaunchPermission . Če želite to narediti, preprosto zaženite datoteko, ki ste jo ustvarili v 3. koraku .
Po tem bo vaš register obnovljen v prvotno stanje.
Upam, da vam je ta članek pomagal rešiti težavo pri predvajanju zvočnega preizkusnega tona v sistemu Windows 10.
Če vam te rešitve ne ustrezajo, smo tudi napisali, kaj storiti, če 5.1-kanalni prostorski zvok ne deluje, zato ga boste morda želeli preveriti, če potrebujete več rešitev.
Če imate kakršne koli komentarje ali vprašanja, jih preprosto zapišite v spodnje komentarje.
Pogosta vprašanja: Preberite več o preizkusih zvoka / težavah v sistemu Windows 10
- Kako preizkusim zvočnike v sistemu Windows 10?
Če želite hitro preizkusiti zvočnike v sistemu Windows 10, lahko kliknete ikono za nadzor glasnosti. Ko kliknete gumb za upravljanje, boste zaslišali naslednji zvočni signal.
- Ali ima moj monitor vgrajene zvočnike?
Nekateri monitorji imajo vgrajene zvočnike znotraj plošče. Če niste prepričani, preverite, ali ima računalnik izhod za slušalke ali zunanje zvočnike.
- Zakaj računalnik ne zazna zvočnikov?
V takem primeru se lahko poškodujejo zvočniki, vrata USB ali zvočni gonilnik je zastarel. Če želite odpraviti to težavo, uporabite ta vodnik za posodobitev gonilnikov.
Opomba urednika : Ta objava je bila prvotno objavljena aprila 2019, od takrat pa je bila prenovljena in posodobljena aprila 2020 zaradi svežine, natančnosti in celovitosti.


































 Zdaj nastavite Vse kot obseg izvoza in vnesite želeno ime datoteke. Izberite varno lokacijo in kliknite gumb Shrani .
Zdaj nastavite Vse kot obseg izvoza in vnesite želeno ime datoteke. Izberite varno lokacijo in kliknite gumb Shrani . Po tem boste imeli varnostno kopijo registra. Če se po spremembi registra pojavijo težave, lahko preprosto zaženete to datoteko, da obnovite register v prvotno stanje.
Po tem boste imeli varnostno kopijo registra. Če se po spremembi registra pojavijo težave, lahko preprosto zaženete to datoteko, da obnovite register v prvotno stanje.