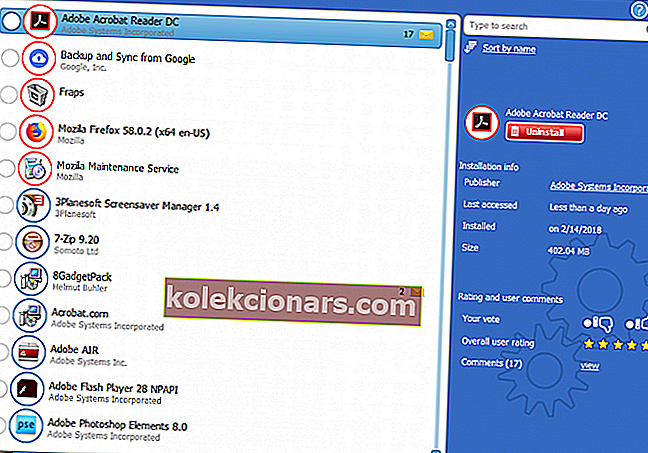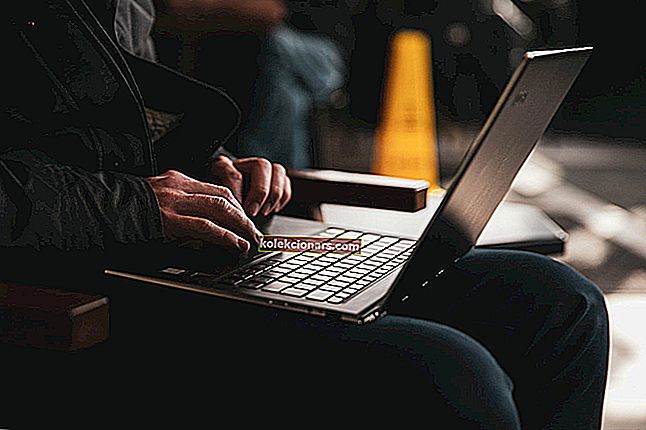- Namestitev Java ni dokončala Koda napake: pri nameščanju posodobitev Java v sistemu Windows 10 se prikaže sporočilo 1603.
- Namestitev programske opreme kot skrbnika lahko reši težave z namestitvijo. Poskusite namestiti najnovejšo različico Java kot skrbnik.
- Napak Java ni toliko, če pa najdete drugo, poiščite rešitev v našem razdelku Java.
- Obstaja veliko računalniške programske opreme, ki lahko povzroči težave. Najpomembnejše težave in rešitve boste našli v naši kategoriji Fix PC Software.

Napaka Java 1603 je eden, ki se občasno pojavi pri namestitvi posodobitve Java v operacijskem sistemu Windows 10.
Ko pride do te napake, se odpre okno s sporočilom o napaki z navedbo, da namestitev Java ni dokončala Koda napake: 1603.
Sporočilo o napaki poudarja, da vaša posodobitev Java ni nameščena. Tako lahko popravite napako Java 1603, ko se prikaže sporočilo o napaki.
Kako lahko na 9 načinov odpravim napako 1603 v sistemu Windows 10 Java?
- Preverite, ali nameščate pravo različico Java za svojo platformo
- Namestite Javo kot skrbnika
- Najprej odstranite prejšnjo različico Java
- Izklopite protivirusno programsko opremo
- Zaprite brskalnik in drugo programsko opremo, na kateri je nameščena Java
- Onemogoči vsebino Java
- Odprite orodje za odpravljanje težav z namestitvijo in odstranitvijo programa
- Ne nameščajte Jave z LogMeIn
- Odstranite KB2918614 Windows Update
1. Preverite, ali nameščate pravo različico Java za svojo platformo
Najprej se prepričajte, da 64-bitne Java ne nameščate v 32-bitni sistem. Če ste, verjetno zato Java ne namesti.
S te strani lahko naložite Windows x86 Offline, ki je 32-bitna različica. Na naslednji način lahko preverite, ali je vaš sistem 32- ali 64-bitni.
- Pritisnite gumb opravilne vrstice Windows 10 Cortana.
- V iskalno polje vnesite ključno besedo 'sistem'.
- Nato kliknite About your PC, da odprete okno neposredno spodaj.

- Pomaknite se navzdol do specifikacije vrste sistema, ki vam pove, ali je platforma 64- ali 32-bitna.
Upoštevati je treba tudi, ali je trenutno nameščen Java SDK 32-bitni ali 64-bitni.
Če poskušate posodobiti Javo z 32-bitno različico, da zamenja 64-bitni Java SDK, ali obratno, lahko pride do konflikta 64 in 32 bitov.
Torej namestite 64-bitno različico Java, da zamenjate zastarelo 64-bitno različico, ali posodobite 32-bitno Java z najnovejšo 32-bitno različico.
2. Namestite Java kot skrbnik
Namestitev programske opreme kot skrbnika lahko reši težave z namestitvijo. Kot tak poskusite namestiti najnovejšo različico Java kot skrbnik.
Če želite to narediti, z desno miškino tipko kliknite najnovejši namestitveni program Java in izberite Zaženi kot skrbnik, da zaženete čarovnika za nastavitev.

3. Najprej odstranite prejšnjo različico Java
Če odstranite prejšnjo različico Java, najprej zagotovite, da med poskusom namestitve najnovejše različice ne bo 32- ali 64-bitnih sporov.
V sistem Windows dodajte neodstranilni odstranjevalec, s katerim lahko popolnoma odstranite Javo.
Tako lahko Javo odstranite z brezplačnim programom Advanced Uninstaller PRO 12 za Windows.
- Pritisnite gumb Prenesi zdaj na tej domači strani, da shranite Advanced Uninstaller PRO 12 v sistem Windows.
- Odprite čarovnika za namestitev Advanced Uninstaller PRO 12, da namestite programsko opremo.
- Odprite Advanced Uninstaller PRO 12, kliknite Splošna orodja in Odstrani programe, da odprete okno neposredno spodaj.
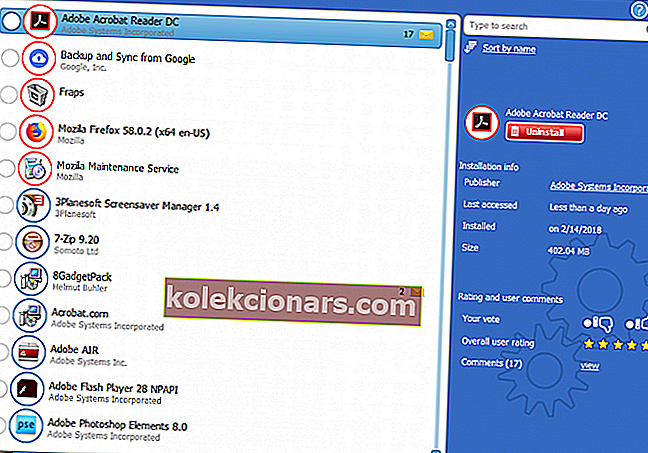
- Izberite Java in pritisnite gumb Odstrani .
- Kliknite izbirni gumb Uporabi preostali optični bralnik v oknu pogovornega okna, prikazanem neposredno spodaj.

- Pritisnite gumb Da, da odstranite Javo.
- Ko se odpre okno za čiščenje odstranjevanja aplikacije, izberite vse vnose v registru in pritisnite gumb Naprej .
- Po odstranitvi Jave znova zaženite Windows.
- Namestite najnovejšo različico Jave z 32- ali 64-bitnimi namestitvenimi programi Windows brez povezave.
4. Izklopite protivirusno programsko opremo
Protivirusna programska oprema morda blokira uvajanje Java.
Če želite zagotoviti, da ni tako, lahko začasno onemogočite številne protivirusne programe, tako da z desno miškino tipko kliknete ikone v sistemski vrstici in izberete možnost onemogočenja.
Lahko pa začasno odstranite protivirusno programsko opremo iz zagona sistema Windows in nato znova zaženete. Tako lahko na zavihku upravitelja opravil onemogočite protivirusne pripomočke.
- Če želite odpreti upravitelja opravil, z desno miškino tipko kliknite opravilno vrstico in izberite Upravitelj opravil .
- Kliknite jeziček Start-up in nato izberite protivirusno programsko opremo.

- Pritisnite gumb Onemogoči, da programsko opremo izključite iz zagona.
- Po ponovnem zagonu sistema Windows namestite Javo.
5. Zaprite brskalnik in drugo programsko opremo, na kateri je nameščena Java
Pred namestitvijo Jave vedno zaprite programsko opremo. Ko poskušate namestiti najnovejšo različico, morda obstajajo programi, v katerih se izvaja Java.
Po prenosu namestitvenega programa Java zaprite brskalnik. Zaprite vsa druga okna programske opreme v opravilni vrstici.
Poleg tega preverite, ali sistemski pladenj (območje za obvestila) vključuje ikone programske opreme drugih proizvajalcev. V tem primeru zaprite programe, ki so vključeni v sistemski pladenj.

6. Onemogočite vsebino Java
Zapiranje brskalnikov morda ne bo vedno dovolj. Onemogočanje vse vsebine Java prek nadzorne plošče je tudi eden boljših popravkov za napako Java 1603.
Vsebino Java lahko onemogočite na naslednji način:
- Najprej pritisnite bližnjično tipko Windows + R.
- Vnesite »Nadzorna plošča« v Zaženi in pritisnite Nazaj, da odprete okno, prikazano neposredno spodaj.

- Kliknite Java, da odprete nadzorno ploščo.

- Na nadzorni plošči Java izberite zavihek Varnost.

- Če je ta nastavitev izbrana, počistite možnost Omogoči vsebino Java v brskalniku .
- Kliknite Uporabi in OK gumbe za potrditev.
- Po posodobitvi Java znova izberite možnost Omogoči vsebino Java v brskalniku .
7. Odprite orodje za odpravljanje težav z namestitvijo in odstranitvijo programa
Čeprav Windows ne vključuje orodja za odpravljanje težav z namestitvijo programa, lahko še vedno prenesete orodje za odpravljanje težav z namestitvijo in odstranitvijo programa.
To orodje za odpravljanje težav lahko odpravi napako Java 1603.
Orodje za odpravljanje težav lahko v sistem Windows 10 dodate tako, da na tej spletni strani kliknete gumb Prenos .
Nato odprite mapo, v katero ste shranili namestitveni program, in kliknite MicrosoftProgram_Install_and_Uninstall.meta.diagcab, da odprete okno, prikazano na posnetku neposredno spodaj.

8. Ne nameščajte Jave z LogMeIn
Napaka Java 1603 se je zgodila pri uporabnikih LogMeIn pri poskusu namestitve Jave na daljavo.
Uporabniki LogMeIn so odkrili, da je lahko napaka pri namestitvi posledica programske opreme za oddaljeno namizje LogMeIn.
Torej, če uporabljate LogMeIn pri nameščanju Jave, se odrežite tej programski opremi in namestite Javo v računalnik brez programske opreme za oddaljeno namizje.
Če za namestitev Jave resnično potrebujete programsko opremo za oddaljeno namizje, si oglejte nekatere možnosti LogMeIn.
9. Odstranite KB2918614 Windows Update
- Odstranjevanje posodobitve KB2918614 za Windows lahko popravi tudi napako Java 1603. Če želite odstraniti to posodobitev, pritisnite bližnjično tipko Windows + R.
- V Zaženi vnesite "appwiz.cpl" in kliknite gumb V redu .

- Kliknite Ogled nameščenih posodobitev na levi strani nadzorne plošče, da odprete seznam posodobitev sistema Windows, kot je na posnetku neposredno spodaj.

- V iskalno polje vnesite ključno besedo 'KB2918614'.
- Izberite posodobitev KB2918614 in pritisnite gumb Odstrani .
- Znova zaženite namizje ali prenosnik.
Windows lahko znova namesti posodobitev KB2918614. Če se želite prepričati, da se to ne zgodi, si oglejte orodje Pokaži ali skrij posodobitve.
Kliknite Prenesi paket Pokaži ali skrij posodobitve za odpravljanje težav na tej strani, da to orodje shranite v sistem Windows.
Nato lahko Windows naročite, naj KB2918614 ne znova namesti, tako da odprete Pokaži ali skrije posodobitve, izberite možnost Skrij posodobitve in potrdite polje KB2918614.

To je nekaj ločljivosti, ki lahko odpravijo napako Java 1603, tako da lahko posodobite Javo. Oglejte si ta članek za dodatne podrobnosti o namestitvi Jave v sistem Windows 10.
Pogosta vprašanja: Preberite več o težavah z Javo
- Kako odpravim težave z Javo?
Preizkusite namestitveni paket brez povezave, odstranite vse nedelujoče namestitve Java in nato znova prenesite najnovejšo Javo.
- Kaj pomeni koda napake 1603?
- Kako popravim napako Java 1603?
Opomba urednika: Ta objava je bila prvotno objavljena avgusta 2018, od marca 2020 pa je bila prenovljena in posodobljena zaradi svežine, natančnosti in celovitosti.