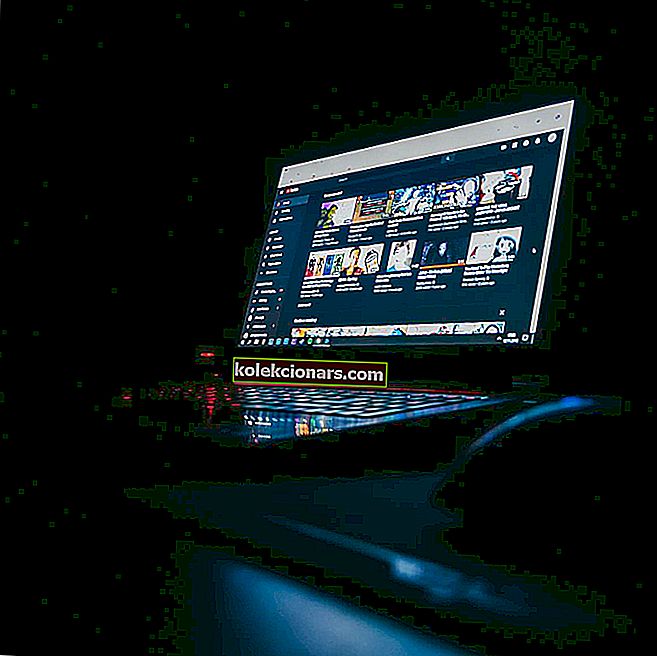- Ponastavitev na tovarniške nastavitve, imenovana tudi strojna ali glavna ponastavitev, je obnovitev programske opreme za računalnik ali drugo napravo v prvotno stanje. To stori tako, da izbriše vse podatke in datoteke, shranjene v njem, in povrne računalnik v prvotno stanje in nastavitve proizvajalca.
- Vedno je dobro obnoviti sistem z obnovitvijo sistema. Če tega ne veste, preberite vse o tem v našem namenskem vodniku za obnovitev sistema.
- Če računalnika ne morete ponastaviti, preverite vse naše članke o ponastavitvi računalnika.
- Če naletite na napake sistema Windows 10, lahko najdete rešitve v našem vozlišču z napakami sistema Windows 10.

Ponastavitev na tovarniške nastavitve, ki se imenuje tudi strojna ali glavna ponastavitev, je obnovitev programske opreme za računalnik ali drugo napravo v prvotno stanje.
To stori tako, da izbriše vse podatke in datoteke, shranjene v njem, tako da se naprava vrne v prvotno stanje in nastavitve proizvajalca.
Pri ponastavitvi na tovarniške nastavitve se lahko odločite, ali želite svoje datoteke obdržati ali odstraniti, nato znova namestite operacijski sistem.
Edini podatki, ki jih odstranite, pa so vsi, ki ste jih dodali, na primer nove aplikacije, stiki, sporočila, shranjena v napravi, in večpredstavnostne datoteke, kot so glasba in fotografije.
Ponastavitev na tovarniške nastavitve se izvede v nekaj preprostih korakih, to je Nastavitve> Posodobitev in varnost> Ponastavi ta računalnik> Začnite> Izberite možnost .
Kolikor se sliši enostavno, morda ne velja za vas, zato, če sistema Windows 10 ne morete ponastaviti na tovarniške nastavitve, preizkusite nekatere spodnje rešitve.
Kaj lahko storim, če Windows 10 ne morem ponastaviti na tovarniške nastavitve?
- Obnovitev iz obnovitvene točke sistema
- Uporabite obnovitveni pogon
- Uporabite namestitveni medij za obnovitev ali ponastavitev sistema Windows 10 na tovarniške nastavitve
- Vrnite se na prejšnjo različico sistema Windows
- Preverite obnovitvene particije
- Izvedite osvežitev / ponastavitev iz WinRE
1. rešitev: obnovite s sistemske obnovitvene točke
S tem se vaš računalnik vrne na prejšnjo točko časa, znano tudi kot obnovitvena točka sistema, ki se ustvari, ko namestite novo aplikacijo, gonilnik ali posodobitev sistema Windows ali ko ročno ustvarite obnovitveno točko.
Obnova ne bo vplivala na osebne datoteke, vendar bo odstranila vse aplikacije, gonilnike in posodobitve, ki so bile nameščene po ustvarjanju obnovitvene točke.
Evo, kako obnoviti iz obnovitvene točke sistema:
- Z desno tipko miške kliknite Start
- Izberite Nadzorna plošča

- V iskalno polje na nadzorni plošči vnesite Obnovitev

- V rezultatih iskanja izberite Obnovitev

- Kliknite Odpri obnovitev sistema

- Kliknite Naprej
- Izberite obnovitveno točko, ki je povezana z aplikacijo, gonilnikom ali posodobitvijo, ki povzroča težave, nato izberite Naprej in Dokončaj.
Če ne morete odpreti nadzorne plošče v sistemu Windows 10, si oglejte ta vodnik po korakih in poiščite rešitev.
Če obnovitev sistema ne deluje, brez panike. Oglejte si ta uporaben vodnik in še enkrat popravite stvari .
Če ne vidite nobenih obnovitvenih točk, je zaščita sistema izključena, naredite naslednje:
- Z desno tipko miške kliknite Start
- Izberite Nadzorna plošča

- Poiščite obnovitev

- Izberite Obnovitev

- Kliknite Konfiguriraj obnovitev sistema

- Izberite Konfiguriraj

- Izberite Vklopi zaščito sistema

Več o ustvarjanju obnovitvene točke preberite v tem članku.
2. rešitev: Uporabite obnovitveni pogon
Če sistema Windows 10 ne morete ponastaviti na tovarniške nastavitve, lahko obnovite tudi pogon, da znova namestite Windows 10.
Če pri izdelavi obnovitvenega pogona ne varnostno kopirate sistemskih datotek, možnosti Ponastavi ta računalnik in Obnovi iz pogona ne bosta na voljo.
Če uporabljate obnovitveni pogon, ustvarjen v sistemu Windows 8.1, naredite naslednje:
- Priključite obnovitveni pogon in vklopite računalnik
- Pojdite na zaslon Izbira možnosti

- Izberite Odpravljanje težav
- Obnovite iz obnovitvene točke sistema, tako da izberete Napredne možnosti

- Kliknite Obnovitev sistema

- Izberite Ponastavi ta računalnik
- Izberite Da, prerazporedite pogon, da znova namestite Windows 8.1 (s tem se odstranijo vse osebne datoteke, aplikacije in gonilniki, ki ste jih namestili, ter spremembe vaših nastavitev. Aplikacije proizvajalca računalnika bodo znova nameščene in obnovljene bodo privzete particije pogona.
Če uporabljate obnovitveni pogon Windows 8.1 v računalniku, ki je bil nadgrajen na Windows 10, osvežite računalnik in ponastavite računalnik> Ne, ohrani obstoječe particije ne bo delovalo, zato poskusite izbrati Ponastavi računalnik> Da, razdeli pogon namesto tega.
Če pri kopiranju obnovitvenega pogona niste kopirali obnovitvene particije, možnost Ponastavi računalnik> Da, možnost ponovnega razdeljevanja pogona ne bo na voljo.
Ne morete ustvariti obnovitvenega pogona? Ne skrbite, imamo pravo rešitev.
3. rešitev: Uporabite namestitveni medij za obnovitev ali ponastavitev sistema Windows 10 na tovarniške nastavitve
Če računalnik ne more ponastaviti sistema Windows 10 na tovarniške nastavitve in niste ustvarili obnovitvenega pogona, prenesite namestitveni medij in ga uporabite za ponastavitev sistema Windows 10 na tovarniške nastavitve.
- V delujočem računalniku pojdite na Microsoftovo spletno mesto za prenos programske opreme
- Prenesite orodje za ustvarjanje medijev in ga zaženite
- Izberite Ustvari namestitveni medij za drug računalnik
- Izberite jezik, izdajo in arhitekturo (32 ali 64-bitno)
- Sledite korakom za ustvarjanje namestitvenega medija in kliknite Dokončaj
- Namestitveni medij, ki ste ga ustvarili, povežite z računalnikom, ki ne deluje, in ga vklopite
- Na začetnem zaslonu za nastavitev vnesite jezik in druge nastavitve ter kliknite Naprej
- Če zaslon za nastavitev ni prikazan, računalnik morda ni nastavljen za zagon s pogona, zato preverite, kako spremenite vrstni red zagona računalnika (na spletnem mestu proizvajalca), in poskusite znova
- Izberite Popravilo računalnika
- Na zaslonu Izberite možnost kliknite Odpravljanje težav

- Izberite Napredne možnosti

- Izberite Obnovitev sistema
- Izberite Ponastavi ta računalnik, če želite znova namestiti Windows 10
Če potrebujete več informacij o tem, kako ustvariti namestitveni medij s podporo za UEFI, si oglejte ta priročnik in se naučite vsega, kar je o njem mogoče vedeti.
Če računalnika z operacijskim sistemom Windows 10 ne morete ponastaviti na tovarniške nastavitve, si oglejte ta hiter in enostaven vodnik, da to storite brez napora.
4. rešitev: Vrnite se na prejšnjo različico sistema Windows
Če ste nadgradili na Windows 10, obstaja 10-dnevno obdobje odloga, da se vrnete na prejšnjo različico sistema Windows.
S tem ohranite svoje osebne datoteke, vendar odstranite aplikacije in gonilnike, nameščene po nadgradnji, ter vse spremembe nastavitev.
Vrnite se tako:
- Kliknite Start
- Izberite Nastavitve
- Kliknite Posodobitev in varnost
- Kliknite Obnovitev

- Kliknite Ponastavi ta računalnik

Če naletite na kakršne koli težave ali se vaš računalnik zatakne pri vrnitvi na prejšnjo različico sistema Windows, vam bo ta popoln vodnik pomagal izstopiti iz te zmešnjave.
5. rešitev: Preverite obnovitvene particije
Če sistema Windows 10 ne morete ponastaviti na tovarniške nastavitve, so lahko obnovitvene particije poškodovane, zato ponastavitev ne deluje.
V tem primeru zagotovite, da računalnik izpolnjuje vse sistemske zahteve sistema Windows 10, nato znova namestite Windows z orodjem za namestitvene medije, tako da izvedete naslednje:
- Izberite orodje za prenos
- Kliknite Zaženi (za to morate biti skrbnik)
- Na strani z licenčnimi pogoji izberite Sprejmi
- Na strani Kaj želite storiti izberite Nadgradite ta računalnik zdaj
- Kliknite Orodje bo začelo prenos in namestitev sistema Windows 10.
- Sledite navodilom za nastavitev sistema Windows 10 v računalniku
- Ko je Windows 10 pripravljen na namestitev, ponuja povzetek vaših odločitev in tega, kaj bo ostalo z nadgradnjo. Izberite Spremeni, kaj obdržati
- Nastavite svoje nastavitve na Ohrani osebne datoteke in aplikacije ali Hrani samo osebne datoteke ali med nadgradnjo obdrži Nič
- Shranite in zaprite odprte programe in datoteke, ki se izvajajo
- Izberite Namesti
Opomba: Namestitev bo trajala nekaj časa in računalnik se bo nekajkrat znova zagnal, zato ga ne izklopite.
Če na voljo ni nobene obnovitvene particije, prenesite in namestite izbrisane programe in gonilnike, ne tistih, ki ste jih dobili z računalnikom.
Včasih lahko pomotoma izbrišete obnovitvene particije ali priredite zagonske. Za ta morebitni primer smo pripravili obsežen vodnik, ki vam bo pomagal, da jih dobite nazaj.
6. rešitev: Izvedite osvežitev / ponastavitev iz WinRE
Če se še vedno pojavlja napaka pri ponastavitvi računalnika, poskusite zagnati medij z operacijskim sistemom Windows 10 in nato izvesti samodejno popravilo iz obnovitvenega okolja Windows (WinRE).
Če želite izvesti samodejno popravilo, naredite naslednje;
- Vstavite USB ali DVD
- Znova zaženite računalnik
- Pritisnite F12 v računalniku, da odprete namestitev sistema Windows
- Izberite pogon, v katerega ste vstavili USB ali DVD
- Kliknite Naprej
- Izberite Popravilo računalnika
- Prikaže se modri zaslon z možnostmi

- Izberite Odpravljanje težav

- Izberite Napredne možnosti

- V možnosti Napredni zagon izberite Samodejno popravilo
Zaljubljen v zanko samodejnega popravila v sistemu Windows 10? Ta čudovit članek vas bo spravil od tam.
Ko je popravilo končano, poskusite znova opraviti ponastavitev računalnika, da preverite, ali težava še vedno obstaja.
Ali je katera od zgornjih rešitev delovala? Sporočite nam tako, da spustite svoj komentar v spodnjem oddelku.
Pogosta vprašanja: Preberite več o ponastavitvi na tovarniške nastavitve
- Kako prisiliti ponastavitev na tovarniške nastavitve v sistemu Windows 10?
Najprej poskusite obnoviti sistem z obnovitvene točke sistema in uporabite obnovitveni pogon. Če se vam zdi to preveč zapleteno, preberite naš strokovni vodnik za rešitev te težave.
- Kaj se zgodi, če ponastavitev na tovarniške nastavitve ne deluje?
- Katera funkcijska tipka obnovi tovarniške nastavitve?
Opomba urednika: Ta objava je bila prvotno objavljena januarja 2018, od marca 2020 pa je bila prenovljena in posodobljena zaradi svežine, natančnosti in celovitosti.