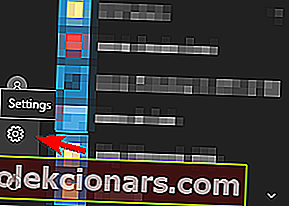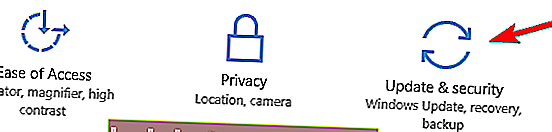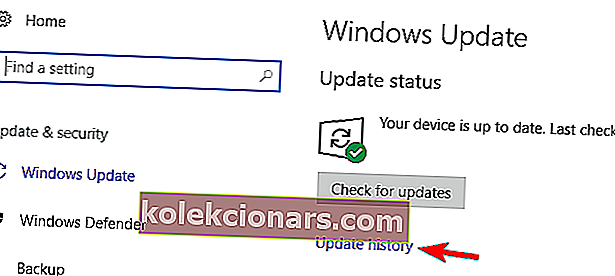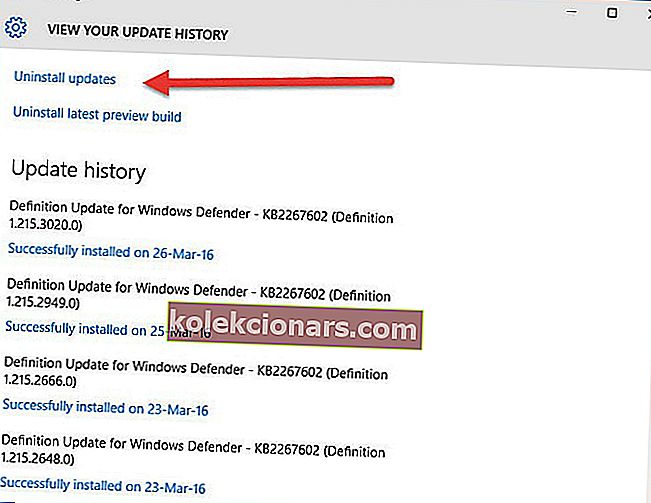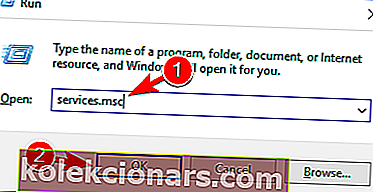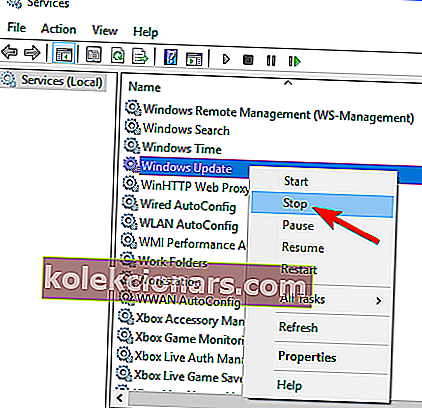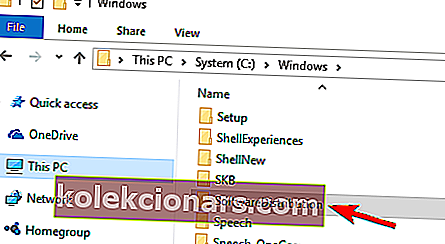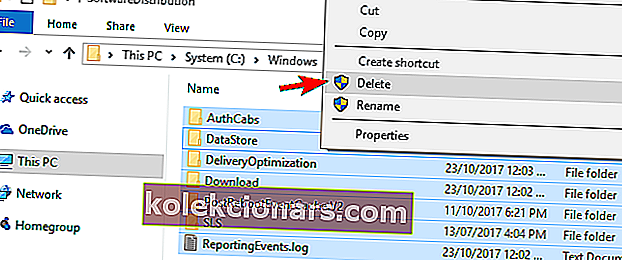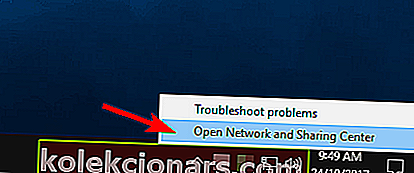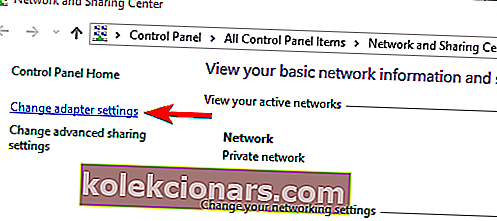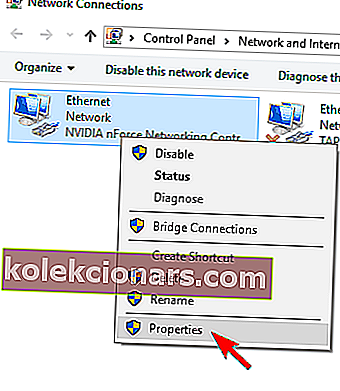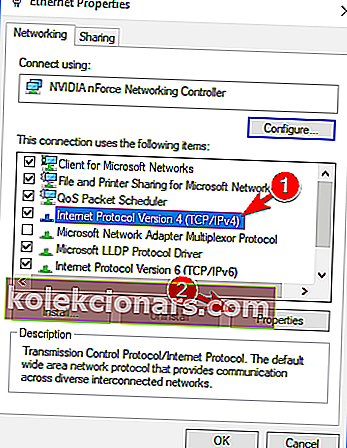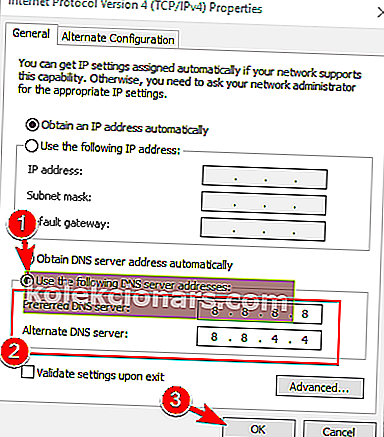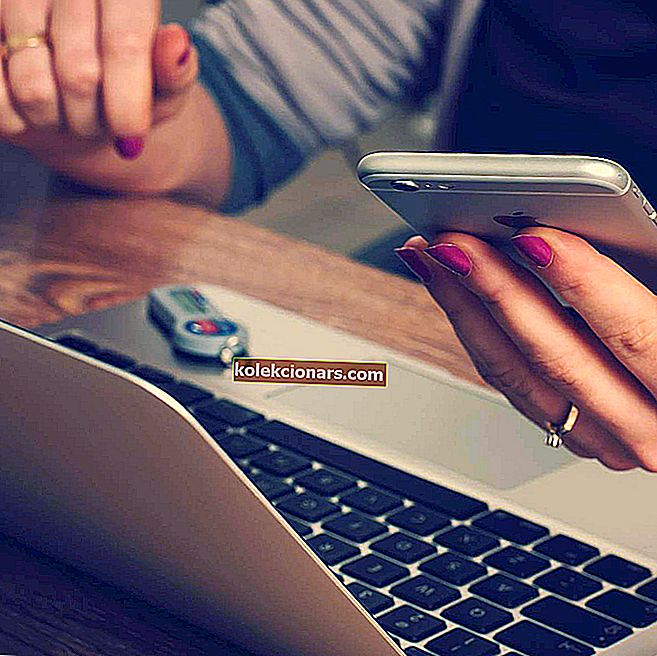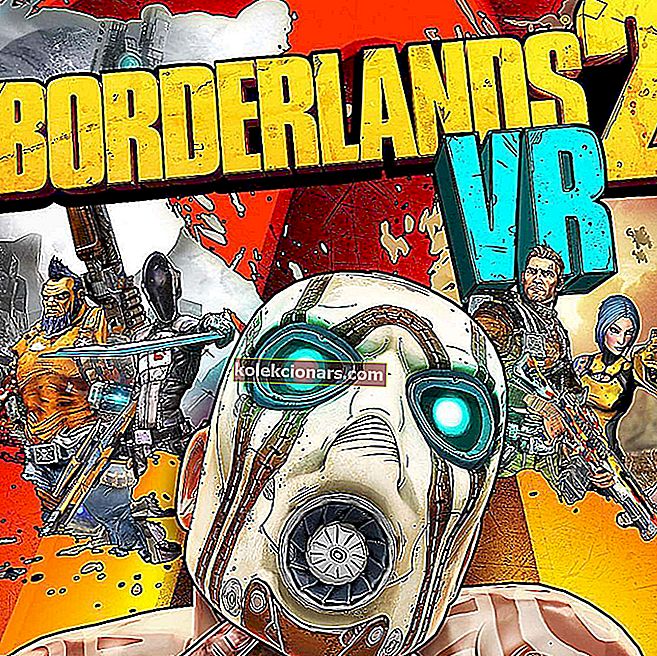- Microsoftovo orodje za odpravljanje težav je dober način za poznavanje težave, če ni preveč zapletena.
- Če sistem Windows Update ne deluje, je obnova sistema morda najboljši način za odpravo.
- Preberite več navodil za odpravljanje težav za odpravljanje napak storitve Windows Update z nasveti strokovnjakov.
- Naše središče z napakami v operacijskem sistemu Windows 10 je oddaljeno le en klik miške, zato se oklevajte, če pride do kakršnih koli drugih napak.
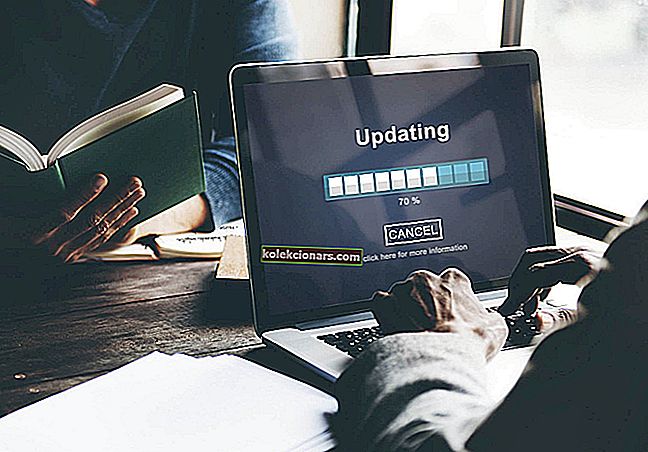
Windows 10 je ena največjih izdaj sistema Windows, ki jih je Microsoft kdaj napovedal.
Toda tako kot katera koli druga izdaja sistema Windows je tudi pri tej nadgradnji prišlo do številnih težav in napak, zaradi katerih so se nekateri morali vrniti na starejšo različico sistema Windows ali pa jih sploh niso nadgrajevali. Posodobitve sistema Windows 10 so delovale drugače.
Prvič sistema Windows 10 niste mogli ustaviti pri nalaganju posodobitev, v storitvi Windows Update pa je prišlo do nekaterih drugih napak, zaradi katerih ni mogel pravilno delovati.
Eno od vprašanj je bilo, da Windows Update v sistemu Windows 10 sploh ni deloval, kar ni dobro, saj te posodobitve niso le potrebne, temveč so pomembne tudi za zaščito sistema.
S sistemom Windows Update se lahko pojavijo različne težave, v tem članku pa smo obravnavali naslednje težave:
- Windows Update po posodobitvi Creators Update ne deluje - Creators Update je zadnja večja posodobitev sistema Windows, vendar je veliko uporabnikov poročalo, da je Windows Update po namestitvi programa Creators Update prenehal delovati na svojem računalniku.
- Napaka storitve Windows Update se ne izvaja - Windows Update se za pravilno delovanje zanaša na nekatere storitve. Vendar pa je veliko uporabnikov poročalo, da se storitev Windows Update v njihovem računalniku sploh ne izvaja.
- Windows Update se ne odziva, napreduje, deluje - To je še ena pogosta težava s storitvijo Windows Update. Mnogi uporabniki so poročali, da se Windows Update sploh ne odziva ali napreduje.
- Windows Update ne deluje prek proxyja - proxy je dobra metoda za zaščito vaše zasebnosti v spletu, vendar je veliko uporabnikov med uporabo proxyja poročalo o različnih težavah.
- Windows Update ne bo prenašal, nameščal in posodabljal - Mnogi uporabniki so poročali o različnih težavah, ko Windows 10 ni prenesel posodobitev. Po njihovem mnenju Windows Update sploh ne bo prenašal ali nameščal posodobitev.
- Windows Update se ne odpre, naloži, zažene Windows 10 - Druga pogosta težava je nezmožnost zagona sistema Windows Update v sistemu Windows 10. Po mnenju uporabnikov se Windows Update ne bo odprl niti v osebnem računalniku.
- Windows Update ni uporaben, iskanje posodobitev, povezovanje - V nekaterih primerih Windows Update morda sploh ne bo mogel najti posodobitev. V več primerih so uporabniki poročali, da se Windows Update ne poveže s strežnikom.
- Windows Update, premalo prostora - to je pogosta težava, ki jo običajno povzroči pomanjkanje prostora. Če želite težavo odpraviti, poskusite odstraniti nepotrebne datoteke in preverite, ali to odpravlja vašo težavo.
- Windows Update traja predolgo, se zatakne, visi - mnogi uporabniki so poročali, da Windows Update traja predolgo. Pravzaprav je nekaj uporabnikov poročalo, da je Windows Update popolnoma zataknjen.
- Poškodba baze podatkov Windows Update - V nekaterih primerih lahko pride do poškodbe baze podatkov in vam prepreči namestitev posodobitev. To ni pogosta težava, vendar bi jo morali odpraviti z eno od naših rešitev.
- Windows Update se je pokvaril - več uporabnikov je poročalo, da je njihov sistem Windows Update pokvarjen. Po njihovem mnenju popolnoma ne morejo uporabljati storitve Windows Update.
Oglejmo si, kako popraviti Windows Update, ki v sistemu Windows 10 ne deluje.
Kaj lahko storim, če Windows Update v sistemu Windows 10 ne deluje?
- Preizkusite se v uporabi orodja za odpravljanje težav
- Z obnovitvijo sistema se vrnite in odstranite slabo posodobitev
- V računalniku poiščite zlonamerno programsko opremo
- Namestite novo različico sistema Windows
- Izbrišite vse datoteke iz imenika za distribucijo programske opreme
- Spremenite svoj DNS
1. rešitev - preizkusite se v uporabi orodja za odpravljanje težav

Microsoftovo orodje za odpravljanje težav je dober način za poznavanje težave, če ni preveč zapletena. Skoraj vsakdo je prva izbira, ne glede na to, ali je novinec ali profesionalec.
Težavo le redko reši, vendar je hitro in osnovno teči, da ne bi škodilo, če bi ga enkrat poskusili.

V ta namen morate s spletnega mesta Windows prenesti diagnostiko sistema Windows Update in jo zagnati. To orodje bo delovalo samostojno in odpravilo morebitne težave, če jih bo našlo.

Ne glede na to, ali odpravlja vašo težavo ali ne, lahko pa vas zagotovo prepozna in vam ponudi koristne informacije v zvezi s težavo.
Če se orodje za odpravljanje težav ustavi, preden dokončate postopek, ga popravite s pomočjo tega celotnega vodnika.
2. rešitev - Z obnovitvijo sistema se vrnite in odstranite slabo posodobitev
Če sistem Windows Update ne deluje, je obnova sistema morda najboljši način za odpravo. Obnovitev sistema popelje računalnik v preteklost, ko je dobro deloval.
Lahko reši vašo težavo, vendar morate pred vsem drugim ugotoviti, kdaj se je težava začela in kaj je resnični razlog za to.
Najprej, da bi našli težavo, sledite tem korakom:
- Odprite meni Start v opravilni vrstici na dnu zaslona.
- Kliknite, da odprete nastavitve tik nad gumbom za vklop.
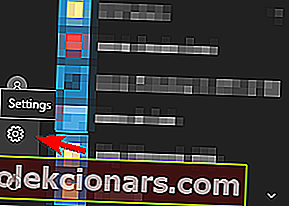
- Kliknite zavihek Posodobitev in varnost.
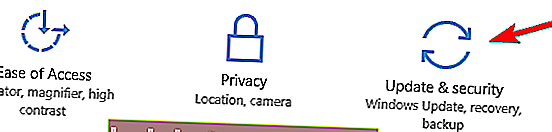
- V tem novem oknu morate izbrati zgodovino posodobitev in poiskati zadnjo uspešno posodobitev, nameščeno v vaših oknih.
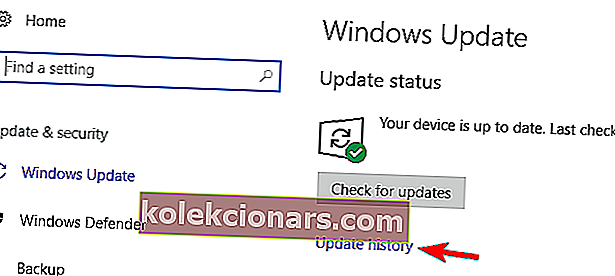
Potem ko morate opozoriti na izvor težave, morate računalnik obnoviti tik pred tem dogodkom, da bo deloval dobro kot pred posodobitvijo. Za obnovitev sistema Windows je treba upoštevati naslednje.
- Ko kliknete to možnost, boste zdaj videli seznam posodobitev, nameščenih v vašem sistemu.
- Na vrhu boste videli tudi možnost Odstrani posodobitve stojnice . Kliknite.
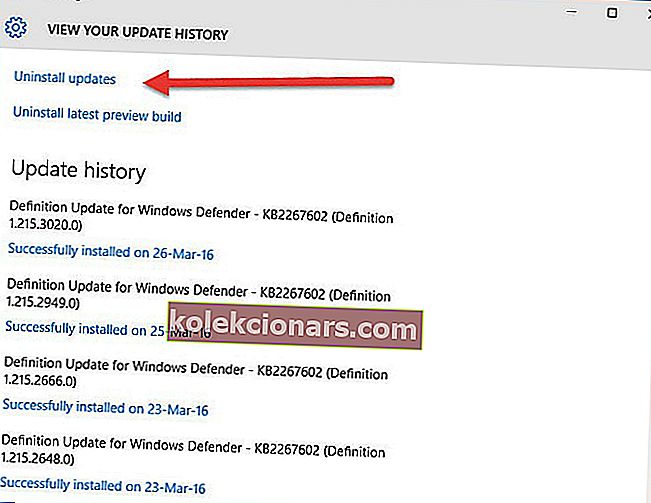
- Ko kliknete Odstrani posodobitve stojnice , se prikaže novo okno, ki prikazuje nove posodobitve, ki so nameščene v računalniku.
- Odstranite lahko katero koli od teh posodobitev, vendar bodite previdni, saj bo odstranitev kritične posodobitve privedla do računalnika, polnega napak.

Po končani obnovitvi bo računalnik deloval dobro.
Če imate težave z odpiranjem aplikacije Nastavitev, si oglejte ta članek, da rešite težavo.
3. rešitev - v računalniku poiščite zlonamerno programsko opremo
Windows Update ponuja posodobitve, ki odpravljajo učinek te zlonamerne programske opreme, zato večina te zlonamerne programske opreme cilja na Windows Update, da bi preprečila pravilno delovanje.
Ne samo to, ampak ta zlonamerna programska oprema vpliva tudi na druge pomembne storitve Windows. Te storitve vključujejo posodobitve sistema Windows, obnovitev sistema in včasih celo protivirusni program.

Če Windows Update ne deluje, se morate prepričati, da je računalnik čist in da nima nobene zlonamerne programske opreme.
Če želite to narediti, optično preberite računalnik z varnostnim programom, ki ga imate, ali če samo uporabljate Windows Defender, nato pa ga preglejte z Windows Defenderjem.
Za zagotovitev varnosti računalnika morate zagotoviti, da so vaši varnostni programi posodobljeni.
4. rešitev - Namestite novo različico sistema Windows
Če vam nič ne ustreza, je pametna izbira, če Windows namestite na novo s pomočjo Microsoft Windows 10 Install Drive.
Za to možnost je zelo pomembno, da ustvarite varnostno kopijo podatkov na zunanjem pogonu, ker bo ta možnost izbrisala vse vaše podatke.
In ID izdelka vašega okna je treba shraniti ali napisati na varnem mestu, preden ga znova namestite.
Če želite varnostno kopirati podatke, vam bo ta neverjeten vodnik pomagal varovati vse datoteke.
Če vas zanima programska oprema, ki bo to storila namesto vas, si oglejte ta seznam z najboljšo varnostno kopijo, ki je trenutno na voljo.
Epsko opozorilo vodnika! Znova namestite Windows 10 z nekaj hitrimi koraki. Vse, kar morate vedeti, je tukaj.
5. rešitev - Izbrišite vse datoteke iz imenika Software Distribution
Če Windows Update v vašem računalniku ne deluje, boste težavo morda lahko rešili tako, da izbrišete datoteke iz imenika SoftwareDistribution .
Datoteke v tem imeniku se lahko včasih poškodujejo, zaradi česar se lahko pojavi ta težava. Če želite težavo odpraviti, morate te datoteke izbrisati tako:
- Pritisnite tipko Windows + R in vnesite services.msc . Pritisnite Enter ali kliknite OK .
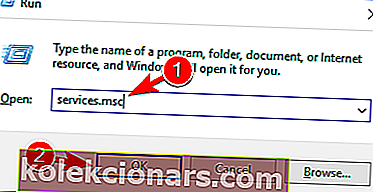
- Ko se odpre okno Services , poiščite Background Intelligent Transfer Service , z desno miškino tipko kliknite in v meniju izberite Stop . Naredite enako za storitev Windows Update .
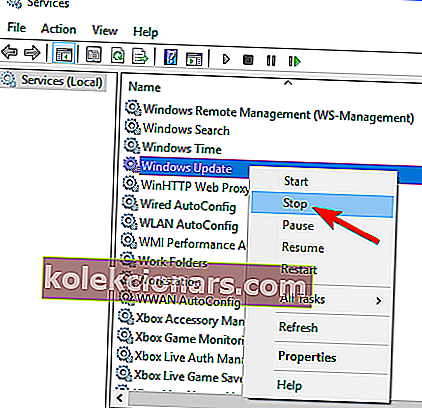
- Po onemogočitvi teh storitev pojdite v imenik C: WindowsSoftwareDistribution .
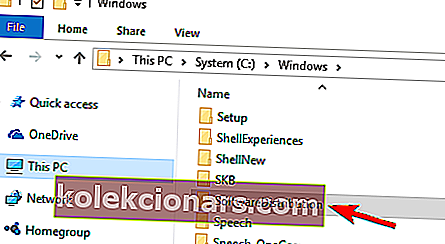
- Izberite vse datoteke v imeniku SoftwareDistribution in kliknite Delete .
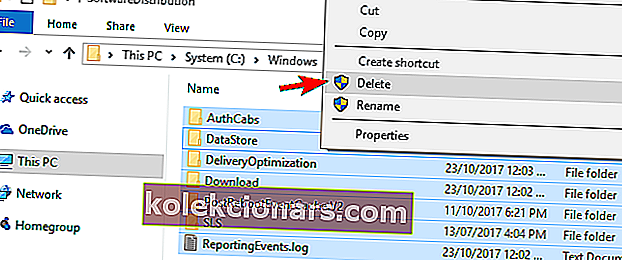
- Vrnite se v okno Storitve in zaženite Windows Update in Intelligent Transfer Services v ozadju .
Po tem poskusite ročno prenesti posodobitve in preverite, ali je težava odpravljena.
Potrebujete dodatne informacije o brisanju mape Software Distribution? Tu je namenjen vodnik o tem.
Če ste napredni uporabnik, lahko to težavo odpravite z ukaznim pozivom. Ta metoda je nekoliko bolj zapletena, vendar je tudi hitrejša. Če želite to narediti, sledite tem korakom:
- Odprite ukazni poziv kot skrbnik. Če želite to narediti, pritisnite tipko Windows + X, da odprete meni Win + X in izberite Command Prompt (Admin) . Če ukazni poziv ni na voljo, lahko uporabite tudi PowerShell (Admin) .
- Ko se odpre ukazni poziv , morate prilepiti naslednje vrstice in jih zagnati eno za drugo:
- net stop wuauserv
- net stop cryptSvc
- neto stop bitov
- neto stop msiserver
- ren C: WindowsSoftwareDistribution SoftwareDistribution.old
- ren C: WindowsSystem32catroot2 catroot2.old
- neto začetek wuauserv
- neto začetek cryptSvc
- neto začetni bit
- neto zagon msiserver
- pavza
- Izhod
Po zagonu teh ukazov je treba rešiti težave s sistemom Windows Update in vse bo spet začelo delovati.
Če imate težave z dostopom do ukaznega poziva kot skrbnik, si raje podrobneje oglejte ta vodnik.
6. rešitev - spremenite svoj DNS
Po mnenju uporabnikov včasih Windows Update ne deluje zaradi težav z vašim DNS-jem.
Včasih ima privzeti DNS nekaj težav, ki vam preprečujejo uporabo storitve Windows Update.
Če želite odpraviti to težavo, morate storiti naslednje:
- Z desno miškino tipko kliknite ikono omrežja v spodnjem desnem kotu in izberite Open Network and Sharing Center .
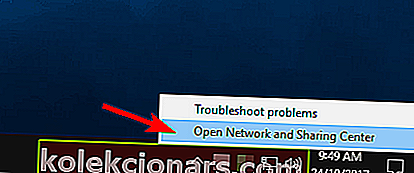
- V levem podoknu kliknite Spremeni nastavitve vmesnika .
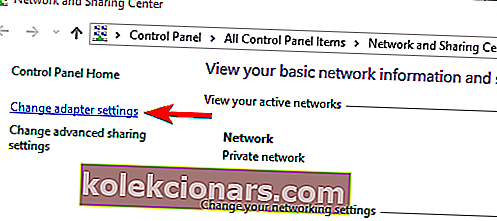
- Poiščite svojo omrežno povezavo, jo kliknite z desno miškino tipko in v meniju izberite Lastnosti .
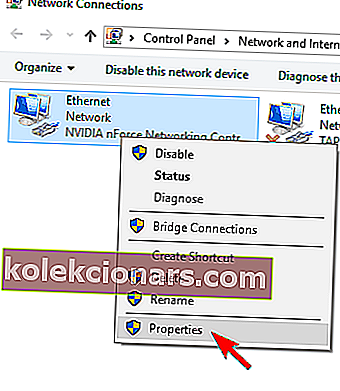
- Izberite Internet Protocol različice 4 (TCP / IPv4) in kliknite Properties (Lastnosti) .
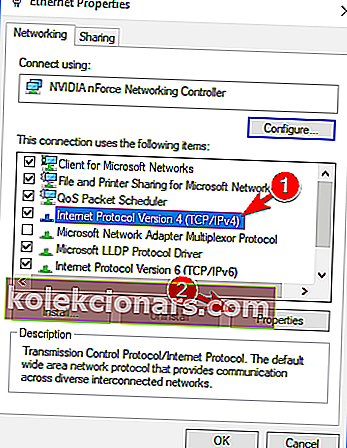
- Izberite Uporabi naslednje naslove strežnika DNS in vnesite 8.8.8.8 kot prednostni> DNS strežnik in 8.8.4.4 kot nadomestni strežnik DNS . Kliknite V redu, da shranite spremembe.
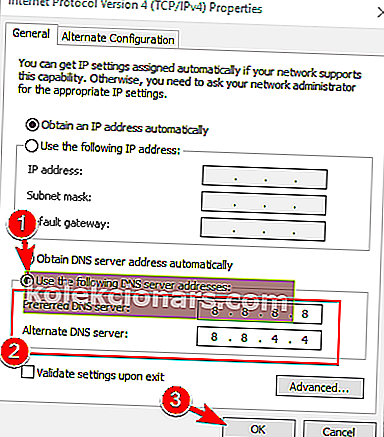
Po zamenjavi strežnika DNS je treba težavo odpraviti in Windows Update bo spet brez težav začel delovati.
Vaš sveže nastavljeni DNS je videti v redu, vendar se strežnik ne odziva? Oglejte si ta čudovit vodnik za rešitev težave.
Če Windows Update v vašem računalniku ne deluje, je težava morda v internetni povezavi ali poškodbi datotek.
Čeprav je to lahko velik problem, upamo, da ste ga uspeli rešiti z eno od naših rešitev.
Če imate še kakšen predlog ali vprašanje, ga ne oklevajte pustiti v spodnjem oddelku za komentarje.
Pogosta vprašanja: Preberite več o posodobitvah sistema Windows
- Zakaj se posodobitve za Windows 10 ne namestijo?
Original text
- Kako najhitreje izvajati posodobitve sistema Windows?
Najhitrejši in najlažji način za posodobitev sistema Windows je uporaba menija Windows Update v meniju Update & Security. Tukaj je opisano, kako preverite, ali ste namestili določeno posodobitev.
- Kako lahko prenesem samo določene posodobitve sistema Windows 10?
Če želite prenesti samo eno ali nekatere posodobitve sistema Windows, morate dostopati do kataloga Windows Update. Tu je naš vodnik o uporabi kataloga Windows Update.
Opomba urednika: Ta objava je bila prvotno objavljena marca 2019, od takrat pa je bila prenovljena in posodobljena aprila 2020 zaradi svežine, natančnosti in celovitosti.