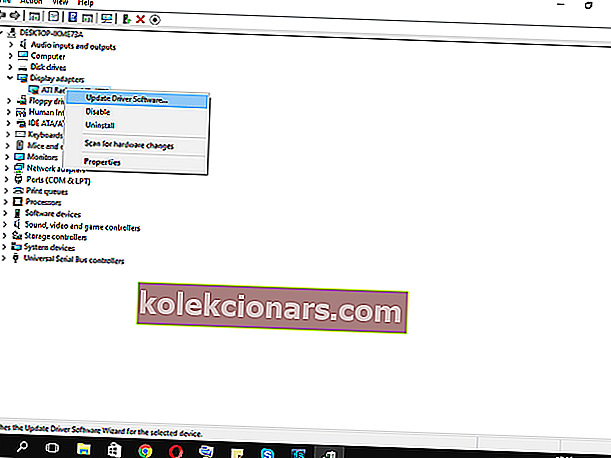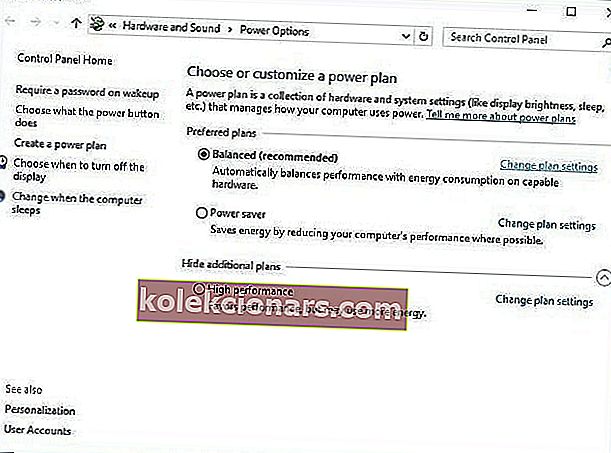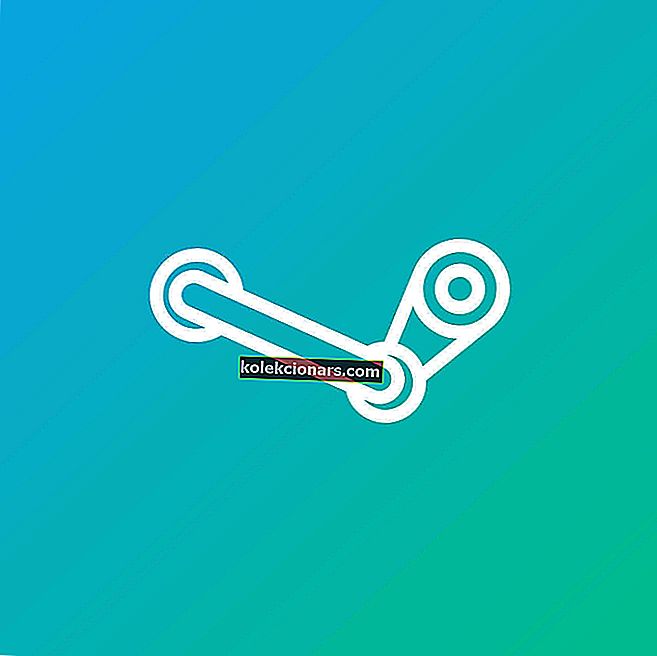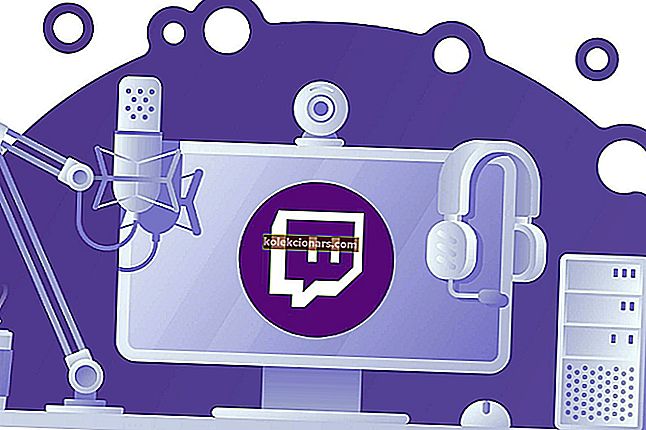- Vsi smo včasih doživeli eno ali dve spontani zaustavitvi ali ponovnem zagonu. To je lahko težava s strojno opremo ali programsko opremo, če pa gre za osamljen dogodek, o tem dvakrat ne premislite. Če se ponovi, pa začnite nekaj popravljati, kot je najprej preveriti gonilnike.
- Naslednja stvar, ki jo lahko poskusite, je izklopiti način mirovanja in nato izklopiti hitri zagon. Oboje lahko sproži nepričakovane zaustavitve, brez katerih lahko živite.
- Vsakdo ima težave s sistemom. Za več rešitev preberite članke v našem oddelku za popravke za Windows 10.
- Če ste prispeli do tega članka, to žal pomeni, da imate težave z napravo. Za vse prihodnje težave nam dodajte svoj prenosnik in računalnik.

Vsi smo občasno doživeli eno ali dve spontani zaustavitvi ali ponovnem zagonu. Včasih je krivec strojna oprema, včasih programska oprema.
Kakor koli že, gre za osamljen dogodek. Kaj pa se zgodi, če se zaustavitve pogosto ponavljajo? Vsak dan ali celo na uro?
To je samo primer s problemom, ki ga danes obravnavamo. Na forumih IT je namreč polno ljudi, ki prosijo za rešitev.
V večini primerov nikoli niso imeli nenadnih zaustavitev sistema Windows 7 oziroma Windows 8.1. In potem so se, odločeni nadgraditi na Windows 10, nenadoma vstopili v svet lomljenja živcev.
Od tehnikov sistema Windows boste slišali veliko splošnih rešitev, vendar je to ob vsem spoštovanju veliko opravičujočih neumnosti.
Tako smo pripravili seznam rešitev za stolpne in prenosne računalnike.
Ne bomo vam povedali, da bodo te rešitve zagotovo popravile računalnik, lahko pa vam bodo pomagale odpraviti običajne osumljence.
Poleg tega boste izvedeli nekaj o standardnih korakih, ki bi jih morali izvesti v podobnih situacijah.
- Preverite gonilnike
- Izklopite način spanja
- Izklopite Hitri zagon
- Prilagodite napredne nastavitve napajanja
- Uporabite pomočnika za zaustavitev sistema Windows
- Preverite temperaturo procesorja
- Posodobite BIOS
- Preverite stanje trdega diska
- Izvedite čisto ponovno namestitev
Windows 10 se po hibernaciji nepričakovano izklopi? Ugotovite, kako rešiti to težavo!
Kako lahko popravim računalniške naključne zaustavitve v sistemu Windows 10?
1. rešitev: Preverite gonilnike
Prvi koraki, ki bi jih morali sprejeti, so povezani z vozniki. V prejšnjih izdajah sistema Windows so pogosto povzročali BSOD-je (modri zaslon smrti) in zaustavitve.
Torej, najprej boste preverili gonilnike GPU.
Uporabiti je mogoče večino splošnih gonilnikov, ki ste jih prejeli prek storitve Windows Update, vendar to ne velja za gonilnike GPU.
Potrebovali boste najnovejše gonilnike uradnega proizvajalca.
- Z desno miškino tipko kliknite Start in zaženite Device Manager.
- Poiščite zaslon adapterji.
- Z desno miškino tipko kliknite GPU in odprite Properties.
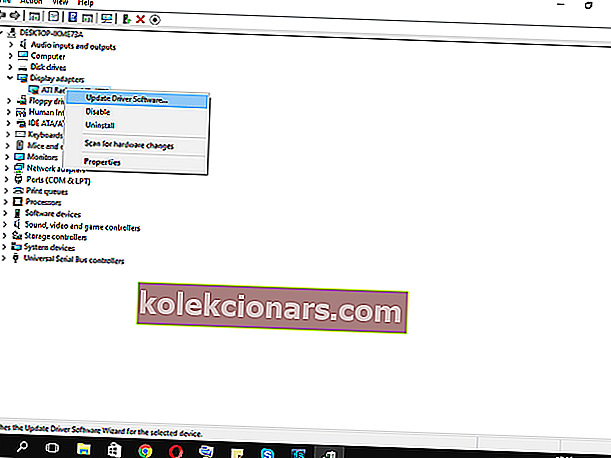
- Na zavihku Podrobnosti odprite HardwareId in kopirajte prvo vrstico v odložišče.
- Zdaj pojdite na zavihek Gonilniki in Odstrani gonilnik.
- Prilepite prvo vrstico in poiščite. Morali bi videti natančno ime in podrobnosti o GPU, ki ga uporabljate.
- Pojdite na uradno spletno mesto ponudnika gonilnikov in prenesite najnovejše gonilnike.
- Namestite gonilnike in znova zaženite računalnik.
Če uporabljate grafični procesor dual-GPU z grafično kartico Intel (integrirano) in AMD / nVidia (namensko), posodobite gonilnike za obe.
Poleg tega boste morda poskušali posodobiti vdelano programsko opremo SSD. Nekateri uporabniki so poročali o zmanjšanju zaustavitev po končanem postopku.
Želite najnovejše gonilnike, ki so na voljo? Izberite enostaven način z enim od orodij za posodabljanje gonilnikov s tega seznama!
2. rešitev: Izklopite način spanja
Način spanja je odličen v primerih, ko računalnik / prenosni računalnik dlje časa ne deluje.
Varčuje z energijo, hkrati pa vam omogoča, da v nekaj sekundah nadaljujete z uporabo. Dokler ni postalo problem v sistemu Windows 10.
Nekateri uporabniki so namreč namesto običajnega spanja doživeli popolne zaustavitve.
Če smo natančni, se zdi, da je varni način v nekaterih primerih enak mirovanju. Zaradi tega bi bil vaš naslednji korak onemogočanje načina spanja. Od tam bomo nadaljevali.
- Odprite Start.
- Kliknite Nastavitve.
- Odprti sistem.
- Zaslon in spanje nastavite na Nikoli.
Lahko ga tudi poskusite nastaviti in nastavite na 5-urno časovno omejitev. Tako je treba preprečiti morebitne druge motnje.
Če se zaustavitve ponovijo, pojdite na naslednje korake.
3. rešitev: izklopite hitri zagon
Z na novo dodanim hitrim zagonom je Microsoft poskušal stvari pospešiti, hkrati pa ohraniti stabilnost.
Ker pa vpliva na način izklopa računalnika, lahko prikliče veliko napak.
Na srečo ga lahko onemogočite, preverite vedenje računalnika in nadaljujete z naslednjimi koraki, če rešitev ne uspe.
- Z desno miškino tipko kliknite Start in zaženite Power Options.
- V možnostih napajanja kliknite Izberite, kaj počnejo gumbi za vklop.
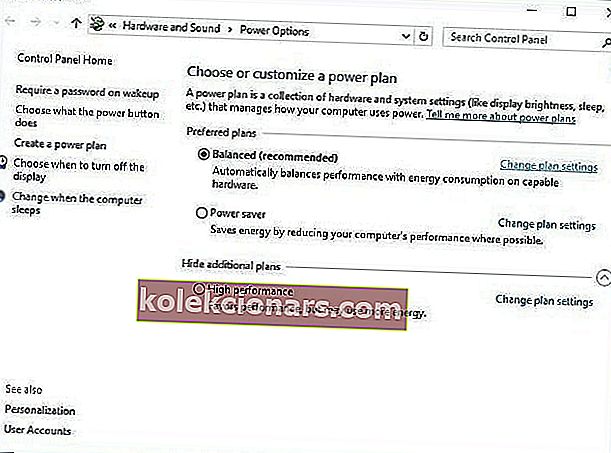
- Kliknite Spremeni nastavitve, ki trenutno niso na voljo.
- Počistite polje Vklopi hiter zagon (priporočeno) v nastavitvah za zaustavitev.
- Za potrditev kliknite V redu in končali ste.
Hitrega zagona ni bilo mogoče onemogočiti? Odpravite težavo kot pravi tehnik z našim podrobnim vodnikom!
4. rešitev: Prilagodite napredne nastavitve napajanja
Zdi se, da je veliko težav povezanih z nastavitvami napajanja v sistemu Windows 10. Naključni izklopi so morda na seznamu.
Na voljo imamo nekaj popravkov za napredne nastavitve moči, ki jih je vredno preizkusiti.
Upoštevajte, da boste za njihovo izvajanje potrebovali skrbniška dovoljenja.
- Z desno miškino tipko kliknite Start in odprite Power Settings.
- Izberite privzeti načrt porabe in kliknite Spremeni nastavitve načrta.
- Kliknite Spremeni napredne nastavitve napajanja.
- Pomaknite se na Upravljanje napajanja procesorja.
- V stanju najmanjšega procesorja spremenite vrednost s 100 na 0.
- Zdaj se pomaknite do Trdi disk> Po tem izklopite trdi disk in znižajte vrednost, dokler se ne prikaže Nikoli. Velja tako za priključen kot za akumulator za prenosnike.
- Shranite spremembe in zapustite.
5. rešitev: Uporabite to posebno orodje, ki ga priporočamo
Windows Shutdown Assistant je namensko orodje, ki preprečuje naključno zaustavitev računalnika. Z enostavnim vmesnikom in avtomatiziranimi nalogami.
Omogoča samodejni izklop računalnika ob želenem nastavljenem času.
Poleg tega ga lahko nastavite tako, da izklopi računalnik v drugih situacijah, kot je nedejavnost sistema, pretirana poraba procesorja ali prazna baterija.
Programska oprema omogoča tudi samodejno odjavo, ponovni zagon in zaklepanje računalnika.

To orodje podpira vse operacijske sisteme Windows in ima naslednje funkcije:
- V različnih situacijah samodejno izklopite računalnik
- Načrt za zagon programa ali odpiranje datoteke
- Več funkcij za upravljanje nalog Windows
- Zaščitite računalniške datoteke in podatke
- Opomnik za vizualni odmor
- Ustvarite opomnik in ga nastavite na samodejni prikaz na namizju ob določenem času.
Preizkusno različico lahko prenesete zdaj in poskusite. Poleg popravljanja naključnih zaustavitev je tudi odlično orodje za enostavno organiziranje nalog.
- Poiščite pomočnika za zaustavitev sistema Windows na uradnem spletnem mestu
V nasprotnem primeru nadaljujte z naprednejšimi popravki in preverjanji.
6. rešitev: Preverite temperaturo procesorja
V nekaterih primerih se lahko vaš CPU ali GPU pregreje, kar bo povzročilo zaustavitve.
Vaša matična plošča je namreč programirana tako, da izklopi vse, da prepreči resne poškodbe vašega CPU.
To še posebej velja za prenosnike, ki večino časa nimajo ustreznega hladilnega sistema za intenzivne igre.
Sistemske temperature lahko preverite z orodji drugih proizvajalcev ali pa se le nehajno dotaknete zadnje strani prenosnika.
Če so temperature zaskrbljujoče visoke, boste morali nekaj ukrepati.
- Očistite ležišče za ventilatorje na prenosnih računalnikih ali CPU hladilniku na namizju.
- Zamenjajte termalno pasto.
- Za zmanjšanje ogrevanja uporabite nekakšno hladilno blazinico.
- Spremenite nastavitve overclockinga na privzete.
Če je vaš prenosnik / računalnik v garanciji, vam svetujemo, da ga odnesete dobavitelju in strokovnjakom pustite, da opravijo čiščenje.
7. rešitev: Posodobite BIOS
Čeprav posodobitev BIOS-a ni priporočljiva, zlasti za začetnike, je včasih potrebna. Če je posodobitev BIOS-a zlorabljena, lahko povzroči veliko težav, večina pa je usodna za vaš računalnik.
Nekatere matične plošče ponujajo posebno orodje za posodobitev, ki je na voljo v nastavitvah BIOS-a. Če imate novo matično ploščo, jo boste enostavno posodabljali.
Vendar pa imate tisti s starejšimi konfiguracijami veliko težjo nalogo.
Pred izvedbo postopka zberite vse informacije. Poleg tega, če je vaša matična plošča posodobljena, je ne nadgradite.
Posodobite svoj BIOS kot strokovnjak z našim izčrpnim vodnikom!
8. rešitev: Preverite stanje trdega diska
Še ena stvar, ki jo je vredno preveriti, je vaš trdi disk. Če je vaš trdi disk poškodovan ali ima poškodovane sektorje, boste verjetno naleteli na veliko različnih težav.
Sistem se večino časa ne zažene, lahko pa je tudi povezan z nenadnimi izklopi.
V ta namen lahko uporabite orodja drugih proizvajalcev in optično preberete disk (na primer HDDScan) ali pa uporabite vgrajeno orodje in to storite interno.
Za začetek vam bo vgrajeno orodje dobro služilo in tukaj je opisano, kako ga uporabljati.
- Z desno miškino tipko kliknite Start in zaženite ukazni poziv (skrbnik)
- V ukazno vrstico vnesite naslednji ukaz in pritisnite Enter za potrditev.
-
- wmic diskdrive dobi status
-
- Ko boste pozvani z OK za vsako particijo, boste vedeli, da je trdi disk zdrav.
Če pa vidite Neznano, Previdno ali Slabo, ima trdi disk nekaj težav.
Seveda lahko trdi disk vedno skenirate z enim najboljših orodij s tega odličnega seznama!
9. rešitev: Izvedite čisto ponovno namestitev
Na koncu je čista ponovna namestitev sistema Windows najbolj izvedljiva rešitev. Seveda, če strojna oprema ni spodbuda za nepozvane zaustavitve.
Z orodjem za ustvarjanje medijev lahko enostavno pridobite namestitvene nastavitve za ISO DVD ali zagonski USB.
Preden se postopek začne, varnostno kopirajte podatke s sistemske particije. Poleg tega dobro poskrbite za svoj licenčni ključ.
Postopek ni tako naporen kot pri nekaterih prejšnjih sistemih, tako da boste lahko končali v dveh urah.

To bi moralo zaviti. Upamo, da se vam bodo te rešitve zdele primerne.
Nazadnje, vse kar lahko storite je, da poskusite, saj je Microsoft tisti, ki bi se moral tega vprašanja lotevati bolj navdušeno.
Če imate kakšne predloge, alternativne rešitve ali vprašanja, nam ne pozabite povedati v komentarjih.
Pogosta vprašanja: Preberite več o naključnih izklopih
- Zakaj se računalnik naključno izklopi?
- Ali obstaja virus, ki zaustavi vaš računalnik?
- Kako preverim svoje voznike?
Odprite Device Manager in poiščite komponento na seznamu. Če z desno miškino tipko kliknete nanjo in izberete Lastnosti, boste našli več možnosti za osvežitev gonilnikov. Danes lahko z ogledom izbirnih posodobitev preverite tudi, ali obstajajo novi gonilniki.
Opomba urednika: Ta objava je bila prvotno objavljena novembra 2018, od marca 2020 pa je bila prenovljena in posodobljena zaradi svežine, natančnosti in celovitosti.