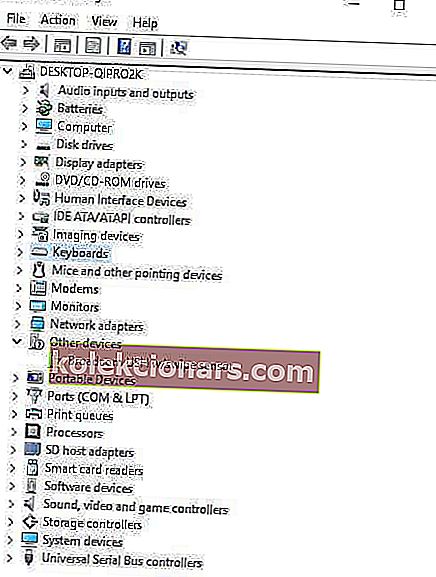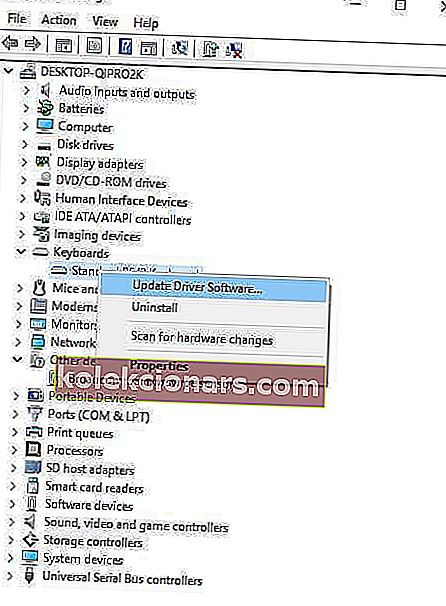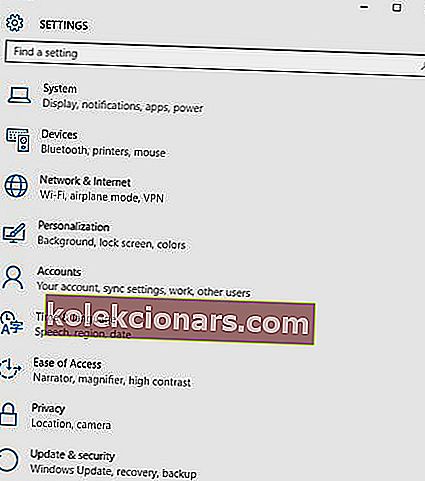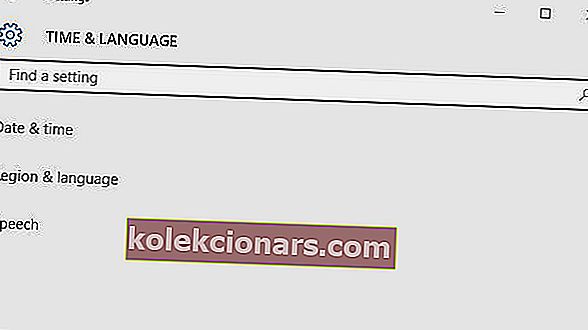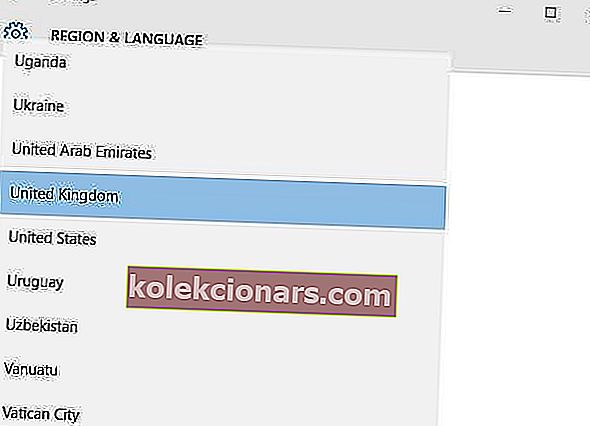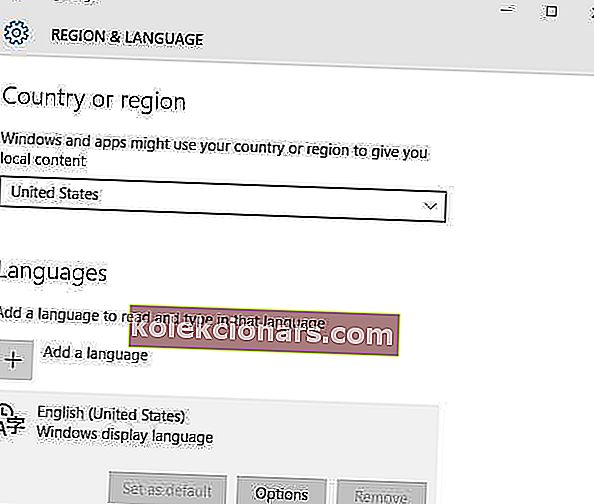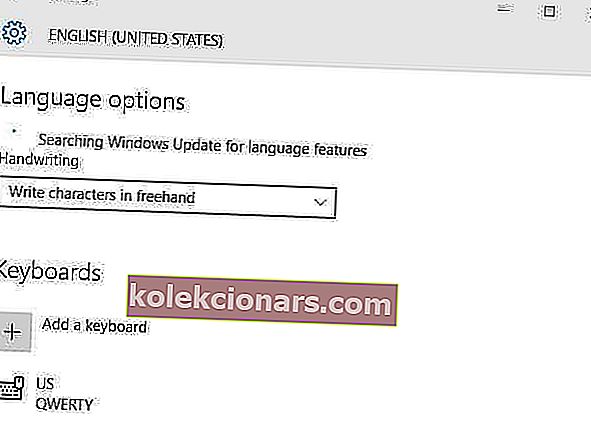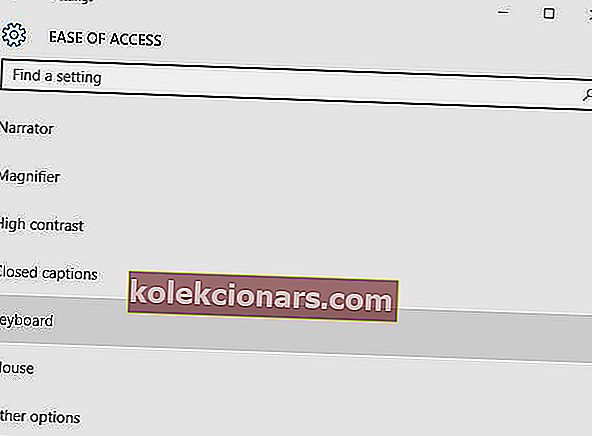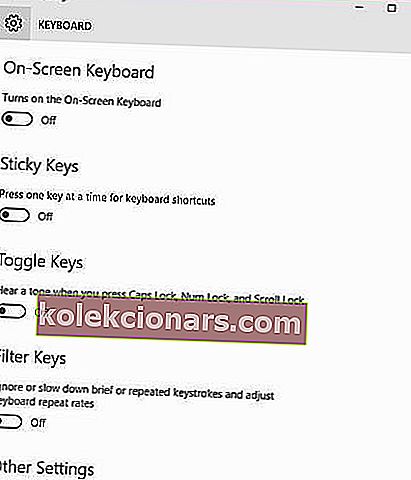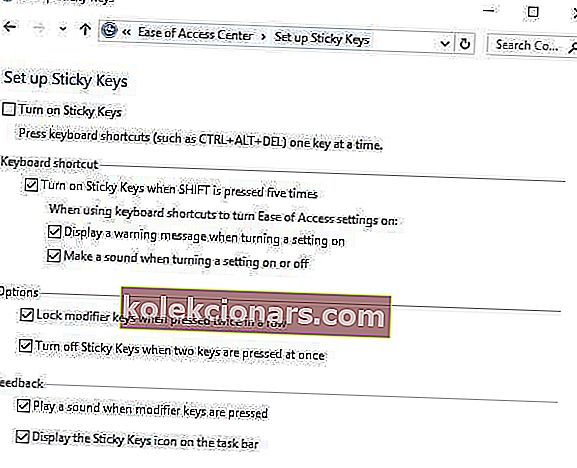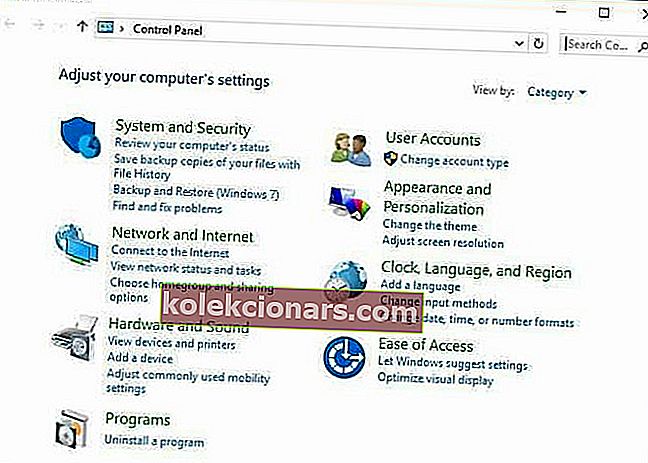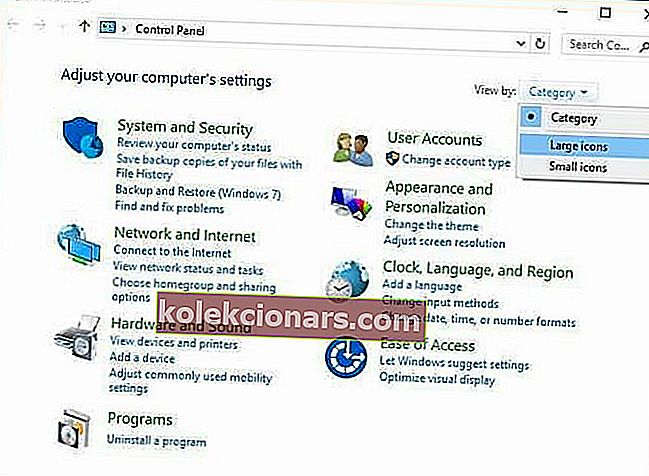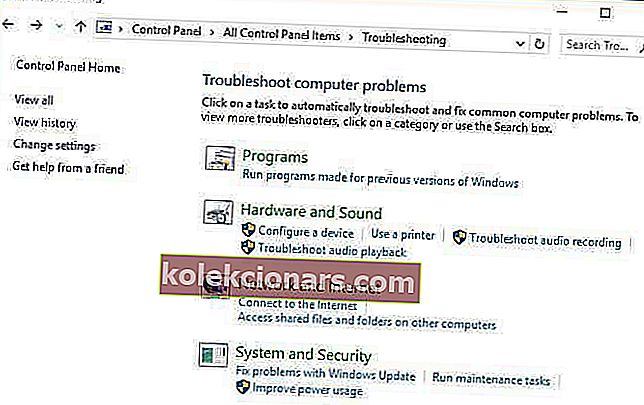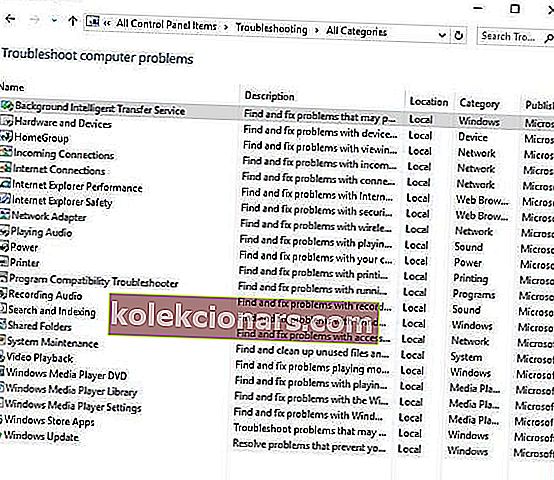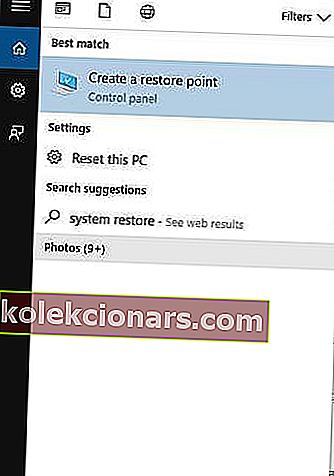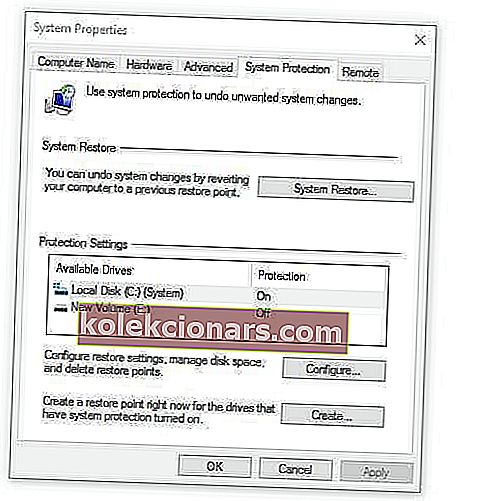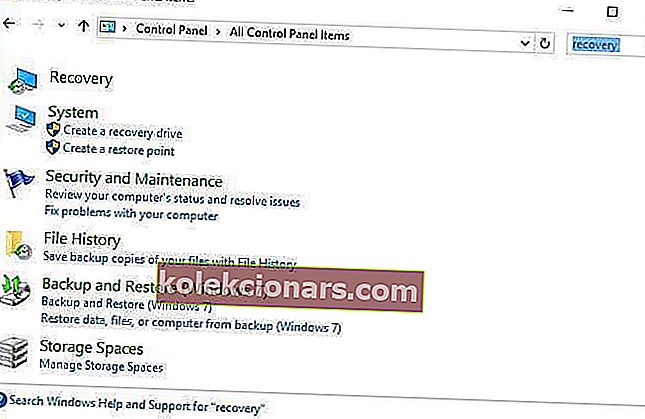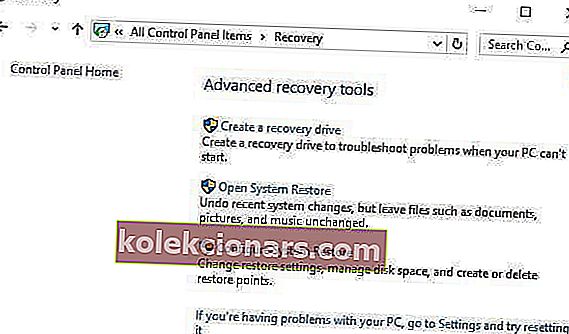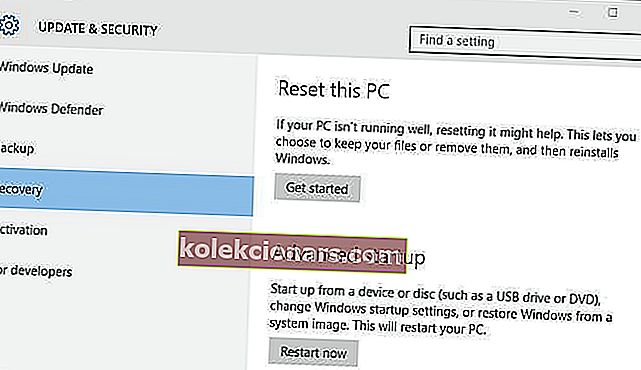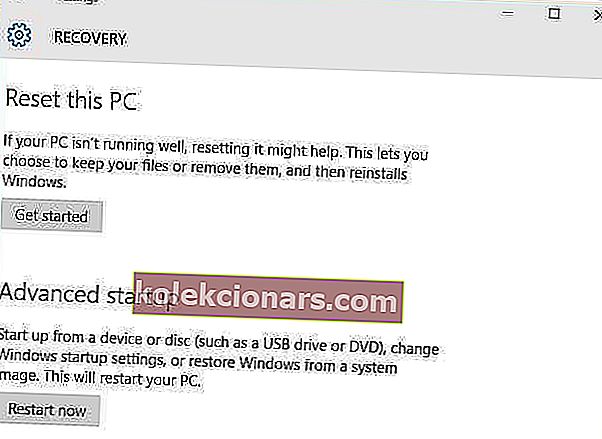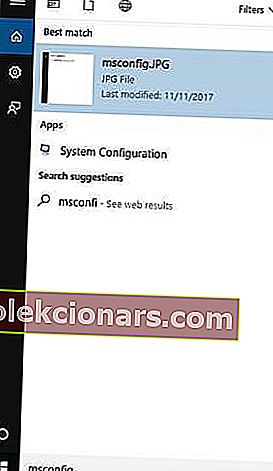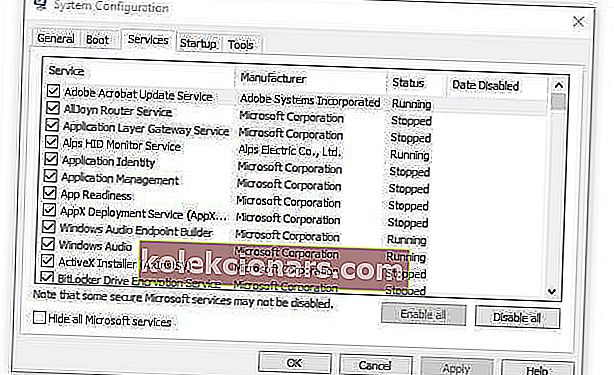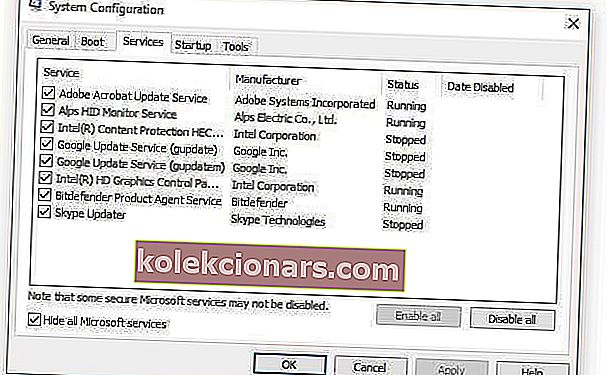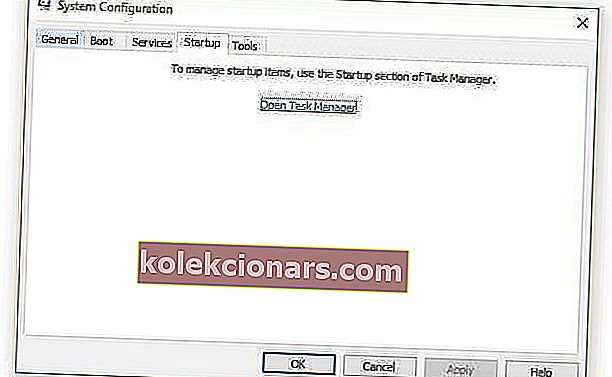- Desni Shift se lahko včasih zatakne zaradi nekaterih kombinacij tipk.
- Vzroke odpravljamo enega za drugim in v spodnjem članku ponujamo priročne rešitve.
- Na posebni strani za odpravljanje težav poiščite še izjemna navodila o temah, povezanih z operacijskim sistemom Windows.
- Imate težave z drugo zunanjo opremo? Pomaknite se po naši zbirki namenskih člankov o zunanji opremi.

Tipka Shift je modifikacijska tipka na tipkovnici ali prenosnem računalniku, katere glavna funkcija je poleg dodajanja simbolov tudi velike začetnice.
V kombinaciji z drugimi tipkami, kot so CTRL, ALT, ESC in številnimi drugimi, Shift med drugim izvaja nekatere funkcije, vključno s poudarjanjem besedila, odpiranjem upravitelja opravil, lepljivih tipk ali tipk za filtriranje.
Ko se tipka Shift zatakne, lahko to pomeni več stvari, vključno s tem, da se pod tipkami zatakne umazanija ali da so bile aktivirane lepljive tipke, težave z gonilnikom ali strojno opremo.
Dobra novica je, da obstajajo rešitve za odpravo težave in ponovno delovanje tipke Shift.
Predvidevamo, da ste tipkovnico že poskušali očistiti prahu, drobtin hrane ali drugih ostankov, ki se običajno znajdejo pod tipkami. Dobro je, da tipkovnico občasno čistite z vlažno mehko krpo ali celo s sanitarnim alkoholom.
Ne poskušajte razstaviti tipkovnice, ker lahko razveljavite garancijo proizvajalca. Če želite vanj vpihovati zrak s sesalnikom, kot je včasih priporočljivo, zagotovite, da gre za statično varen sesalnik.
Torej, pojdimo na bolj tehnične rešitve.
Kaj lahko storim, če tipka Shift ne deluje?
1. Odstranite in znova namestite gonilnik tipkovnice
- Z desno tipko miške kliknite Start
- Izberite Upravitelj naprav
- Poiščite tipkovnice in kliknite nanjo, da razširite seznam
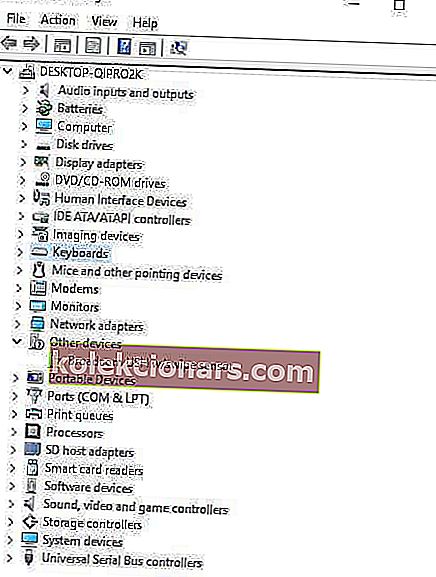
- Z desno miškino tipko kliknite gonilnik tipkovnice
- Izberite Odstrani
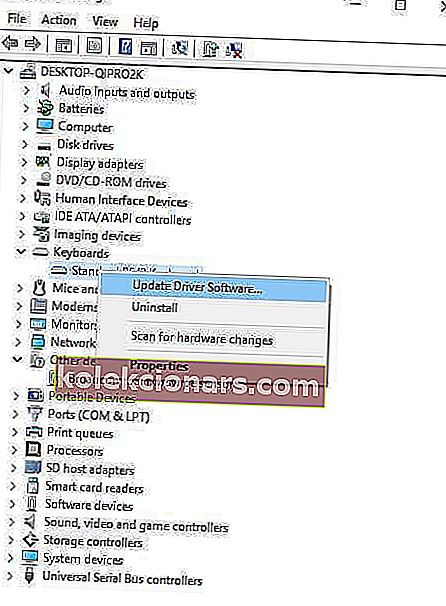
- Pojdite na pododdelek Programska oprema in gonilniki (odvisno od znamke prenosnika se to ime lahko spremeni) ali Google poiščite gonilnik .
- Ko ste na spletnem mestu, poiščite in naložite gonilnik, ki ga potrebujete.
Upoštevajte, da morate v računalnik namestiti edine ustrezne gonilnike. Namestitev napačnih različic gonilnikov lahko trajno poškoduje vaš sistem.
Zato vam toplo priporočamo, da posodobite gonilnike z namenskim orodjem, kot je DriverFix . Ne boste namestili napačnih različic gonilnikov v računalnik.

Orodje pregleda vaš sistem in priporoči potrebne ukrepe (posodabljanje), hkrati pa predlaga seznam združljivih komponent iz velike spletne baze podatkov.
Ta postopek lahko izvajate občasno, da zagotovite, da so vsi sestavni deli v vrhunski obliki. 
DriverFix
Varno posodobite vse zastarele gonilnike in z nekaj kliki odpravite bistvene težave s tipkovnico. Brezplačna preizkusna različica Obiščite spletno mesto2. Poskusite z drugo ali zunanjo tipkovnico

Na prenosnik lahko priključite drugo tipkovnico in preverite, ali odpravlja težavo s tipko Shift.
Oglejte si naš članek o najboljših tipkovnicah, ki jih lahko kupite za napravo Windows 10, in izberite tisto, ki najbolje ustreza vašim potrebam.
3. Preverite nastavitve jezika tipkovnice
- Kliknite Start
- Izberite Nastavitve
- Kliknite Čas in jezik
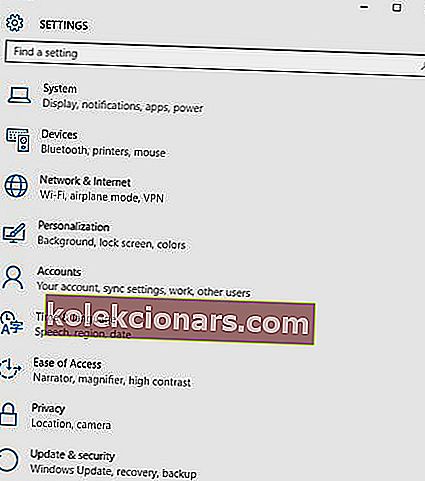
- Kliknite Regija in jezik
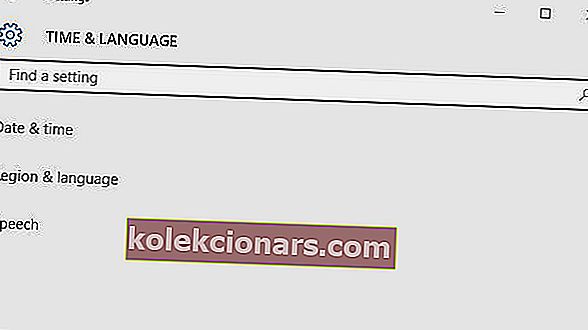
- Pod državi ali regiji , kliknite na English (United Kingdom ), in če ni, ga lahko dodate, da s pomočjo Dodajanje jezika gumb
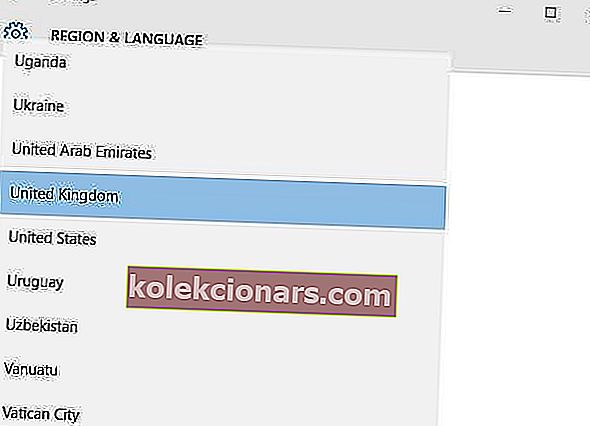
- Kliknite jezik prikaza Windows
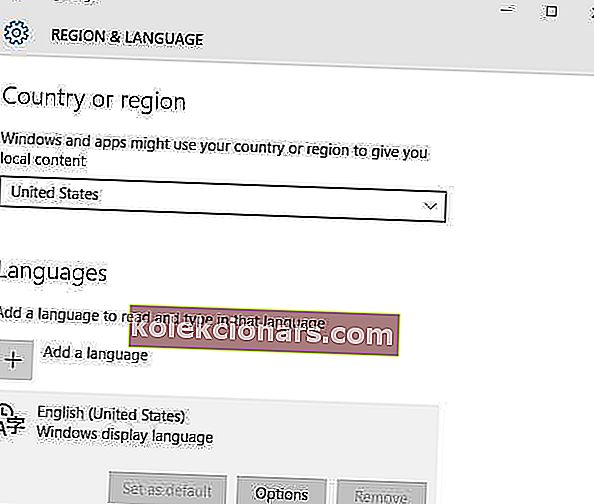
- Izberite Možnosti
- Pri možnosti Tipkovnice preverite, katera tipkovnica je izbrana
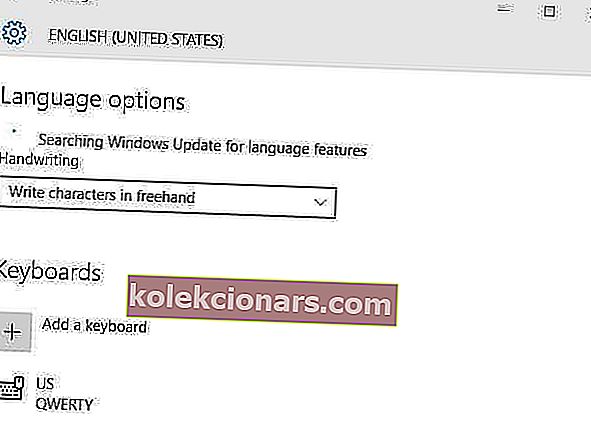
- Spremenite jezik vnosa v angleščino za svojo lokacijo.
Ali je to odpravilo težavo s tipko Shift? V nasprotnem primeru poskusite z naslednjo rešitvijo.
4. Preverite filter / lepljive tipke
- Kliknite Start in izberite Nastavitve
- Izberite Enostavnost dostopa
- Kliknite Tipkovnica
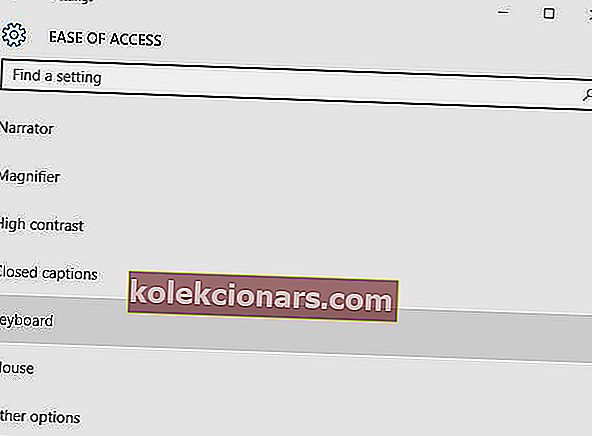
- Poiščite filtrirne tipke
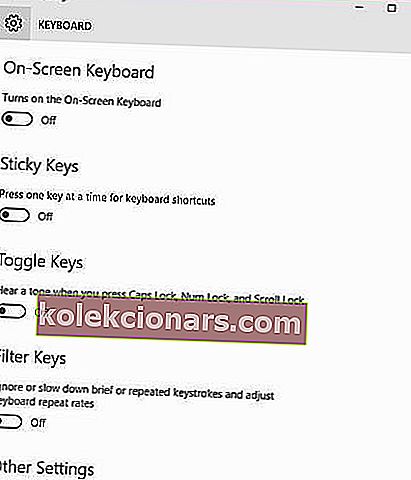
- Potisnite ga, da ga izklopite
Če želite v sistemu Windows 10 izklopiti preklopne ali lepljive tipke, sledite zgornjim korakom, vendar preklopite stikalo za preklopne in / ali lepljive tipke.
Ne pozabite preveriti delovanja tipke Shift po vsakem od teh dejanj.
Sticky Keys se ne izklopijo v sistemu Windows 10? S tem vodnikom ga popravite kot profesionalca.
Če uporabljate starejše različice sistema Windows, za odstranitev tipk za preklop ali lepljenje sledite tem korakom:
- Kliknite Start
- Pojdite v iskalno polje in vnesite Ease
- Izberite Enostavnost dostopa

- Izberite Poenostavitev tipkovnice (ali spremenite način delovanja tipkovnice)
- Počistite izbiro možnosti Vklopi lepljive tipke
- Kliknite Nastavi lepljive tipke
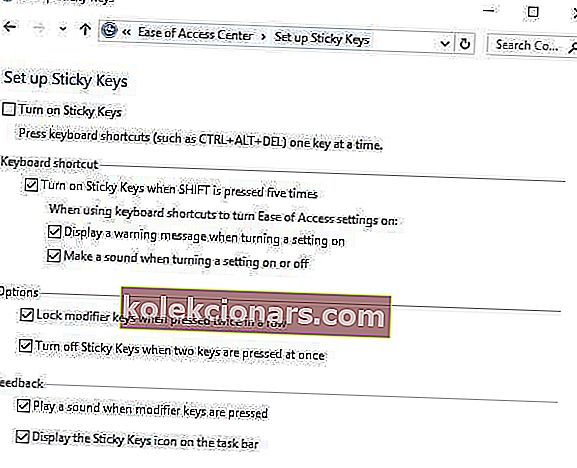
- Počistite potrditveno polje pri Vklopi lepljive tipke, ko pritisnete SHIFT petkrat
- Kliknite Shrani
- Počistite izbiro možnosti Vključi preklopne tipke
- Počistite izbiro možnosti Vključi preklopne tipke, tako da 5 sekund držite tipko NUMLOCK
- Kliknite Shrani.
Tipke za filtriranje povzročijo, da sistem Windows prepreči ali zavrže prehitro poslane pritiske tipk ali hkrati poslane pritiske tipk, na primer, ko tipkate naglo ali med tresenjem.
Lepljive tipke pa povzročajo, da se modifikacijske tipke, kot sta SHIFT in CTRL, držijo, dokler se ne sprostijo ali dokler ne vnesete posebne kombinacije tipk.
Obnašajo se nekako kot tipke za zaklepanje. Preklopne tipke povzročijo, da sistem Windows ob pritisku tipk za zaklepanje odda pisk ali zvočni indikator.
5. Zaženite orodje za odpravljanje težav s strojno opremo in napravami
- Z desno miškino tipko kliknite Start
- Izberite Nadzorna plošča
- Pojdite na Pogled po možnosti v zgornjem desnem kotu
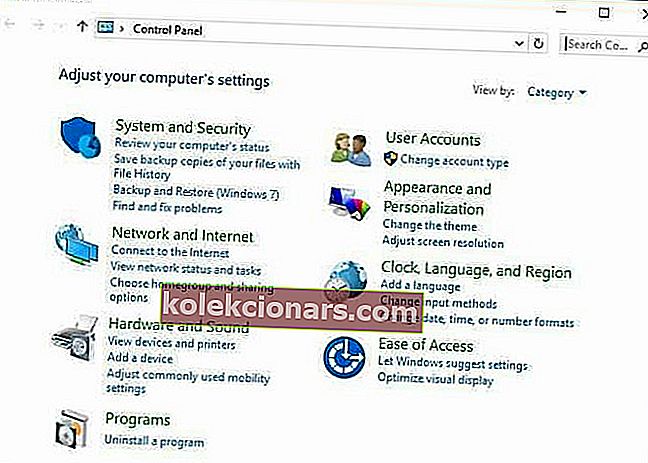
- Kliknite spustno puščico in izberite Velike ikone
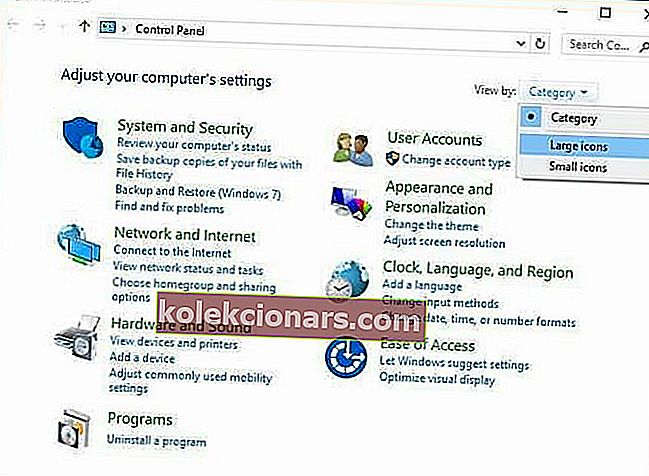
- Kliknite Odpravljanje težav
- V levem podoknu kliknite možnost Prikaži vse
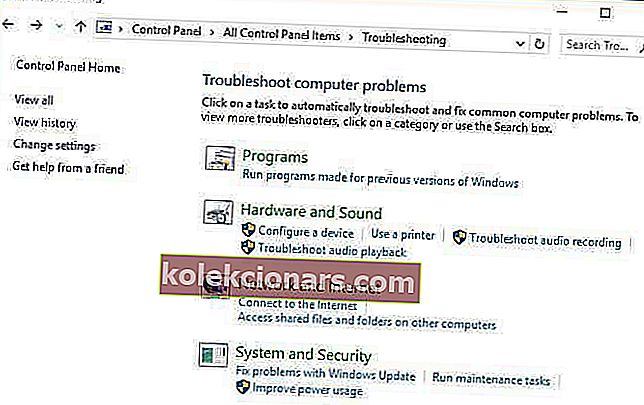
- Kliknite Strojna oprema in naprave
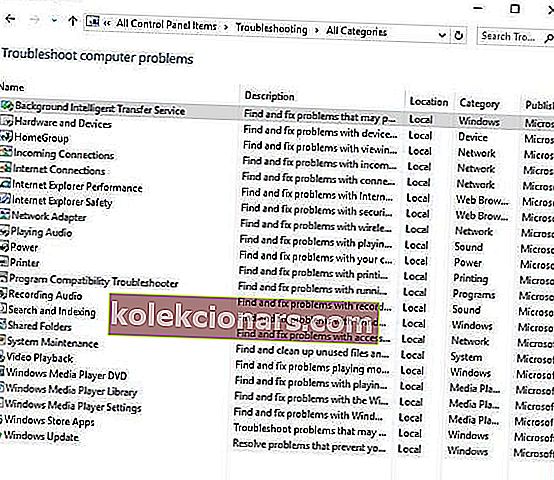
- Kliknite Naprej, da zaženete orodje za odpravljanje težav
Sledite navodilom za zagon orodja za odpravljanje težav s strojno opremo in napravami. Orodje za odpravljanje težav bo začelo zaznavati morebitne težave, ki so lahko vzrok, da tipka Shift ne deluje.
6. Izvedite obnovitev sistema
- Kliknite Start
- Pojdite v polje za iskanje in vnesite Obnovitev sistema
- Na seznamu rezultatov iskanja kliknite Ustvari obnovitveno točko
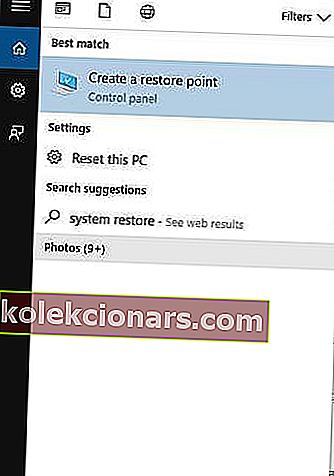
- Po potrebi vnesite geslo skrbniškega računa ali odobrite dovoljenja
- V pogovornem oknu Obnovitev sistema kliknite Obnovitev sistema
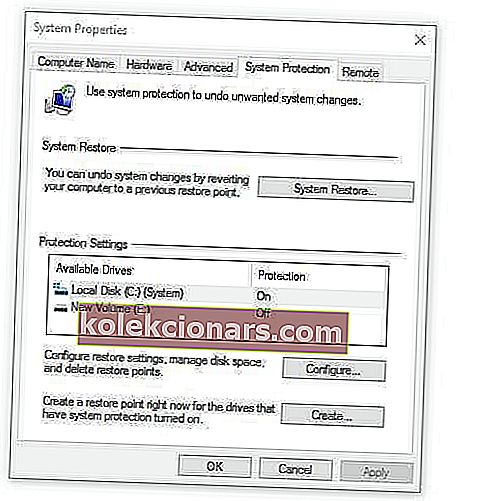
- Kliknite Naprej
- Kliknite obnovitveno točko, ustvarjeno, preden ste naleteli na težavo
- Kliknite Next, nato Finish.
Obnovitev ne vpliva na vaše osebne datoteke. Vendar pa odstrani aplikacije, gonilnike in posodobitve, nameščene po ustvarjanju obnovitvene točke.
Če se želite vrniti na obnovitveno točko, naredite naslednje:
- Z desno miškino tipko kliknite Start
- Izberite Nadzorna plošča
- V iskalno polje na nadzorni plošči vnesite Obnovitev
- Izberite Obnovitev
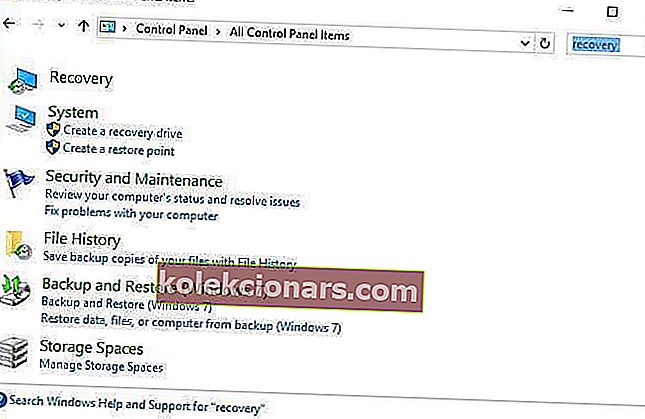
- Kliknite Odpri obnovitev sistema
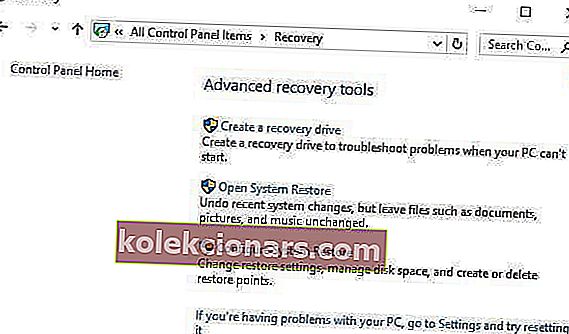
- Kliknite Naprej
- Izberite obnovitveno točko, povezano s problematičnim programom / aplikacijo, gonilnikom ali posodobitvijo
- Kliknite Next, nato Finish.
Če po obnovitvi sistema ugotovite, da tipka Shift ne deluje, pojdite na naslednjo rešitev.
Ne veste, kako ustvariti točko za obnovitev sistema? Tu je kratek vodnik.
8. Zagon v varnem načinu
- Kliknite gumb Start
- Izberite Nastavitve in nato Posodobitev in varnost
- V levem podoknu izberite Obnovitev
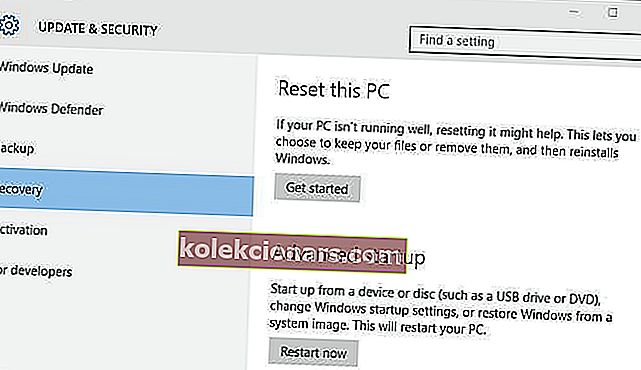
- Pojdite na Napredni zagon
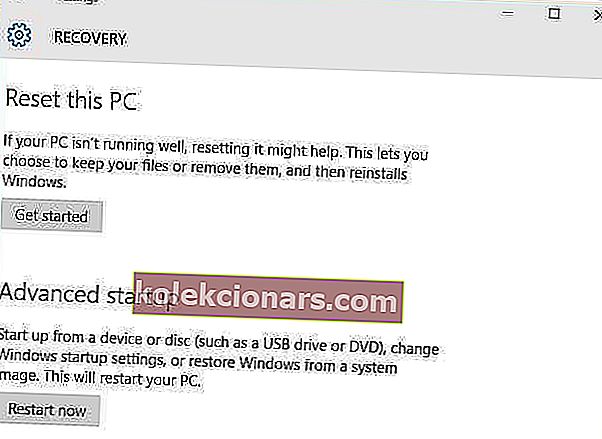
- Kliknite Znova zaženi zdaj
- Na modrem izberite možnost Odpravljanje težav in izberite zaslon z možnostmi , nato pa kliknite Napredne možnosti
- Odprite Startup Settings in kliknite Restart
- Ko se računalnik znova zažene, se prikaže seznam možnosti.
- Izberite 4 ali F4, da zaženete računalnik v varnem načinu
Hitrejši način za vstop v varni način je, da trikrat znova zaženete računalnik in po vsakem ponovnem zagonu držite in pritisnete gumb za vklop 10 sekund. Ob tretjem ponovnem zagonu bi morali dobiti modri zaslon s seznamom možnosti.
- Na zaslonu Izberite možnost izberite Odpravljanje težav / Napredne možnosti / Nastavitve zagona / Ponovni zagon
- Ko se računalnik znova zažene, se prikaže seznam možnosti.
- Izberite 4 ali F4, da zaženete računalnik v varnem načinu
Če težave ni v varnem načinu, potem privzete nastavitve in osnovni gonilniki zagotovo niso vzrok težave.
9. Opravite čisti zagon
- Pojdite v iskalno polje in vnesite msconfig
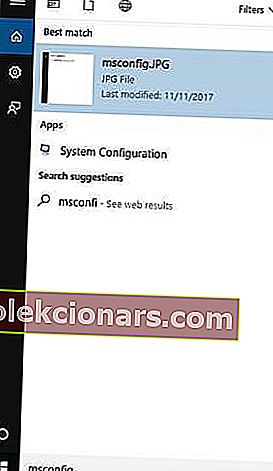
- Izberite Konfiguracija sistema
- Poiščite zavihek Storitve
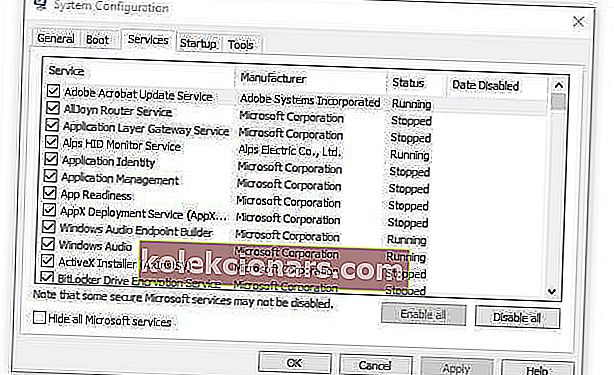
- Izberite polje Skrij vse Microsoftove storitve
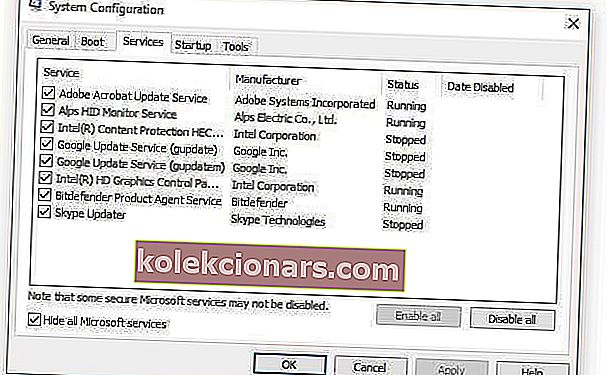
- Kliknite Onemogoči vse
- Pojdite na zavihek Startup
- Kliknite Odpri upravitelja opravil
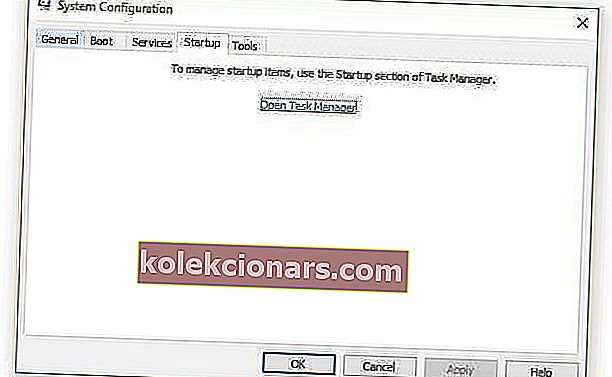
- Zaprite Upravitelj opravil in kliknite V redu
- Znova zaženite računalnik
Čist zagon zmanjša konflikte, povezane s programsko opremo, ki lahko odkrije glavne vzroke, da tipka Shift ne deluje. Te konflikte lahko povzročijo aplikacije in storitve, ki se zaženejo in izvajajo v ozadju ob vsakem običajnem zagonu sistema Windows.
Vam je katera od teh rešitev pomagala odpraviti težavo s tipko Shift? Sporočite nam v spodnjem oddelku za komentarje.
Opomba urednika : Ta objava je bila prvotno objavljena novembra 2017 in je bila od takrat prenovljena in posodobljena zaradi svežine, natančnosti in celovitosti.