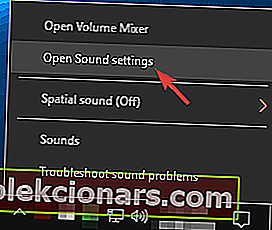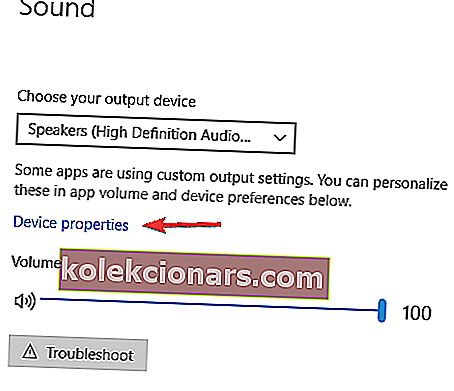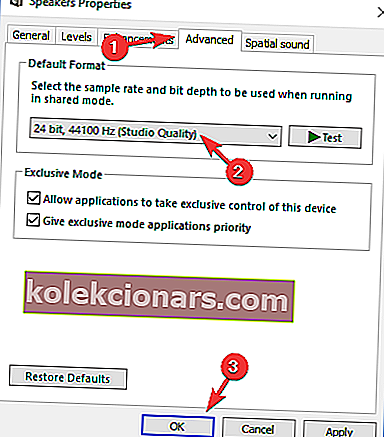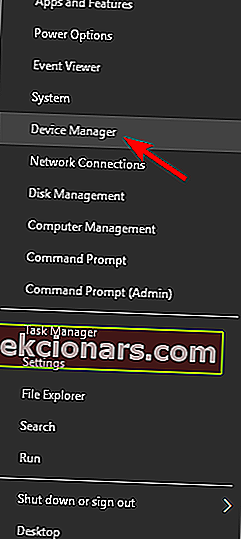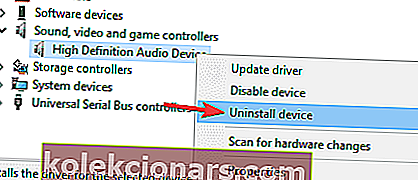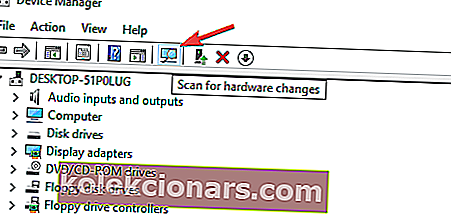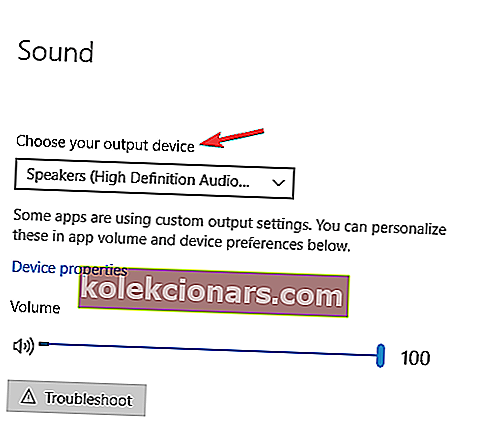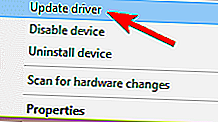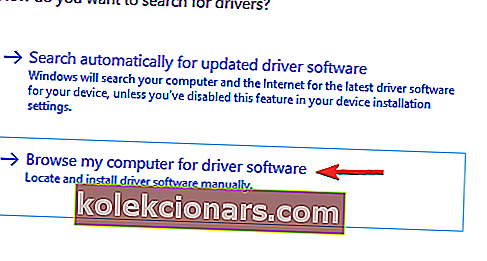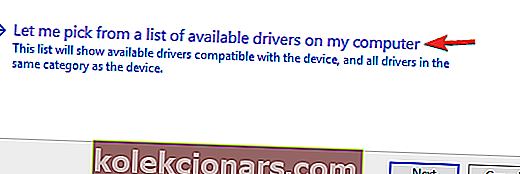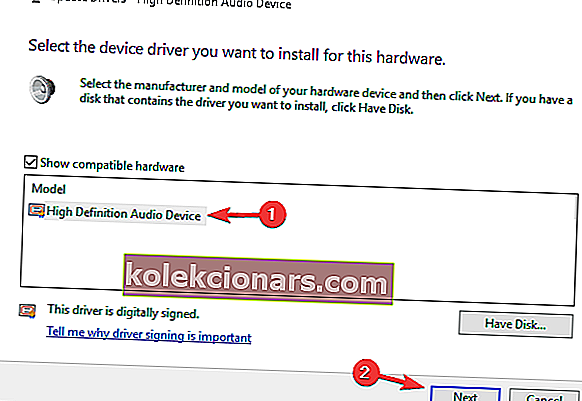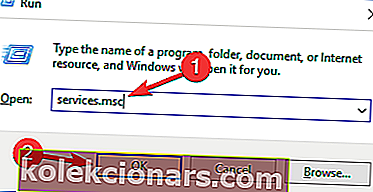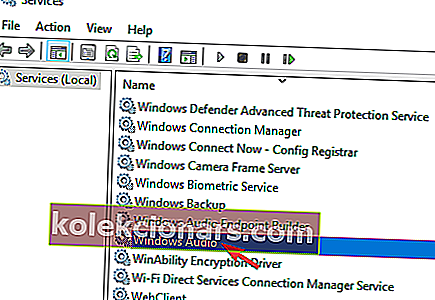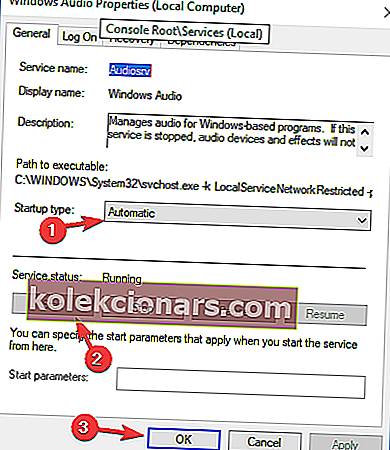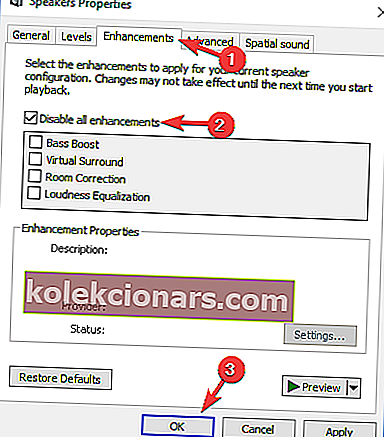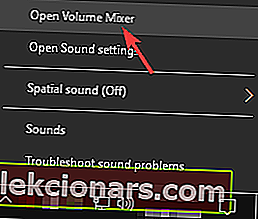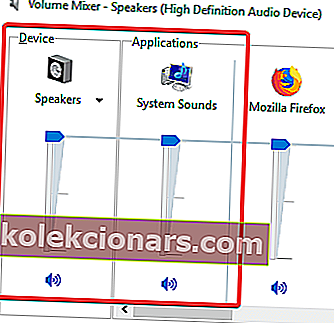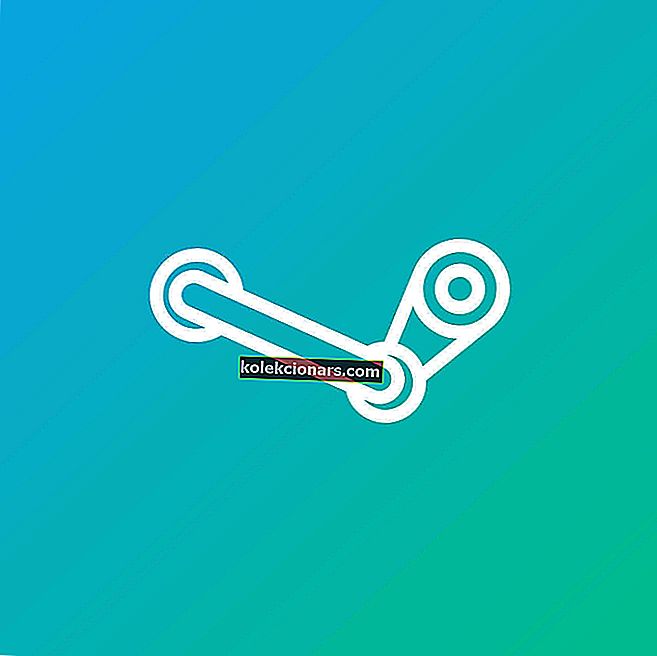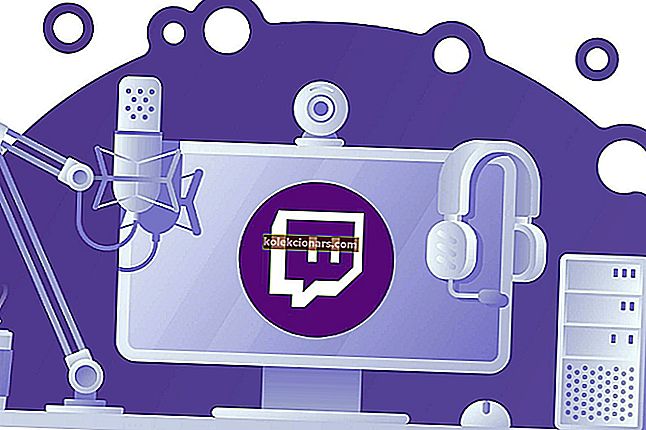- Običajni zvok vam lahko prepreči, da bi v sistemu Windows 10 uživali v mnogih stvareh.
- Da bi jih odpravili, smo ustvarili izčrpen vodnik, ki ga vidite spodaj.
- Če želite izvedeti več o pogostih težavah z zvokom, pojdite v naše središče za zvočne popravke.
- Potrebujete več nasvetov o reševanju pogostih težav z računalnikom? Naš odsek Fix je tukaj za vas.

V operacijskih sistemih Windows težave z zvokom niso nove. Skoraj vsaka nova različica sistema Windows je nekaterim uporabnikom povzročila težave z zvokom, Windows 10 pa ni drugačen.
Ker računalnika običajno ne morete uporabljati brez zvoka, je tukaj rešitev, ki vam lahko pomaga.
Kot sem že dejal, lahko nekateri uporabniki v svojih nastavitvah zvoka doživijo nekakšno napako, ki lahko Windowsu prepreči predvajanje zvoka.
Očitno ta napaka ne bo odpravljena, tudi če bodo posodobljeni vaši zvočni gonilniki.
Poleg tega bo članek zajemal tudi to vprašanje:
- Zvočniki Realtek ne delujejo v sistemu Windows 10
Torej, da odpravite to težavo, sledite tem navodilom in poskusite eno od naslednjih rešitev:
Kako popravim težave z zvokom v računalniku?
Obstaja veliko težav z zvokom, s katerimi se lahko srečate v operacijskem sistemu Windows 10, in če govorimo o težavah z zvokom, je tukaj nekaj pogostih težav, o katerih so uporabniki poročali:
- Windows 10 brez zvoka Realtek - Ta težava se lahko pojavi pri zvočnikih Realtek. Če želite odpraviti težavo, namestite najnovejše gonilnike in preverite, ali to pomaga.
- Windows 10 nima nameščenih zvočnih naprav - če v računalnik prejemate to sporočilo o napaki, so morda težava v gonilnikih. Preprosto znova namestite gonilnik ali preizkusite splošni gonilnik in težava bo odpravljena.
- Zvočne storitve se ne odzivajo v sistemu Windows 10 - če nimate zvoka, je težava morda povezana s storitvijo Windows Audio. Če želite težavo odpraviti, preprosto znova zaženite storitev in preverite, ali to težavo odpravlja.
- Brez zvoka Windows 10 rdeči x, zvočniki - če se zvočniki ne oglašajo, je težava morda povezana z mešalnikom glasnosti. Preverite, ali so zvočniki pravilno priključeni. Poleg tega poskrbite, da zvočniki ne bodo utišani v mešalniku glasnosti.
- Iz računalnika in prenosnega računalnika ne sliši zvoka - ta težava lahko vpliva na namizne in prenosne računalnike, če pa naletite na to težavo, jo lahko odpravite z eno od naših rešitev.
1. Namestite najnovejše gonilnike

Po mnenju uporabnikov se včasih lahko pojavijo težave z zvokom zaradi zastarelih gonilnikov. V nekaterih primerih generični gonilnik ne more odpraviti težave in vaša edina možnost je, da prenesete in namestite najnovejše gonilnike.
Če želite namestiti najnovejši zvočni gonilnik, morate obiskati spletno mesto proizvajalca matične plošče ali zvočne kartice in prenesti najnovejši zvočni gonilnik.
Preden lahko prenesete ustrezen gonilnik, morate poznati model matične plošče ali zvočne kartice, zato to obvezno preverite.
Če ne morete prenesti potrebnega zvočnega gonilnika, razmislite o uporabi neodvisne rešitve.
Obstajajo orodja, na primer DriverFix , ki lahko samodejno prenesejo vse manjkajoče gonilnike namesto vas. Če ne želite ročno iskati manjkajočih gonilnikov, preizkusite to orodje.

Ne samo, da bo posodobil vaše stare gonilnike, ampak bo tudi popravil pokvarjene in vam našel tiste, ki manjkajo in za katere niste niti vedeli.
Poleg tega je izjemno enostaven za uporabo, saj so postopki skeniranja in popravljanja delno avtomatizirani, kar omogoča hitro in enostavno nadgradnjo sistema.

DriverFix
Zastareli zvočni gonilniki so krivec za težave z zvokom št. 1, zato jih danes posodobite in popravite z orodjem št. 1! Brezplačna preizkusna različica Obiščite spletno mesto2. Spremenite privzeto obliko zvoka
- Z desno miškino tipko kliknite ikono zvoka v opravilni vrstici in v meniju izberite Odpri nastavitve zvoka .
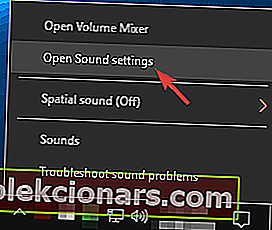
- V razdelku Zvok kliknite Lastnosti naprave .
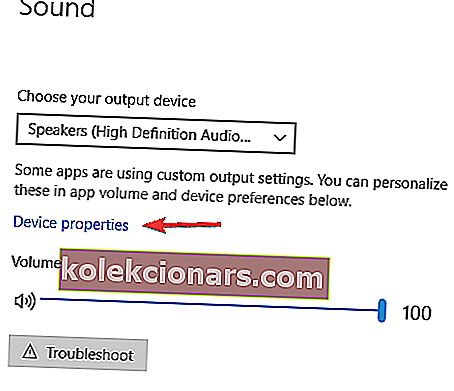
- Odprite zavihek Dodatno in spremenite privzeto obliko zvoka v eno od naslednjih možnosti:
- 24 bit / 44100 Hz
- 24 bitov / 192000Hz
- Odvisno od konfiguracije zvočnika
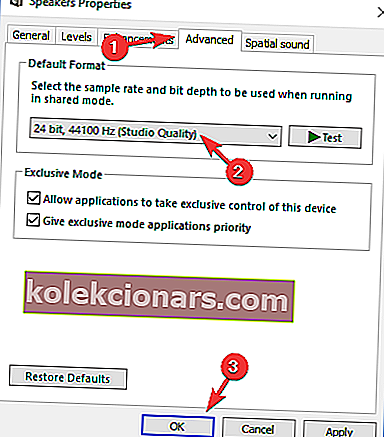
- Odvisno od konfiguracije zvočnika
Od tehničnega predogleda je napačna oblika zvoka povzročila zvočne napake v sistemu Windows 10. Če želite zvok vrniti, samo spremenite privzeto obliko zvoka.
Če težava še vedno ni odpravljena, lahko poskusite z naslednjo metodo in znova zaženete gonilnike zvoka.
3. Znova namestite zvočne gonilnike
- Pritisnite tipko Windows + X, da odprete meni Win + X.
- Zdaj na seznamu izberite Device Manager .
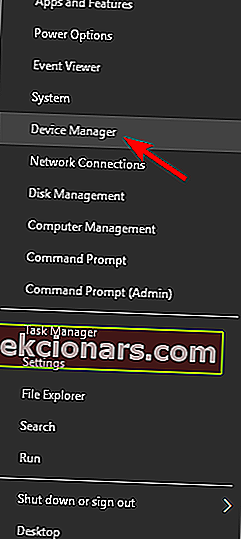
- Poiščite svojo zvočno napravo, jo kliknite z desno miškino tipko in v meniju izberite Odstrani napravo .
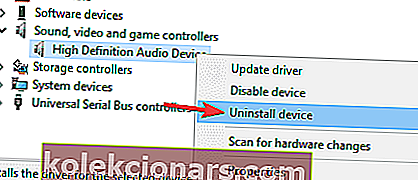
- Ko je gonilnik odstranjen, kliknite ikono Poišči spremembe strojne opreme .
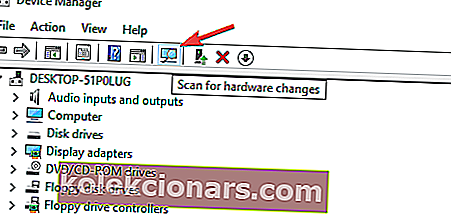
Včasih so vaši trenutni gonilniki napačni, v nekaterih primerih pa je bolje, da namesto tega uporabite privzeti gonilnik. Če želite to narediti, morate najprej odstraniti trenutni gonilnik.
Po tem bo Windows namestil privzeti zvočni gonilnik in težavo je treba rešiti.
4. Prepričajte se, da je izbrana ustrezna izhodna naprava
- Odprite nastavitve zvoka . V Rešitvi 1 smo vam pokazali, kako to storiti , zato si oglejte podrobna navodila.
- Ko se odpre okno z nastavitvami zvoka, nastavite zvočnike ali slušalke kot izhodno napravo.
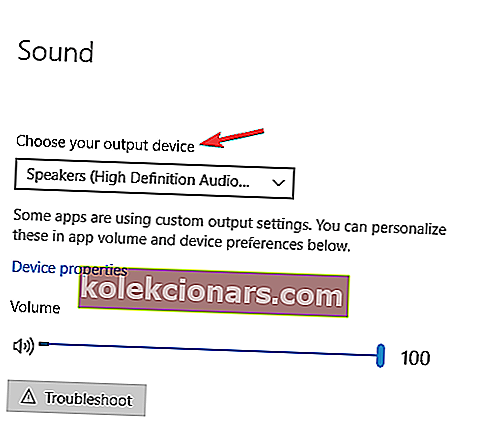
Če v računalniku z operacijskim sistemom Windows 10 ne slišite zvoka, je težava morda v tem, da je izbrana napačna izhodna naprava. To ni večja težava in težavo lahko odpravite preprosto s spremembo ene same nastavitve.
Po izvedbi teh sprememb bo privzeta izhodna naprava spremenjena in težavo je treba trajno odpraviti.
5. Uporabite generični gonilnik visoke ločljivosti zvočne naprave
- Odprite Device Manager .
- Poiščite svojo zvočno napravo, jo kliknite z desno miškino tipko in v meniju izberite Posodobi gonilnik .
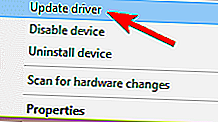
- Izberite Prebrskaj moj računalnik in poiščite gonilniško programsko opremo .
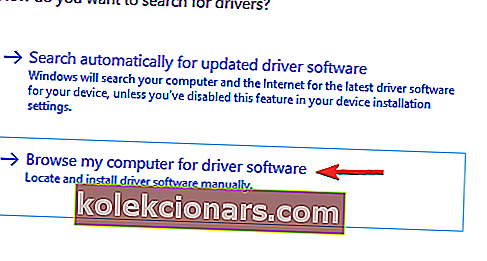
- Zdaj izberite Dovoli mi, da izberem s seznama gonilnikov, ki so na voljo v računalniku .
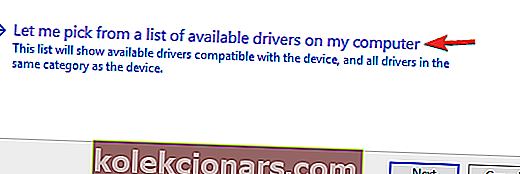
- Na seznamu izberite gonilnik zvoka visoke ločljivosti in kliknite Naprej .
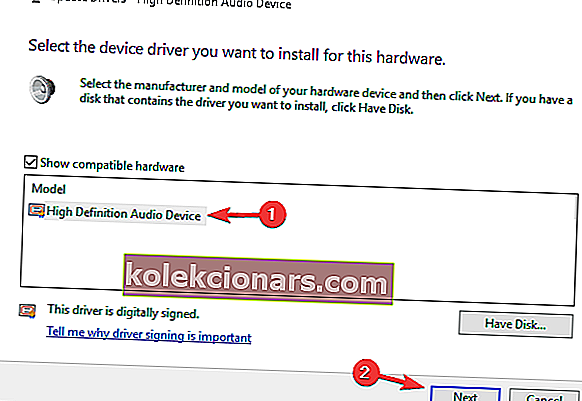
V nekaterih primerih boste morda v Windows 10 lahko odpravili težave z zvokom, tako da preprosto preklopite na splošni gonilnik. Vaš trenutni gonilnik morda ni popolnoma združljiv z operacijskim sistemom Windows 10, kar lahko privede do različnih težav z zvokom.
Če želite odpraviti težavo, morate namestiti splošni gonilnik. Ko namestite privzeti gonilnik, preverite, ali je težava z zvokom odpravljena.
6. Preverite storitev Windows Audio
- Pritisnite tipko Windows + R in vnesite services.msc .
- Zdaj pritisnite Enter ali kliknite V redu .
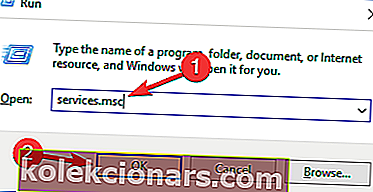
- Ko se odpre okno Services , poiščite Windows Audio in ga dvokliknite, da odprete njegove lastnosti.
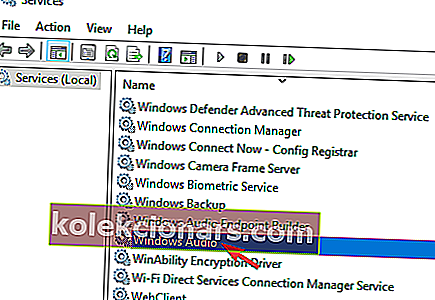
- Nastavite vrsto zagona na Samodejno in kliknite gumb Start, da zaženete storitev.
- Zdaj kliknite Uporabi in V redu, da shranite spremembe.
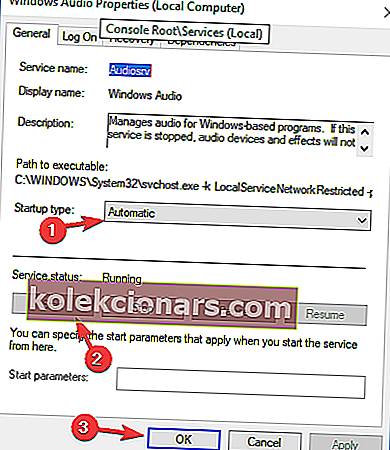
- Če se storitev že izvaja in je nastavljena na Samodejni zagon, jo morate znova zagnati, da odpravite težavo.
- Če želite to narediti, poiščite storitev Windows Audio , z desno miškino tipko jo kliknite in v meniju izberite Restart .

Da bo zvok pravilno deloval, morate zagotoviti, da je storitev Windows Audio omogočena. Če v sistemu Windows 10 ne slišite zvoka, je najverjetnejši vzrok storitev Windows Audio.
7. Onemogočite zvočne izboljšave
- Sledite korakoma 1 in 2 iz 1. rešitve .
- Ko se odpre okno Lastnosti zvočnika , pojdite na zavihek Izboljšave .
- Zdaj označite možnost Onemogoči vse izboljšave .
- Kliknite Apply in OK, da shranite spremembe.
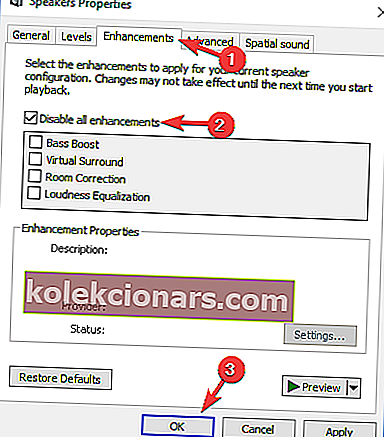
Če v napravi Windows 10 ni zvoka, je težava morda povezana z zvočnimi izboljšavami. Mnogi uporabniki jih radi uporabljajo za boljši zvok, včasih pa lahko privedejo do določenih težav.
Ko onemogočite izboljšave, je treba težavo popolnoma odpraviti in zvok bo spet začel delovati.
8. Preverite, ali so zvočniki pravilno priključeni

Če v sistemu Windows 10 ne slišite zvoka, je težava morda v vašem kablu. Če želite diagnosticirati težavo, preverite, ali so zvočniki pravilno priključeni. Včasih lahko zvočnike priključite na napačna vrata računalnika, kar lahko privede do tega in številnih drugih težav.
Če so zvočniki priključeni na desna vrata, preverite, ali je kabel poškodovan. Na koncu preverite napajalni kabel in se prepričajte, da je pravilno priključen.
9. Preverite, ali so zvočniki utišani
- Z desno miškino tipko kliknite ikono zvočnika v opravilni vrstici in v meniju izberite Open Volume Mixer .
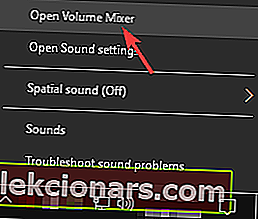
- Zdaj se prepričajte, da so zvočniki in sistemski zvočni kanali obrnjeni do konca.
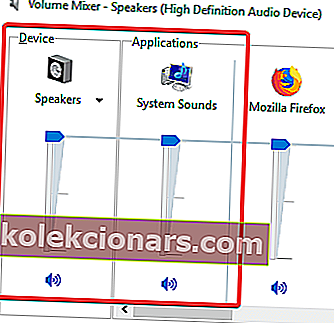
Včasih, če v računalniku z operacijskim sistemom Windows 10 ne slišite zvoka, je morda težava v nadzoru glasnosti. V nekaterih primerih so zvočniki morda utišani, kar lahko privede do tega in številnih drugih težav.
Če želite preveriti, ali je težava v nadzoru glasnosti, preverite gumb za glasnost zvočnika. Če je glasnost povečana, morate preveriti mešalnik zvoka.
Če imate poleg tega še drugo programsko opremo za nadzor glasnosti, preverite in preverite, ali je nadzor glasnosti pravilno konfiguriran. Nekateri gonilniki bodo namestili lastno programsko opremo za nadzor glasnosti, zato si jo oglejte.
To je to, upam, da so vam te rešitve pomagale pri vrnitvi zvoka v sistemu Windows 10.
Če imate kakršne koli druge težave, povezane z operacijskim sistemom Windows 10, poiščite rešitev v našem oddelku za popravke sistema Windows 10.
Opomba urednika: Ta objava je bila prvotno objavljena julija 2018, od takrat pa je bila prenovljena in posodobljena septembra 2020 zaradi svežine, natančnosti in celovitosti.