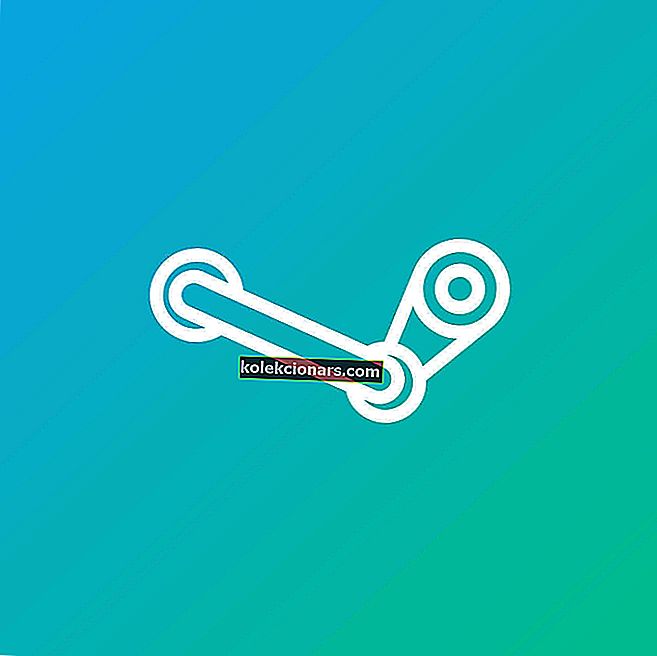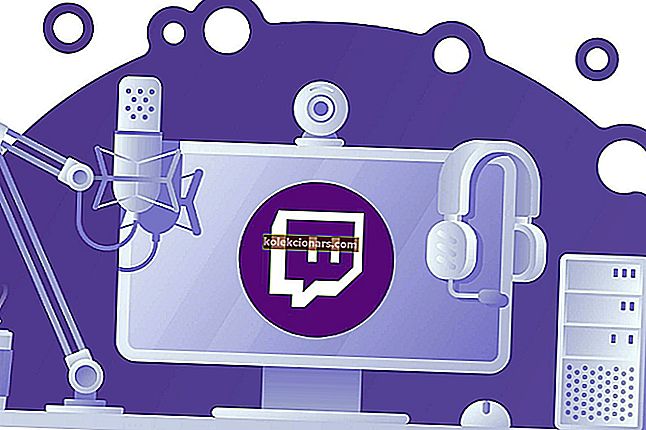- Bluetooth je vrsta protokola brezžične tehnologije, ki ga naprave trenutno uporabljajo za izmenjavo podatkov.
- Z lahkoto lahko naletijo na težave, zato bomo v primeru, da se to zgodi, preučili nekaj hitrih rešitev.
- Oglejte si tudi te odlične zvočnike Windows 10 Bluetooth za visokokakovosten zvok na vašem prenosniku.
- Obiščite tudi to središče za naprave Windows 10, kjer boste našli bolj zanimiva priporočila na to temo.

Windows 10 bi svojim uporabnikom lahko povzročil veliko težav. Ena od teh težav je, kot poročajo, težava z napravami Bluetooth.
Zdi se, da Windows 10 ne prepozna določene dodatne opreme Bluetooth. Je to tudi vaša težava?
Zato ne oklevajte in si podrobneje oglejte spodnje nasvete za odpravljanje težav.
Kaj lahko storim, če Bluetooth preneha delovati v sistemu Windows 10?
- Posodobite gonilnike
- Znova namestite napravo Bluetooth
- Preverite, ali se storitev Bluetooth izvaja
- Zaženite orodje za odpravljanje težav
- Spremenite možnosti za varčevanje z energijo
- Preizkusite druga vrata USB
1. Posodobite gonilnike
- Pojdite v Upravitelj naprav in z desno miškino tipko kliknite svojo napravo Bluetooth.
- Izberite Lastnosti in pojdite na naprednem zavihku.
- Zapišite številko poleg ID-ja proizvajalca .
- Čas je, da vnesete svoj ID proizvajalca.
- Identificiral bo proizvajalca vaše opreme Bluetooth in vas preusmeril na pravo stran, kamor lahko prenesete najnovejši gonilnik.
Ta ena rešitev bo odpravila težave z Bluetoothom v sistemu Windows 10 je posodabljanje gonilnika. Verjetno že milijontič berete o tem, vendar bi lahko bilo v pomoč.
Če torej niste prejeli posodobitve za gonilnik prek storitve Windows Update, pojdite v Upravitelj naprav in poskusite ročno prenesti najnovejši gonilnik za svojo napravo Bluetooth.
Če mislite, da bi bili bolj srečni, lahko združljiv gonilnik poiščete tudi na spletnem mestu proizvajalca.
1.1. Posodobite gonilnike samodejno

Če ne želite, da bi sami iskali gonilnike, lahko uporabite orodje, ki bo to storilo samodejno.
Ker se v tem trenutku ne morete povezati z internetom, to orodje ne bo koristno.
Ko pa vzpostavite internet, vam bo to pomagalo, da bodo vsi vozniki na tekočem, tako da ne boste več v tej situaciji.
DriverFix je program, ki ga imamo v mislih tokrat. Pomagal vam bo samodejno posodabljati gonilnike in preprečeval morebitno škodo na računalniku zaradi namestitve napačnih različic gonilnikov.

Vse, kar morate storiti, je, da orodje prenesete s spodaj navedenega. Ko je nameščen, bo DriverFix začel skenirati vaš računalnik glede zastarelih in okvarjenih gonilnikov.
Samo počakajte, da se skeniranje konča, natančno preglejte prejeto poročilo in izberite, ali želite posodobiti vsak gonilnik posebej ali vse hkrati. Tako enostavno je uporabljati DriverFix!

DriverFix
Bluetooth ne deluje v sistemu Windows 10? V tem primeru pustite DriverFixu, da upravlja posodobitve gonilnikov! Brezplačna preizkusna različica Prenesite tukaj2. Znova namestite napravo Bluetooth

- Pojdite na Search, vnesite devicemngr in odprite Device Manager .
- Ko se odpre upravitelj naprav, poiščite svojo napravo Bluetooth, jo kliknite z desno miškino tipko in pritisnite Odstrani .
- Windows vas bo pozval, da potrdite, da želite odstraniti gonilnik.
- Kliknite Odstrani .
- Po potrditvi in odstranitvi gonilnika znova zaženite računalnik.
- Zdaj morate počakati, da Windows samodejno namesti nov gonilnik ali obiščite spletno mesto proizvajalca naprave in preverite, ali je za Windows 10 na voljo nov gonilnik.
Če posodabljanje naprave Bluetooth ni opravilo opravilo, poskusimo znova namestiti. To storite tako:
Windows ne more najti in prenesti novih gonilnikov? Ne skrbite, pokrili smo vas.
3. Preverite, ali se storitev Bluetooth izvaja

- Pojdite na Search, vnesite services.msc in odprite Services .
- Poiščite podporo za Bluetooth .
- Če ta storitev ni omogočena, jo kliknite z desno miškino tipko in izberite Start . Če je omogočena, jo kliknite z desno miškino tipko in izberite Znova zaženi .
- Počakajte, da se postopek konča.
- Znova zaženite računalnik.
4. Zaženite orodje za odpravljanje težav
- Pojdite v Nastavitve .
- Pojdite na Posodobitve in varnost > Odpravljanje težav.
- Izberite Bluetooth in pojdite na možnost, ki pravi Zaženi orodje za odpravljanje težav.

- Sledite nadaljnjim navodilom na zaslonu in pustite, da se postopek konča.
- Znova zaženite računalnik.
Če nobena od prejšnjih rešitev ni delovala, poskusimo z vgrajenim orodjem za odpravljanje težav Bluetooth v sistemu Windows 10.
Če imate težave z odpiranjem aplikacije Nastavitve, si oglejte ta podroben članek, da rešite težavo.
Če ima orodje za odpravljanje težav težave z nalaganjem, ga popravite s pomočjo tega celotnega vodnika.
5. Spremenite možnosti za varčevanje z energijo

- Odprite Device Manager .
- Ko se odpre Device Manager , poiščite tipkovnico Bluetooth in jo dvokliknite.
- Ko se odpre okno Lastnosti , pojdite na Upravljanje porabe in počistite polje Dovoli računalniku, da izklopi to napravo, da prihrani energijo .
- Zdaj kliknite V redu, da shranite spremembe.
Čeprav se morda zdi nepovezano, lahko nastavitve varčevanja z energijo dejansko onemogočijo napravo Bluetooth.
Včasih svojih energetskih načrtov ne najdete, ko jih najbolj potrebujete. Za to posebno situacijo smo pripravili vodnik po korakih, ki vam bo pomagal, da jih dobite nazaj.
6. Preizkusite druga vrata USB

Obstaja možnost, da z zunanjo napravo Bluetooth ni nič narobe, ampak z vrati USB. Morda ne podpira zunanjih naprav ali pa je preprosto poškodovan.
Če želite odpraviti dvom, preprosto poskusite z drugimi vrati USB in preverite, ali to kaj vpliva.
Windows ne prepozna vaših vrat USB? Za več informacij si oglejte naš vodnik.
Tu je še nekaj primerov te težave:
- Bluetooth ni na voljo Windows 10 - če Bluetooth ni na voljo, boste verjetno videli sporočilo o napaki. Uporabite to sporočilo o napaki za nadaljnjo preiskavo težave.
- Bluetooth ne more povezati sistema Windows 10 - težave s povezavo Bluetooth so običajno najpogostejše težave, povezane z Bluetoothom.
- Bluetooth je izginil Windows 10 - nekatera sistemska napaka lahko povzroči, da Bluetooth popolnoma izgine iz sistema Windows 10.
- Bluetooth ne zazna naprav Windows 10 - Čeprav se zdi, da je vse v redu, storitev Bluetooth ne more zaznati niti drugih naprav.
To je to, vsekakor upamo, da vam je vsaj ena od teh rešitev pomagala rešiti težavo z Bluetoothom.
Če imate kakršna koli vprašanja ali predloge, nam to sporočite na spodnjem področju za komentarje.
Pogosta vprašanja: Preberite več o napravah Bluetooth v sistemu Windows 10
- Videti je, da ne morem najti svoje naprave Bluetooth v upravitelju naprav. Zakaj?
Vsi prenosniki nimajo vgrajenih naprav Bluetooth, zato kupite tistega, ki ima to funkcijo.
- Za kaj lahko uporabim svoj Bluetooth?
Poleg običajnih prenosov podatkov lahko na računalnik povežete tudi naprave, ki podpirajo Bluetooth, kot so brezžične slušalke, miške in tipkovnice.
- Kakšne so možnosti, če moj računalnik nima naprave Bluetooth?
Nekatere naprave se lahko povežejo z računalnikom, če sta obe povezani v isto brezžično omrežje.
Opomba urednika: Ta objava je bila prvotno objavljena marca 2020, od takrat pa je bila prenovljena in posodobljena oktobra 2020 zaradi svežine, natančnosti in celovitosti.