- Ponovni zagon naprave Windows 10 bi moral biti intuitivna naloga. Vendar pa lahko ta postopek zaradi določenih razlogov naleti na nekaj težav.
- Ko zamrzne vnovični zagon sistema Windows 10, so potrebne posebne rešitve za odpravljanje težav.
- Oglejte si naše središče za Windows 10, kjer najdete celotna navodila, novice in posodobitve o sistemu Windows 10.
- Oglejte si naš odsek Popravki in poiščite koristne smernice zanesljivih tehničnih strokovnjakov.
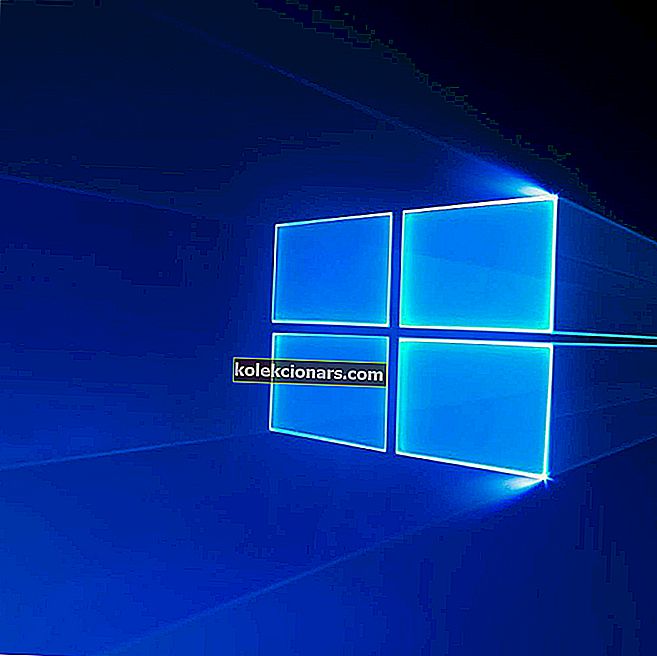
Včasih se lahko med ponovnim zagonom računalnika z operacijskim sistemom Windows 10 pojavijo težave, kot je počasen zagon ali kar je najhujše, zamrzne. Tako bo računalnik dolgo časa zataknjen pri ponovnem zagonu.
V nekaterih primerih se ponovni zagon konča po nekaj minutah, v drugih pa lahko postopek traja ure.
Da bi vam pomagali pri tem, smo pripravili seznam najustreznejših rešitev. Če težko rešite težavo, si jo oglejte spodaj.
Kako lahko popravim Windows 10, če se zatakne med ponovnim zagonom?
1. Znova zaženite brez priključitve zunanjih naprav

- Pritisnite tipko Windows + X in izberite Upravitelj naprav .
- Izberite kategorijo, da si ogledate imena naprav, nato z desno miškino tipko kliknite tisto, ki jo želite posodobiti.
- Izberite Posodobi gonilnik .
- Izberete lahko tudi Odstrani, če želite gonilnike znova namestiti.
- Znova zaženite računalnik.
Morda gre za konflikt z voznikom. Računalnik naj uporablja samo tipkovnico in miško.
Reke D, ki pripadajo različni strojni opremi, lahko vstopijo v konfliktno stanje in to lahko povzroči zamrznitev ponovnega zagona.
Odklopite vse zunanje naprave, kot so: zunanji trdi disk, dodaten SSD, telefon itd., In poskusite znova zagnati računalnik. Če zdaj vse deluje dobro, znova priključite zunanjo opremo.
Posodobite tudi gonilnike za te komponente strojne opreme in vse gonilnike, ki so trenutno prikazani v upravitelju naprav.
Na ta način lahko odpravite morebitne napake, povezane s ponovnim zagonom.

Upoštevajte, da je posodobitev gonilnikov napreden postopek. Če niste previdni, lahko s prenosom napačnih različic gonilnikov poškodujete svoj sistem.
Priporočamo, da naložite DriverFix (100% varen in preizkušen pri nas), da to storite samodejno. Ta odličen program išče nove gonilnike za vašo strojno opremo in vam nalaga posodobitve.
Pregleda vaš sistem in navede vse obstoječe in morda manjkajoče gonilnike. Orodje zazna tudi, ali že obstaja nova različica za trenutne zapise. Po potrebi jih je mogoče posodobiti neposredno s tem programom.

DriverFix
Posodobite gonilnike, da bo sistem pravilno deloval s programsko opremo DriverFix. Brezplačna preizkusna različica Obiščite spletno mesto2. Prisilno izklopite sistem Windows 10

Ponovni zagon se lahko zatakne iz številnih razlogov. Vendar lahko v večini primerov težavo odpravite samodejno, če se začne nov ponovni zagon.
Najprej pa je treba računalnik izklopiti, da znova zaženemo postopek ponovnega zagona.
Zdaj je to mogoče enostavno narediti z uporabo intuitivne rešitve: preprosto pritisnite in držite pritisnjen gumb za vklop vsaj 6 sekund - oziroma toliko časa, da se računalnik izklopi.
3. Končajte neodzivne procese

- Na zaslonu za nalaganje sistema Windows 10 pritisnite Ctrl + Alt + Del, da odprete upravitelja opravil.
- Izberite Končna naloga za vsak postopek, ki ni bistvenega pomena za zagon.
- Zaprite upravitelja opravil.
Razlog, zakaj vnovični zagon traja večno, je lahko neodziven postopek, ki se izvaja v ozadju.
Na primer, sistem Windows poskuša uporabiti novo posodobitev, vendar med ponovnim zagonom nekaj ne deluje pravilno.
Če je težava prisotna, ker posodobitve ni mogoče uporabiti, lahko postopek posodobitve znova zaženete na ta način:
- Pritisnite Windows + R, da odprete Run .
- Vrsta cmd , in pritisnite Ctrl + Shift + Enter , da odprete skrbnik Command Prompt .
- Vnesite net stop wuauserv in pritisnite Enter.
- Vnesite naslednje ukaze in pritisnite Enter za vsakim od njih:
cd %systemroot%ren SoftwareDistribution SD.oldnet start wuauserv - Postopek posodobitve se bo znova zagnal.
Ne morete dostopati do ukaznega poziva kot skrbnik? Podrobneje si oglejte ta vodnik.
4. Zaženite orodje za odpravljanje težav s sistemom Windows 10

- Pritisnite tipko Windows + R in vnesite nadzorno ploščo.
- V desnem kotu kliknite Pogled po in izberite Velike ikone.
- Izberite Odpravljanje težav.
- Pojdite v levo podokno in kliknite Prikaži vse.
- Kliknite Vzdrževanje sistema .
- Izberite Samodejno uporabi popravila .
- Sledite drugim navodilom na zaslonu.
- Ponovno zaženite računalnik.
Če imate težave z odpiranjem nadzorne plošče, jo lahko enostavno rešite po navodilih po korakih.
Zgoraj navedene metode bi morale odpraviti težave s ponovnim zagonom sistema Windows 10. Če poznate druge rešitve za odpravljanje težav, ki bi lahko rešile to težavo, jih delite z našimi bralci v spodnjem polju za komentarje.
Opomba urednika: Ta objava je bila prvotno objavljena aprila 2019, od takrat pa je bila prenovljena in posodobljena septembra 2020 zaradi svežine, natančnosti in celovitosti.


