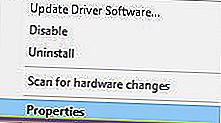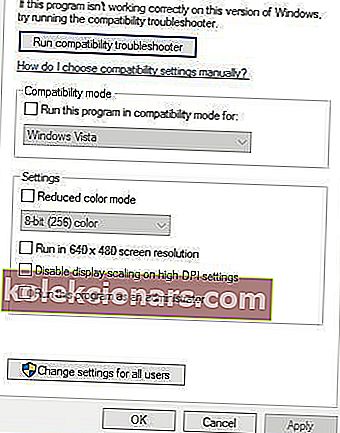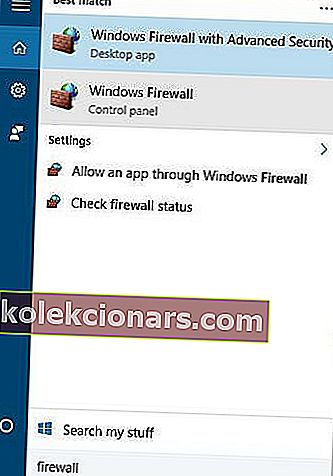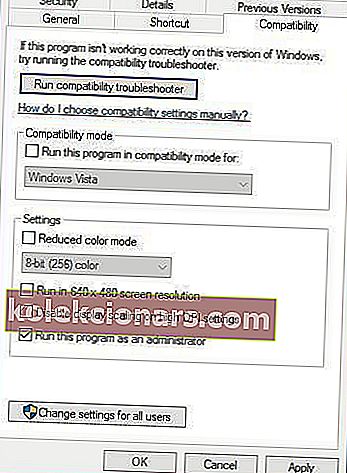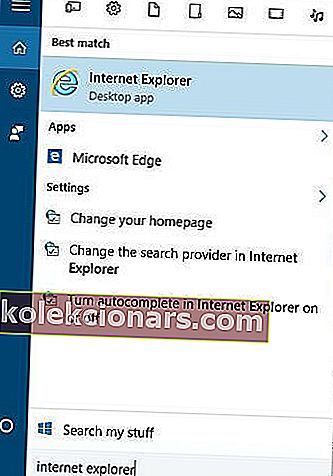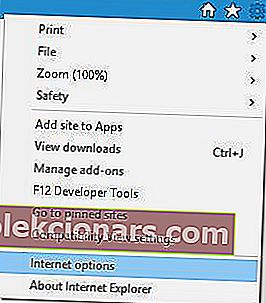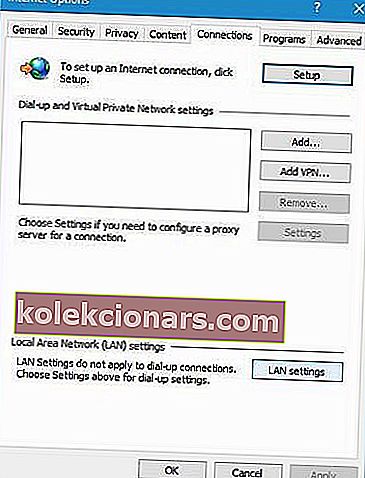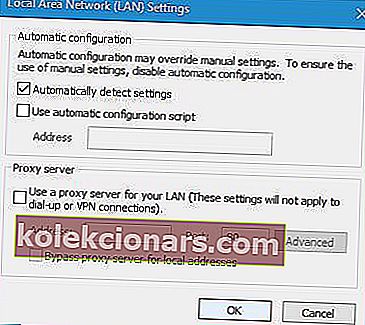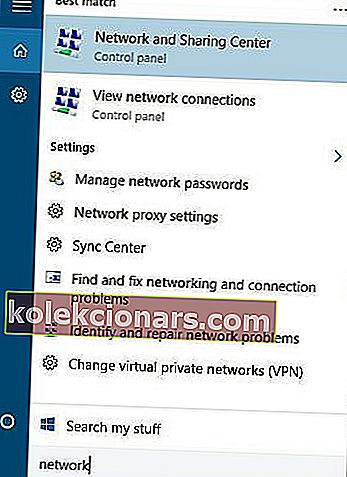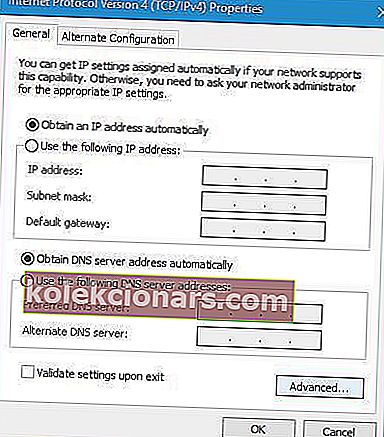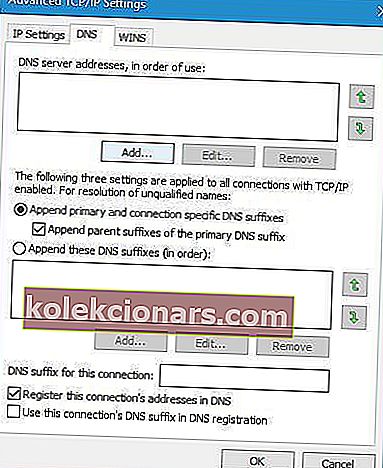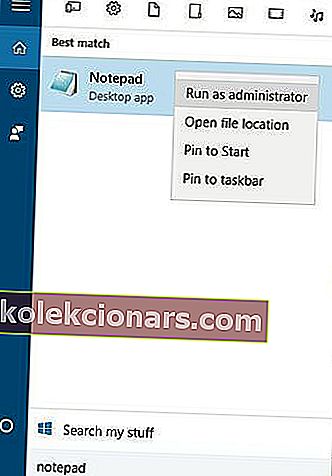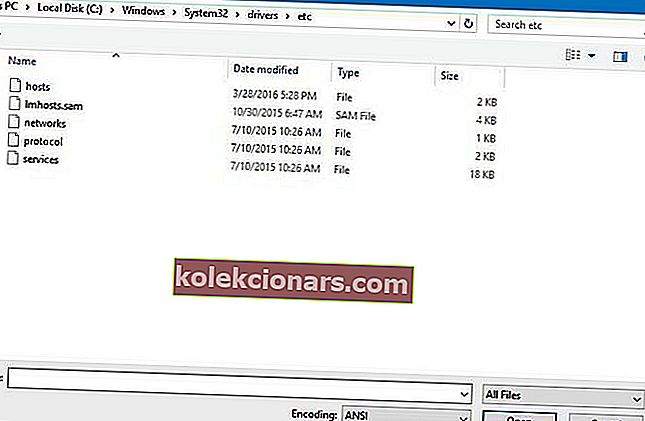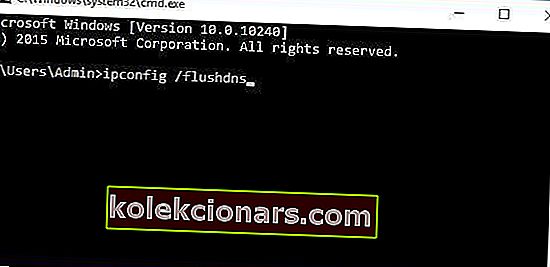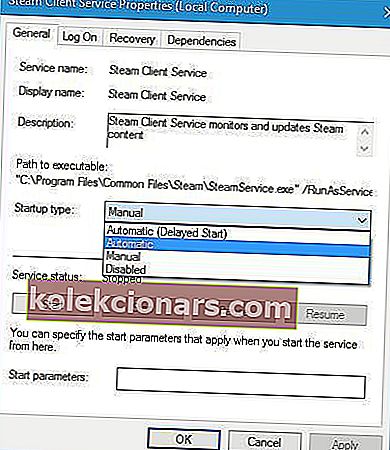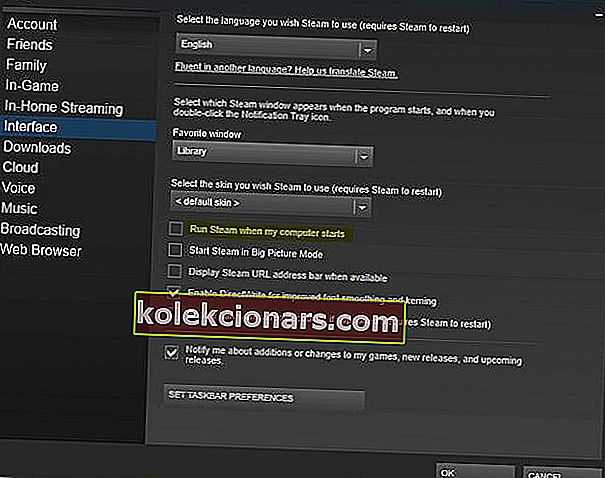- Če želite, da mora biti Steam v spletu za posodobitev , verjetno platforma ne bo delovala pravilno.
- Tu so podrobnosti, ki jih morate preveriti, da se prepričate, da Steam deluje nemoteno.
- Ker je to še vedno zelo priljubljena igralna platforma, smo o tem podrobno poročali v Steam Hubu.
- Ko različne težave ogrozijo vašo igralno izkušnjo, poiščite prave rešitve v našem razdelku Igre.
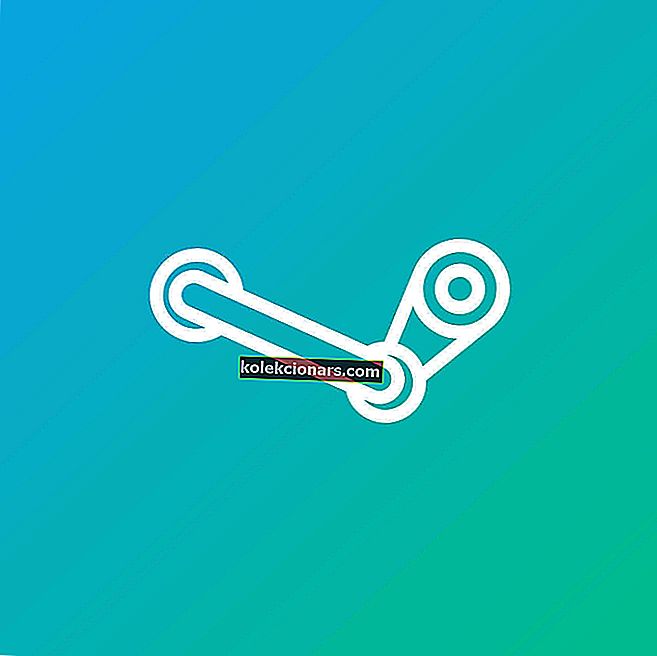
Številni uporabniki sistema Windows 10 redno uporabljajo Steam, vendar jih je nekaj poročalo o sporočilu o napaki, ki pravi, da mora biti Steam v spletu za posodobitev v sistemu Windows 10.
To je čudna težava, ki vam bo preprečila igranje vaših najljubših iger.
Na srečo je na voljo nekaj rešitev, o katerih razpravljamo spodaj.
Kako lahko popravim, da mora biti Steam v spletu, da posodobi napako?
1. Začasno onemogočite protivirusni program

V nekaterih primerih lahko napako posodobitve Steam povzroči vaša protivirusna programska oprema. V tem primeru morate Steam navesti kot izjemo v svoji protivirusni programski opremi in požarnem zidu.
Če dodajanje Steama na seznam izjem ne deluje, onemogočite protivirusni program in poskusite znova zagnati Steam. Če težava še vedno obstaja, bi morali začasno odstraniti protivirusni program.
Če ste uporabnik Nortona, si oglejte ta priročnik, če želite izvedeti, kako ga popolnoma odstraniti iz računalnika. Podoben vodnik je tudi za uporabnike McAfee.
Kljub takim težavam priporočamo, da še naprej uporabljate protivirusno programsko opremo, zlasti tisto, ki se lahko ukvarja z zahtevnejšimi procesi, kot so igre. Vipre bi bil tak program in ga lahko poskusite zdaj s spodnjim namestitvenim gumbom.
Vipre je izjemno hitra programska oprema za spletno zaščito, ki vključuje samo potrebne funkcije za zaščito vaše naprave pred morebitnimi kibernetskimi napadi.
Zaradi tega je lahka in popolna za nadaljevanje teka hkrati z igrami, saj ne bo motila. Poleg tega, če med igranjem iger uporabljate mikrofone ali spletne kamere, jih Vipre zaščiti pred blokiranjem kakršnega koli zunanjega dostopa.

Vipre Antivirus Plus
Še naprej uporabljajte svojo najljubšo igralno platformo in bodite zaščiteni, ko ste v spletu, s tem izjemno hitrim in enostavnim protivirusnim programom. Brezplačna preizkusna različica Obiščite spletno mesto2. Zaženite Steam v združljivem načinu
- Z desno miškino tipko kliknite bližnjico Steama in izberite Lastnosti .
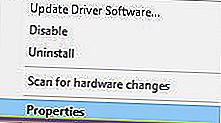
- Pojdite na zavihek Združljivost .
- Označite Zaženi ta program v načinu združljivosti za in izberite Windows 7 s seznama možnosti.
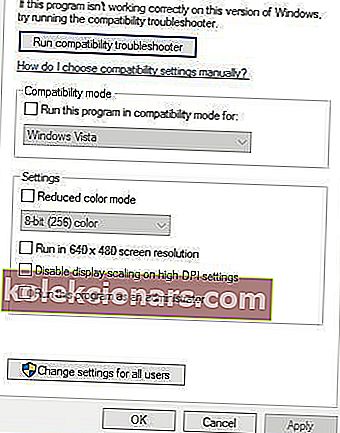
- Izbirno : Lahko tudi preverite Zaženi ta program kot skrbniška možnost .
- Poskusite znova zagnati Steam.
3. Onemogočite požarni zid Windows
- Pritisnite tipko Windows + S, vnesite Požarni zid in na seznamu rezultatov izberite Požarni zid Windows .
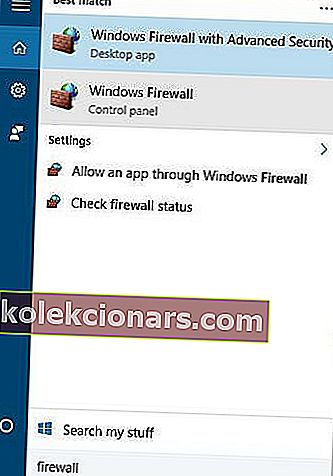
- Kliknite Vklopi ali izklopi požarni zid Windows .

- Izberite Izklopi požarni zid Windows (ni priporočljivo) za nastavitve zasebnega in javnega omrežja.
- Kliknite V redu, da shranite spremembe.
Onemogočanje požarnega zidu ni priporočljivo, zato po posodobitvi Steama znova vklopite požarni zid Windows.
Če želite izvedeti, kako preveriti, ali požarni zid Windows blokira aplikacijo ali funkcijo, si oglejte ta celotni vodnik.
Ste vedeli, da lahko požarni zid blokira določene programe? Oglejte si ta priročnik, če želite izvedeti več.
4. Izbrišite datoteke iz imenika Steam

- Pojdite v namestitveni imenik Steama. ( Privzeto mora biti C: \ Program Files \ Steam ali C: \ Program Files (x86) \ Steam ).
- Izbrišite vse datoteke, razen Steam.exe in mape Steamapps .
- Znova zaženite računalnik.
- Po zagonu računalnika znova odprite namestitveni imenik Steama in zaženite Steam.exe .
5. Uporabite urejevalnik registra
- Pritisnite tipko Windows + R in vnesite regedit . Kliknite V redu ali pritisnite Enter .

- Odprite naslednjo mapo:
HKEY_CURRENT_USER\Software\Valve\Steam - V desnem podoknu kliknite DWORD brez povezave in nastavite podatke o vrednosti na 0.
- Zaprite urejevalnik registra, znova zaženite računalnik in preverite, ali je težava odpravljena.
Ne morete dostopati do urejevalnika registra? Težavo hitro odpravite s pomočjo teh 4 korakov.
6. Kopirajte datoteke Steam iz drugega računalnika

Če želite dokončati to rešitev, potrebujete drug računalnik z delujočo različico Steam in bliskovni pogon USB.
- V drugi napravi kopirajte vse datoteke iz namestitvenega imenika Steama , razen mape Steamapps .
- Pogon USB povežite z začetnim računalnikom in prilepite vse datoteke v namestitveni imenik Steam.
- Ko ste pozvani, da prepišete datoteke, kliknite Da .
- Zaženite Steam.exe in preverite, ali je težava odpravljena.
7. V bližnjico Steam dodajte parameter -tcp
- Poiščite bližnjico Steam in jo kliknite z desno miškino tipko .
- V meniju izberite Lastnosti .

- Pojdite na zavihek Bližnjica in v razdelku Cilj dodajte -tcp za narekovaji.

- Kliknite Apply in OK, da shranite spremembe.
- Izbirno : Pojdite na zavihek Združljivost in potrdite Zaženi ta program kot skrbnik .
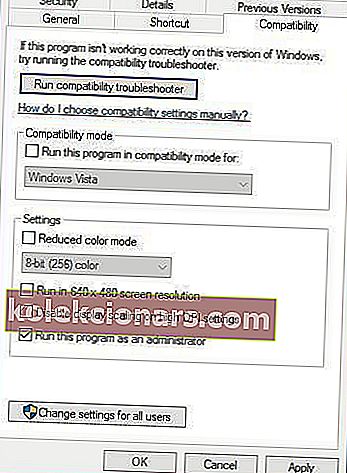
- Zaženite bližnjico in preverite, ali je težava odpravljena.
8. Izklopite nastavitve proxyja v Internet Explorerju
- Pritisnite tipko Windows + S in vnesite Internet Explorer . Na seznamu rezultatov izberite Internet Explorer .
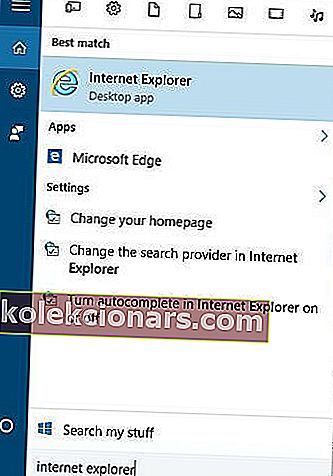
- Kliknite na Orodja ikona v zgornjem desnem kotu in izberite Internetne možnosti v meniju.
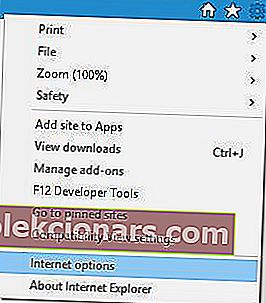
- V oknu Internetne možnosti pojdite na zavihek Povezave in kliknite Nastavitve LAN .
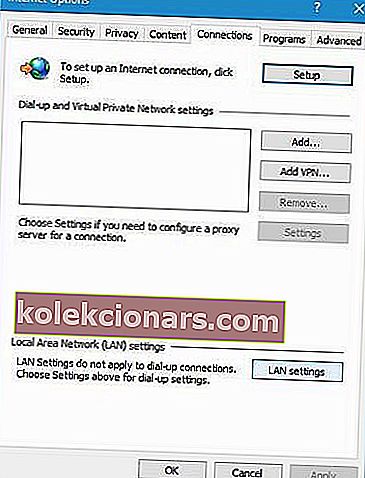
- Poskrbite, da uporabite proxy strežnik za vaše LAN se ne preverja . Kliknite V redu, da shranite spremembe.
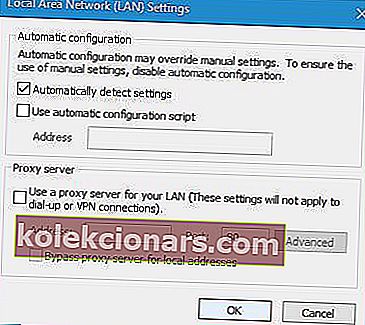
Včasih ne morete onemogočiti strežnika proxy. Za takšne razmere smo pripravili preprost vodnik.
9. Uporabite Googlov DNS
- Pritisnite tipko Windows + S in vnesite Network and Sharing .
- Na seznamu izberite Center za omrežje in skupno rabo .
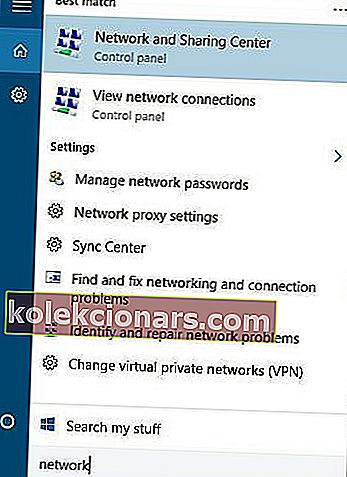
- Kliknite Spremeni nastavitve adapterja.
- Moral bi videti seznam omrežne kartice. Z desno tipko miške kliknite vaš trenutni omrežni vmesnik in izberite Lastnosti .

- Izberite Internet Protocol različice 4 (TCP / IPv4) in kliknite Properties ( Lastnosti) .
- Kliknite gumb Advanced .
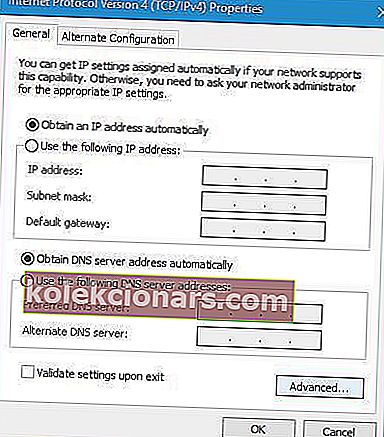
- Pojdite na zavihek DNS . ( Če imate v razdelku DNS naslove, jih zapišite, če jih potrebujete. )
- Kliknite Dodaj in vnesite 8.8.8.8 in / ali 8.8.4.4 .
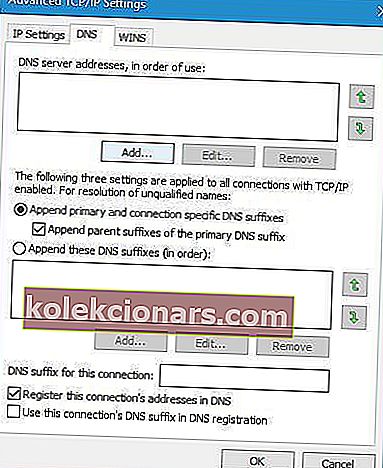
- Shranite spremembe in znova zaženite omrežno povezavo.
- Poskusite znova zagnati Steam.
Če ne morete dostopati do strežnika DNS, si v tem članku oglejte nekaj preprostih korakov, ki jih lahko poskusite obnoviti.
10. Uredite datoteko gostitelja
- Pritisnite tipko Windows + S in vnesite Beležnica .
- Na seznamu rezultatov z desno tipko miške kliknite Beležnica in izberite Zaženi kot skrbnik .
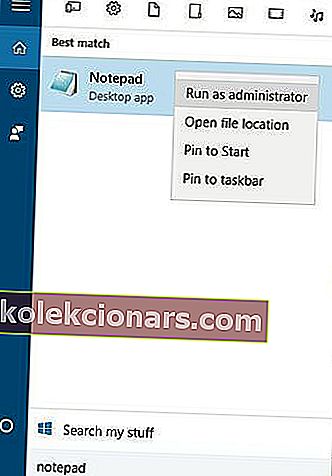
- Ko se Notepad odpre, pojdite na File in Open .
- Pomaknite se do te mape:
C:\Windows\System32\drivers\etc - Dvokliknite datoteko gostitelja, da jo odprete.
- Če ne vidite nobene datoteke, v spodnjem desnem kotu spremenite besedilne dokumente v vse datoteke .
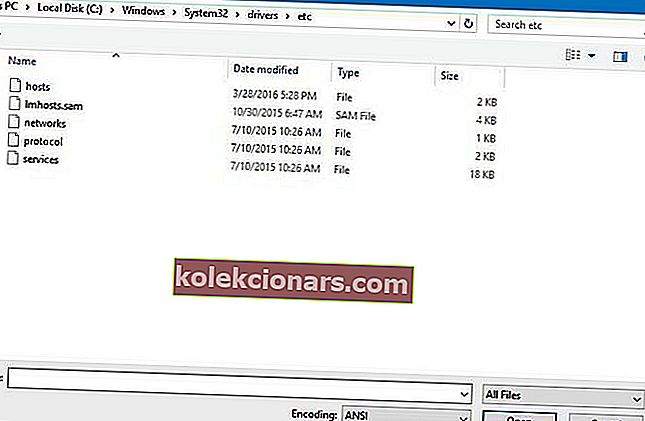
- Ko se datoteka gostitelja odpre, na koncu dodajte naslednje vrstice:
68.142.122.70 cdn.steampowered.com208.111.128.6 cdn.store.steampowered.com208.111.128.7 media.steampowered.com
- Shranite spremembe in zaprite Beležnico .
- Pritisnite tipko Windows + X in v meniju izberite ukazni poziv .

- Kopirajte naslednji ukaz in pritisnite Enter, da ga zaženete:
ipconfig /flushdns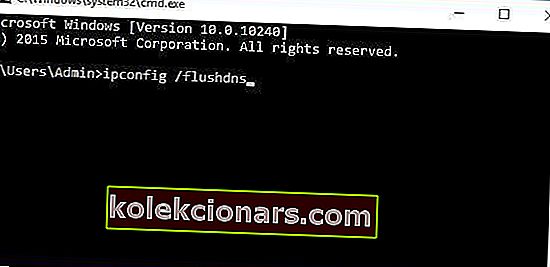
- Zaprite ukazni poziv in znova zaženite Steam.
Če vam Notepad ni všeč in iščete alternativo, si oglejte ta seznam in poiščite trenutno najboljše urejevalnike besedil.
Glede na nekatere alternativne rešitve lahko to težavo odpravite tako, da v datoteko gostiteljev dodate tudi naslednje:
208.64.200.30 media1.steampowered.com208.64.200.30 media2.steampowered.com208.64.200.30 media3.steampowered.com208.64.200.30 media4.steampowered.com87.248.210.253 media.steampowered.com
11. Nastavite Steam Client Services Startup Type na Automatic
- Pritisnite tipko Windows + R in vnesite services.msc .

- Poiščite Steam Client Service in jo dvokliknite.
- V storitvi Steam Client Service poiščite vrsto zagona in jo spremenite iz Manual v Automatic .
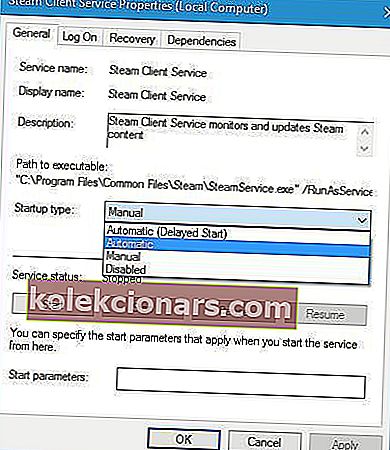
- Kliknite Apply in OK, da shranite spremembe.
- Znova zaženite računalnik in znova zaženite Steam.
12. Onemogočite samodejni zagon Steama
- Odprite Steam .
- Odprite Steam in Settings .

- Pojdite na zavihek Interface in počistite polje Run Steam, ko se računalnik zažene .
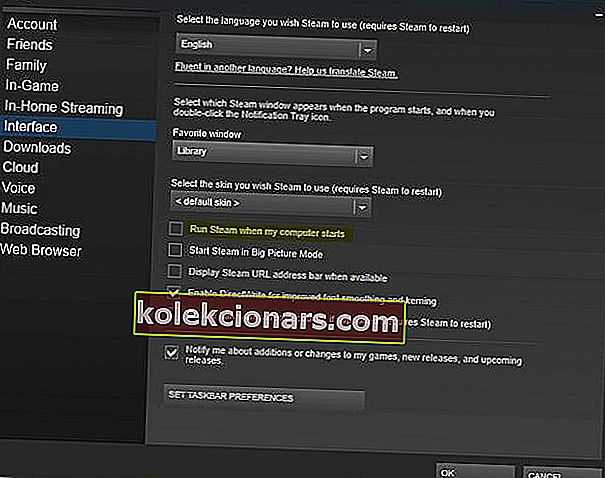
- Kliknite V redu, da shranite spremembe.
Čeprav so bili redki, so uporabniki poročali o primerih, ko se je Steam zagnal, vendar ni mogel vzpostaviti omrežne povezave. Ta rešitev bi torej morala preprečiti, da bi prišlo do napake.
13. Zaženite SteamTmp.exe
Nenazadnje poskusite zagnati SteamTmp.exe iz namestitvenega imenika Steama.
Nekateri uporabniki so poročali, da so tako odpravili težave, zato boste morda želeli to poskusiti.
Steam mora biti na spletu, da posodobitev napaka lahko povzroči veliko težav z vaše igre na srečo, vendar upamo, da so naše rešitve koristne za vas.
Če poznate alternativno rešitev, jo pustite v spodnjem oddelku za komentarje. Pustite tudi morebitna druga vprašanja, ki jih bomo zagotovo preverili.
Opomba urednika: Ta objava je bila prvotno objavljena aprila 2016 in je bila popolnoma prenovljena in posodobljena oktobra 2020 zaradi svežine, natančnosti in celovitosti.